WikiHow ini mengajar anda cara menghantar foto ke halaman Google+ utama. Anda boleh melakukannya melalui aplikasi mudah alih Google+ atau laman web desktop.
|
Artikel ini telah ditandakan sebagai artikel sejarah. Topik artikel ini tidak aktif, tidak berjalan, atau tidak lagi wujud. (Dimuat naik pada: {{{date}}}). |
Langkah
Kaedah 1 dari 2: Melalui Aplikasi Mudah Alih
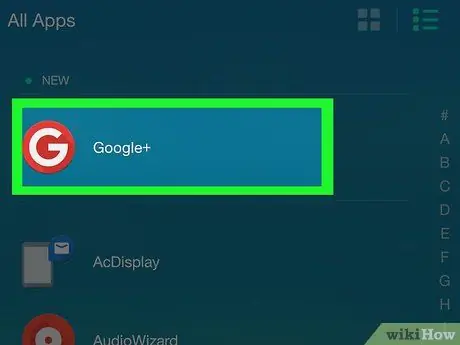
Langkah 1. Buka Google+
Aplikasi ini ditandai dengan ikon merah dengan logo " G +"Putih. Selepas itu, akaun Google anda akan dipaparkan jika anda sudah masuk ke akaun Google anda melalui telefon bimbit.
Sekiranya anda tidak pernah menggunakan Google+ di telefon anda, pilih dahulu akaun e-mel yang ingin anda gunakan (atau tambahkan) dan masukkan kata laluan jika diminta
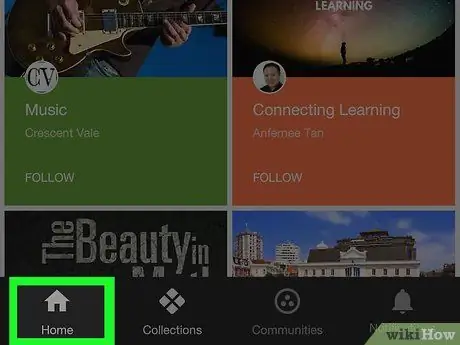
Langkah 2. Sentuh tab Laman Utama
Ia berada di sudut kiri bawah skrin.
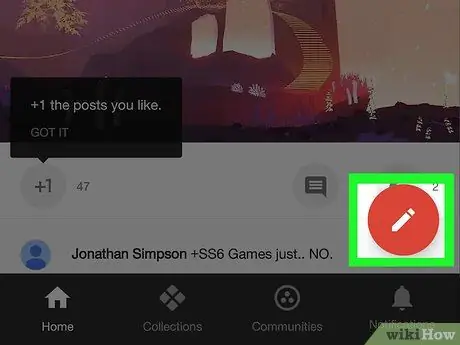
Langkah 3. Pilih "Edit"
Pilihan ini ditunjukkan oleh ikon pensil dalam bulatan merah di sudut kanan bawah skrin. Selepas itu, tetingkap pos baru akan dipaparkan.
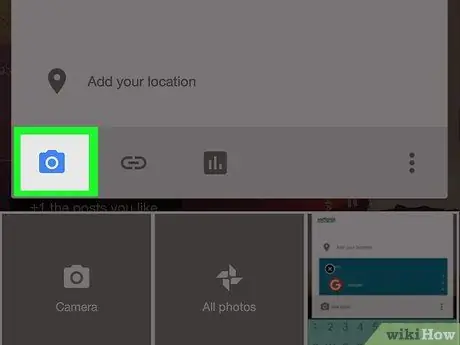
Langkah 4. Sentuh ikon foto
Ikon ini menyerupai puncak gunung pada latar belakang abu-abu (iPhone) atau kamera (Android). Anda dapat melihatnya di sudut kiri bawah tetingkap siaran.
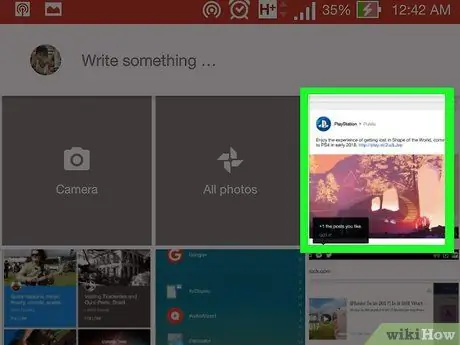
Langkah 5. Pilih foto yang ingin anda muat naik
Sentuh foto di tetingkap yang muncul, ada sentuhan ke lokasi muat naik lain (mis. Foto Google ”) Dan sentuh foto yang ingin anda muat naik.
Anda boleh mengetuk banyak foto untuk memilih dan memuat naik semuanya
Langkah 6. Sentuh butang SELESAI
Ia berada di sudut kanan atas tetingkap. Selepas itu, foto yang telah dipilih akan ditambahkan ke pos.
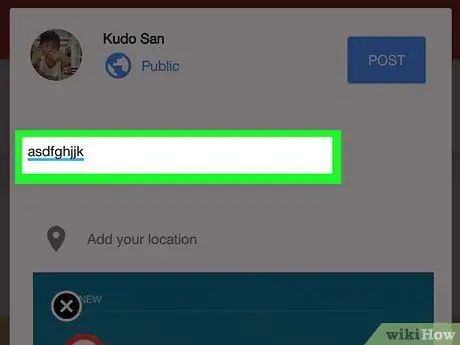
Langkah 7. Masukkan kapsyen foto
Penambahan ini adalah pilihan. Anda boleh menaip kapsyen di kotak "Apa yang baru dengan anda?" Tepat di atas foto.
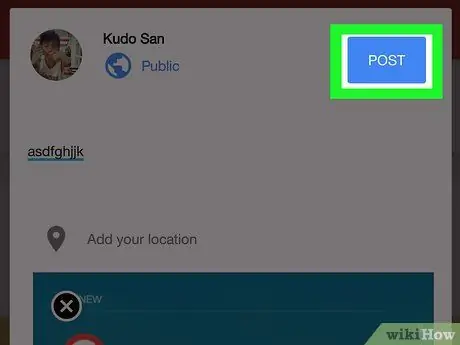
Langkah 8. Sentuh butang POST
Ia berada di sudut kanan bawah tetingkap siaran. Selepas itu, foto tersebut akan dimuat naik.
Kaedah 2 dari 2: Melalui Tapak Desktop
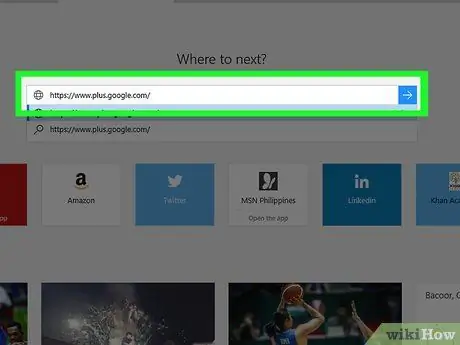
Langkah 1. Log masuk ke profil Google+ anda
Lawati https://www.plus.google.com/ melalui penyemak imbas web pilihan anda. Selepas itu, anda akan dibawa ke halaman Google+ utama jika anda sebelumnya masuk ke akaun anda.
- Sekiranya anda tidak log masuk ke akaun Google+ anda, klik “ Log masuk "Di sudut kanan atas halaman, kemudian masukkan alamat e-mel dan kata laluan Google anda.
- Anda boleh mengklik foto profil anda (atau huruf pertama nama anda pada latar belakang berwarna) di sudut kanan atas halaman dan beralih ke akaun lain.
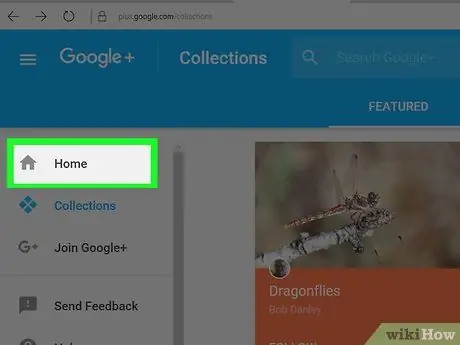
Langkah 2. Klik tab Laman Utama
Ia berada di bahagian atas lajur pilihan yang muncul di sebelah kiri halaman.
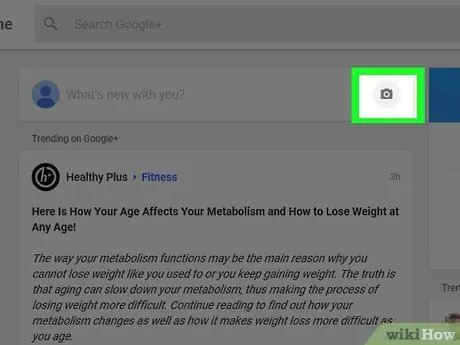
Langkah 3. Klik ikon kamera di lajur "Apa yang baru dengan anda?"
Ikon kamera berada di sebelah kiri lajur "Apa yang baru dengan anda?", Di sudut kiri atas halaman utama Google+.
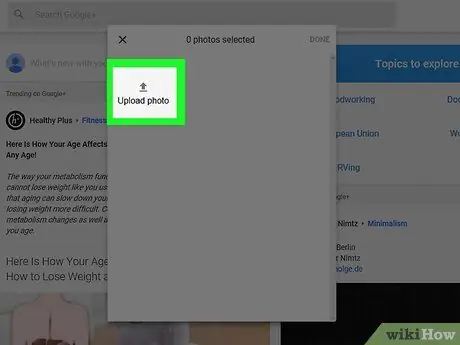
Langkah 4. Pilih foto yang ingin anda muat naik
Klik foto di tetingkap pop timbul yang muncul, atau klik “ Muatnaik gambar ”Dan pilih foto dari komputer.
Anda boleh mengklik beberapa foto untuk memilih semuanya
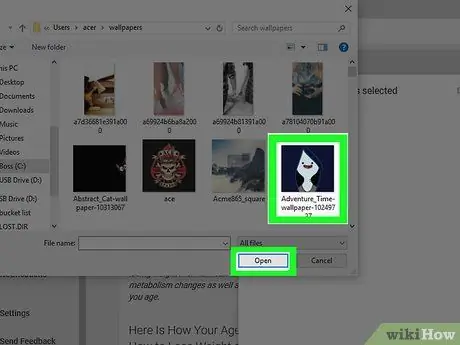
Langkah 5. Klik butang SELESAI
Ia berada di sudut kanan atas tetingkap. Selepas itu, foto yang dipilih akan ditambahkan ke siaran Google+ yang baru.
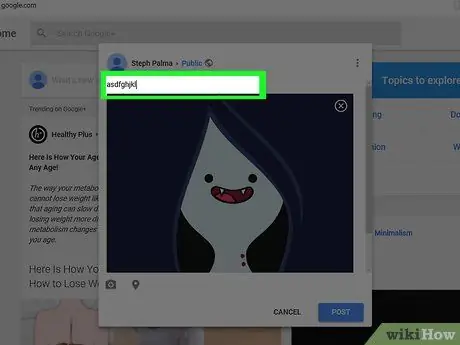
Langkah 6. Masukkan kapsyen foto
Penambahan ini adalah pilihan. Anda boleh menaip kapsyen di kotak "Apa yang baru dengan anda?" Tepat di atas foto.
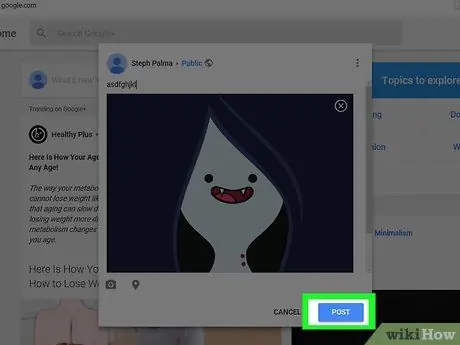
Langkah 7. Sentuh butang POST
Ia berada di sudut kanan bawah tetingkap siaran. Selepas itu, foto tersebut akan dimuat naik ke halaman Google+.






