Memadam blog adalah keputusan yang sukar. Setelah blog anda dipadamkan, semua kandungannya akan hilang secara kekal. Anda tidak boleh menghapus akaun WordPress tanpa menghantar e-mel ke WordPress. Namun, anda masih boleh memadam blog dengan mudah di akaun tersebut. Sekiranya anda tidak mahu menghapus keseluruhan blog secara kekal, anda boleh menghapus bahagian blog tertentu, menyahaktifkan blog buat sementara waktu, atau menyandarkan kandungan di blog sehingga anda dapat memulihkannya di kemudian hari.
Langkah
Kaedah 1 dari 2: Memadam Seluruh Blog
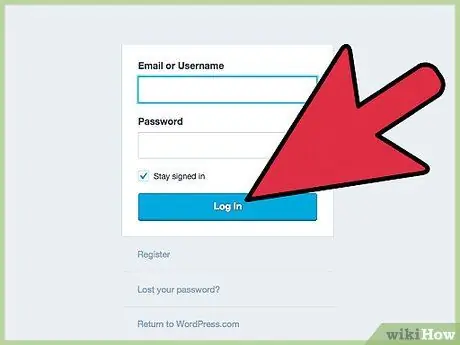
Langkah 1. Pergi ke WordPress.com, kemudian log masuk ke akaun anda
Untuk menghapus bahagian tertentu blog, menyahaktifkan blog, atau memadam blog secara kekal, anda mesti terlebih dahulu log masuk ke akaun WordPress anda. Sebelum menghapus blog secara kekal, ingatlah perkara berikut:
- Semua entri, komen, pengikut dan kandungan di blog anda akan hilang.
- Anda tidak boleh menggunakan semula nama blog anda (blogname.wordpress.com) selamanya.
- Anda tidak boleh memadamkan akaun WordPress. Walau bagaimanapun, anda boleh memadam blog di akaun WordPress anda.
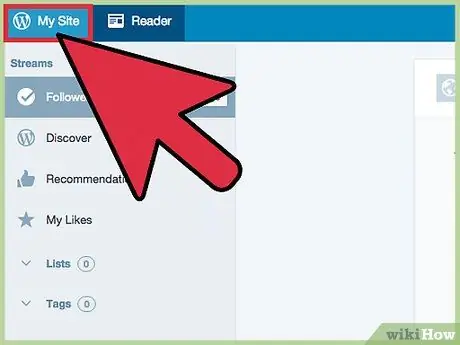
Langkah 2. Klik "Laman Saya" dan "Pentadbir WP" untuk mengunjungi papan pemuka blog anda
Malangnya, halaman ini sukar dijumpai dari antara muka WordPress. Untuk masuk ke halaman ini, setelah masuk ke akaun WordPress anda, klik "Laman Saya" di sudut kiri atas halaman. Kemudian, luncurkan kotak di sebelah kiri skrin ke pilihan "WP Admin". Sekarang, anda akan melihat papan pemuka blog. Pada papan pemuka ini, tersedia menu untuk menghapus blog.
- Anda boleh melayari papan pemuka WordPress dengan menambahkan / wp-admin / di hujung URL blog. Contohnya, jika blog anda bernama geboymujair.wordpress.com, papan pemuka blog anda terletak di geboymujair.wordpress.com/wp-admin/.
- Sekiranya anda mempunyai banyak blog di akaun WordPress anda, dan ingin menghapus blog lain di akaun anda, klik "Tukar Tapak" di sudut kiri atas skrin. Selepas itu, pilih blok yang ingin anda hapus, kemudian klik pautan "WP-Admin" yang muncul di sebelah blog yang dipilih.
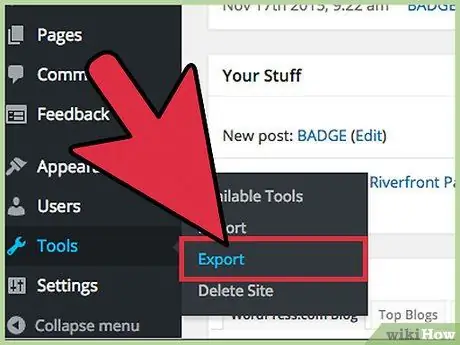
Langkah 3. Sandarkan kandungan (catatan, komen, pandangan, dll.) Di blog yang ingin anda hapus sehingga anda dapat memulihkannya di kemudian hari
Setelah anda memadam blog, semua kandungannya akan dihapus secara kekal. Oleh itu, anda tidak menyesal, buat cadangan dengan ciri "Eksport Kandungan". Setelah disandarkan, anda boleh memulihkan blog pada bila-bila masa yang anda mahukan. Untuk membuat sandaran:
- Pada papan pemuka WordPress, klik "Alat".
- Pilih "Eksport Kandungan".
- Pilih "Semua Kandungan", kemudian klik "Muat turun Eksport Fail".
- Simpan dan muat turun fail XML yang mengandungi semua kandungan di blog anda.
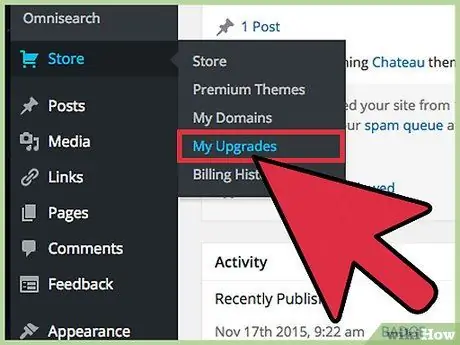
Langkah 4. Batalkan ciri premium di blog yang ingin anda hapus, seperti tema tersuai atau pemetaan nama domain
Klik "Uruskan Peningkatan", kemudian batalkan ciri premium yang aktif di blog. Sekiranya anda mahu, anda juga boleh menukar ciri premium tersebut ke blog lain. Anda tidak boleh menghapus blog yang masih mempunyai ciri premium aktif. Namun, jika anda lupa membatalkan ciri premium, anda akan melihat butang "Urus Naik Taraf Saya" semasa anda menghapus blog anda.
Sekiranya anda menyesuaikan ciri premium sebelum menghapus blog anda, anda boleh menukar langganan anda ke ciri premium ke blog lain
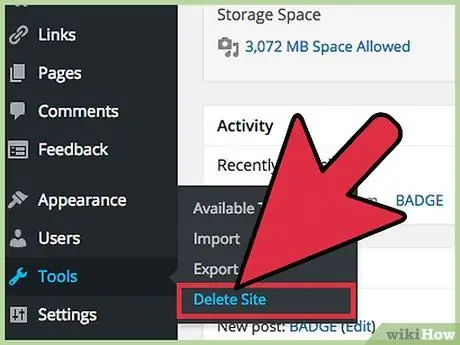
Langkah 5. Klik "Alat> Padam Laman" untuk memadam blog secara kekal
Anda akan diminta untuk mengeksport kandungannya. Ini adalah peluang terakhir anda untuk menyimpan kandungan blog sebelum dihapuskan secara kekal.
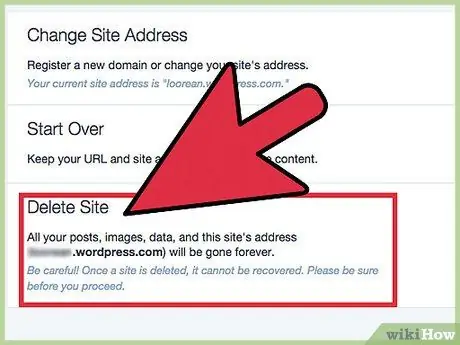
Langkah 6. Keluarkan blog dari menu utama
Sekiranya anda tidak dapat mengakses halaman Admin WP, anda boleh memadam blog melalui menu utama. Namun, tanpa akses ke halaman Pentadbiran WP, anda akan mengalami kesukaran untuk menyandarkan kandungan di blog anda. Untuk menghapus blog, klik "Tapak Saya> Tetapan> Padam Tapak" dari menu utama. Semua butang ini berada di sebelah kiri skrin.
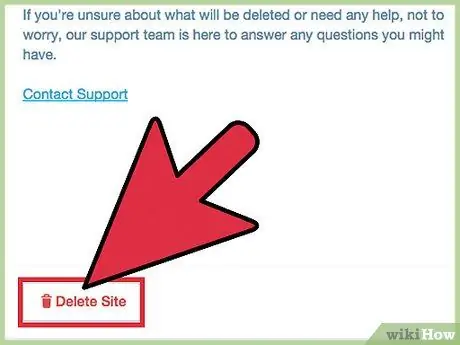
Langkah 7. Pastikan anda akan menghapus blog yang betul, kemudian klik "Padam Laman"
Masukkan semula URL blog untuk memastikan bahawa blog yang ingin anda hapus adalah yang betul. Langkah ini berfungsi sebagai perlindungan agar anda tidak memadam blog lain secara tidak sengaja. Perlu diingat bahawa penghapusan blog di WordPress bersifat kekal sebelum mengklik "Ya".
Kaedah 2 dari 2: Menghapus Blog Sementara
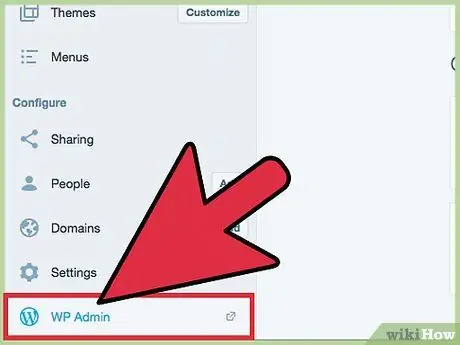
Langkah 1. Lawati halaman Pentadbiran WP dengan mengklik "Laman Saya> Pentadbir WP"
Halaman ini menyediakan tetapan lanjutan yang umumnya tidak tersedia di WordPress.
Anda boleh melayari papan pemuka WordPress dengan menambahkan / wp-admin / di hujung URL blog. Contohnya, jika blog anda bernama geboymujair.wordpress.com, papan pemuka blog anda terletak di geboymujair.wordpress.com/wp-admin/
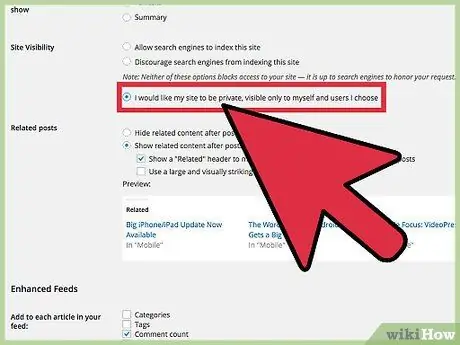
Langkah 2. Laraskan tetapan privasi anda selama-lamanya untuk sementara menyahaktifkan blog
Oleh itu, pelawat lain tidak dapat mengakses kandungan blog, tetapi semua kandungan dalam blog masih dalam nama domain yang sama. Pilihan ini boleh menjadi pilihan jika anda keberatan untuk menghapus keseluruhan blog secara kekal. Untuk menyesuaikan tetapan privasi blog:
- Klik "Tetapan".
- Klik "Membaca".
- Tatal ke bawah sehingga anda menemui pilihan "Keterlihatan Tapak".
- Klik pilihan "Saya mahu laman web saya bersifat peribadi, hanya dapat dilihat oleh diri saya sendiri dan pengguna yang saya pilih". Kini, blog anda tidak dapat diakses oleh pengguna lain.
- Anda juga boleh mengklik menu "Tapak Saya"> "Tetapan"> "Kelihatan Carian" di halaman WordPress biru-putih setelah anda log masuk.

Langkah 3. Padamkan semua entri, halaman, dan / atau media untuk menghapus blog tanpa menyahaktifkan nama domain
Anda boleh menghapus entri secara berperingkat atau sekaligus dengan cara yang sama. Pertama, cari item yang ingin anda alih keluar (misalnya entri atau halaman) dari WP Admin. Selepas itu:
- Untuk menghapus item, arahkan kursor ke entri yang ingin anda hapus sehingga butang "Sampah" berwarna merah muncul. Anda boleh memadam sebarang item di blog WordPress anda dengan cara ini.
- Untuk menghapus beberapa item sekaligus, centang kotak di sebelah kiri item, kemudian pilih "Pindah ke Sampah" (untuk menghapus entri atau halaman) atau "Padam" (untuk membuang kategori, tag, atau media) pada "Tindakan Pukal "butang di skrin atas. Selepas itu, klik "Terapkan."
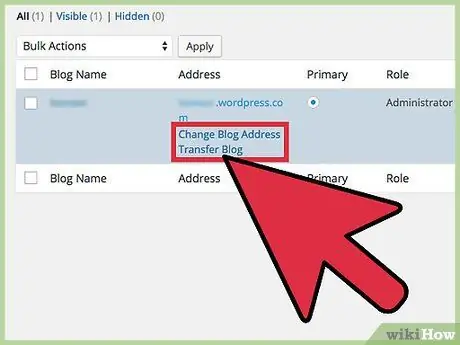
Langkah 4. Tukar alamat laman web anda tanpa menghapus kandungannya
Sekiranya anda tidak menyukai alamat laman web, anda boleh mengubahnya tanpa menghapus keseluruhan laman web. Anda boleh menukar subdomain laman web (misalnya geboymujair.wordpress.com), atau beli layanan pemetaan domain untuk menghapus ".wordpress.com" dari alamat blog. Walau bagaimanapun, semua pautan ke blog anda yang disenaraikan di laman web lain akan rosak, kecuali anda membeli perkhidmatan "Pengalihan Tapak". Untuk menukar alamat blog:
- Di halaman Pentadbiran WP, klik "Blog Saya".
- Arahkan kursor ke blog yang ingin anda ubah alamatnya.
- Klik pautan "Tukar Alamat Blog" yang muncul.
- Baca amaran yang muncul, kemudian tulis nama blog anda. Selepas itu, sahkan nama blog baru.
- Jangan menukar nama pengguna anda jika diminta. Walaupun anda boleh menukar nama pengguna anda, anda tidak digalakkan melakukannya kerana beberapa pautan (dan profil anda) mungkin bermasalah selepas itu.
- Tentukan sama ada anda mahu menggunakan nama blog lama. Sekiranya anda memilih untuk menggunakan nama blog baru, perubahan akan berlaku serta merta.
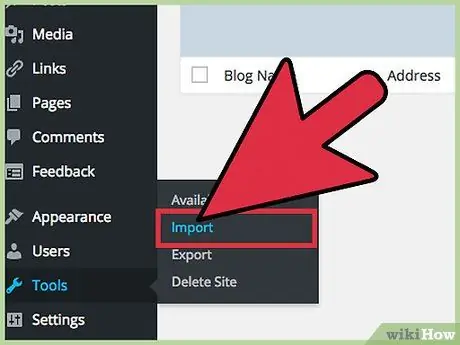
Langkah 5. Pulihkan kandungan blog lama jika mahu
Sekiranya anda mengeksport kandungan blog lama sebelum menghapusnya, anda boleh memulihkan atau memindahkan sandaran ke blog baru. Untuk mengimport kandungan dari blog lama:
- Pada papan pemuka WordPress, klik "Alat".
- Pilih "Import".
- Pilih format sandaran blog dari pilihan yang ada. Buat masa ini, klik "Wordpress".
- Cari dan pilih fail XML yang mengandungi kandungan blog lama anda.






