WikiHow ini mengajar anda cara membuang pengguna Facebook dari senarai blok ("Disekat"), baik di platform mudah alih dan di komputer.
Langkah
Kaedah 1 dari 2: Pada iPhone dan Android
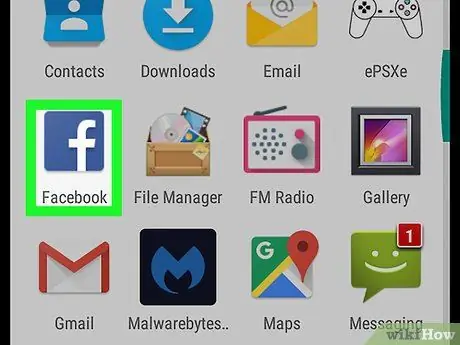
Langkah 1. Buka Facebook
Aplikasi ini ditandai dengan ikon biru tua dengan tulisan "f" putih di atasnya. Selepas itu, suapan berita akan dipaparkan jika anda sudah log masuk ke Facebook.
Sekiranya anda tidak masuk ke akaun anda, masukkan alamat e-mel (atau nombor telefon) dan kata laluan anda terlebih dahulu
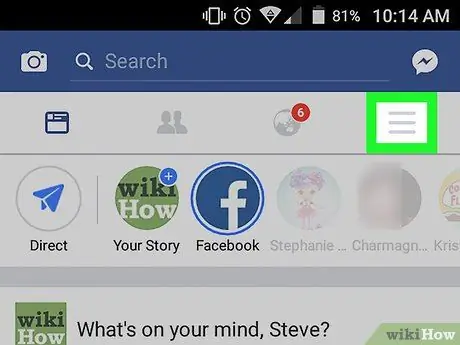
Langkah 2. Sentuh butang
Ia berada di sudut kanan bawah skrin (iPhone) atau sudut kanan atas (Android).
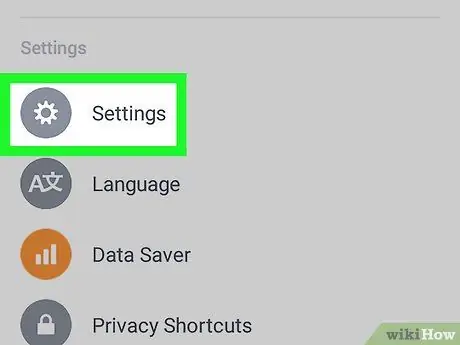
Langkah 3. Tatal ke layar dan sentuh pilihan Tetapan ("Tetapan")
Ia berada di bahagian bawah menu.
Untuk peranti Android, langkau langkah ini
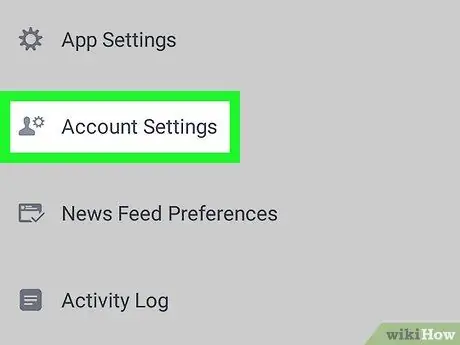
Langkah 4. Sentuh pilihan Tetapan Akaun
Pilihan ini berada di bahagian atas menu pop-up (iPhone) atau di bahagian bawah “ ☰(Android).
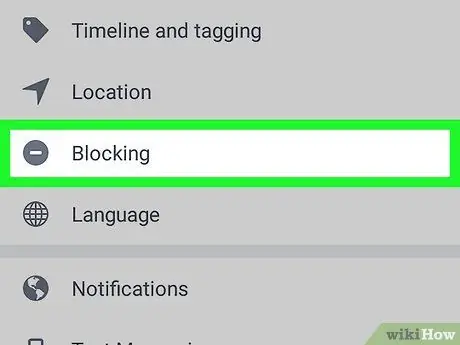
Langkah 5. Sentuh pilihan Sekat
Ia berada di bahagian bawah skrin dan ditunjukkan oleh ikon bulatan merah di sebelahnya.
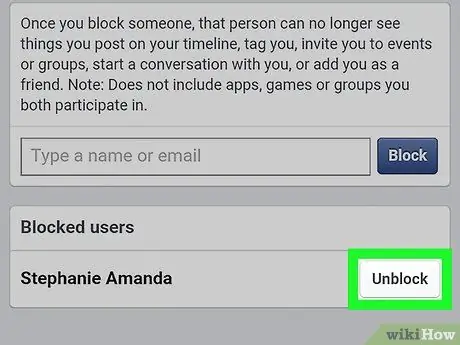
Langkah 6. Sentuh butang Buka Sekatan ("Buka blokir") di sebelah nama pengguna Facebook
Di halaman ini, anda dapat melihat senarai pengguna yang sebelumnya disekat. Anda boleh menyahsekat untuk pengguna tersebut.
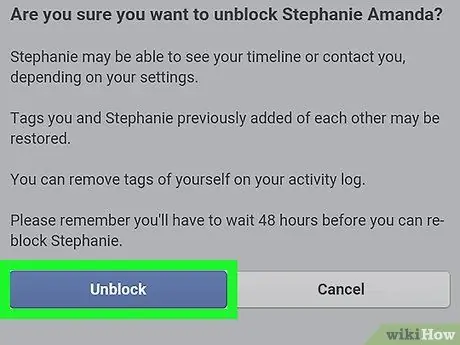
Langkah 7. Sentuh butang Buka Sekatan ("Buka blokir") apabila diminta
Ia adalah butang biru di sebelah kiri halaman. Selepas itu, sekatan pengguna yang berkenaan akan dibatalkan.
Sekiranya anda ingin menyekat pengguna lagi, anda perlu menunggu 48 jam sebelum anda dapat menyekatnya lagi
Kaedah 2 dari 2: Pada Windows dan Mac
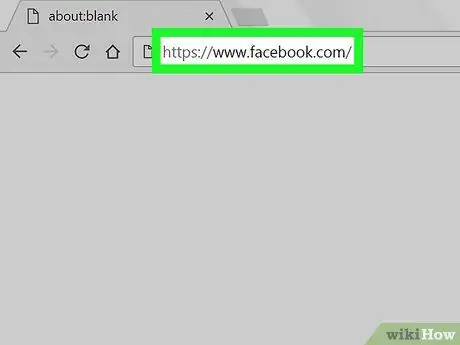
Langkah 1. Pergi ke laman web Facebook
Lawati Sekiranya anda sudah log masuk ke akaun anda, suapan berita akan dipaparkan.
Sekiranya anda tidak log masuk ke Facebook, masukkan alamat e-mel anda (atau nombor telefon) dan kata laluan di sudut kanan atas halaman
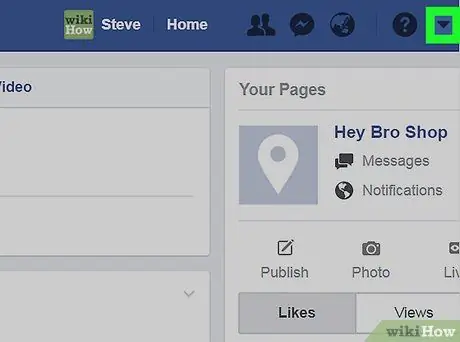
Langkah 2. Klik butang
Ia berada di sudut kanan atas tetingkap Facebook.
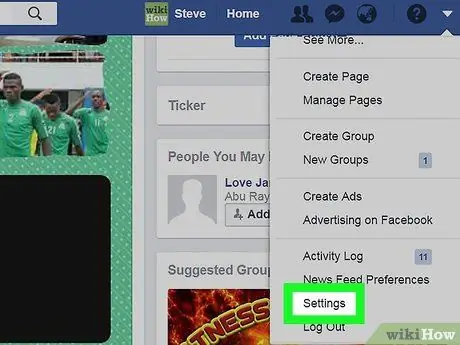
Langkah 3. Klik Tetapan ("Tetapan")
Pilihan ini ada di bawah menu lungsur turun.
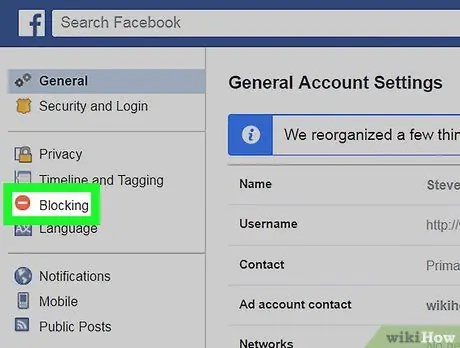
Langkah 4. Klik Sekat ("Menyekat")
Tab ini muncul di sebelah kiri halaman.
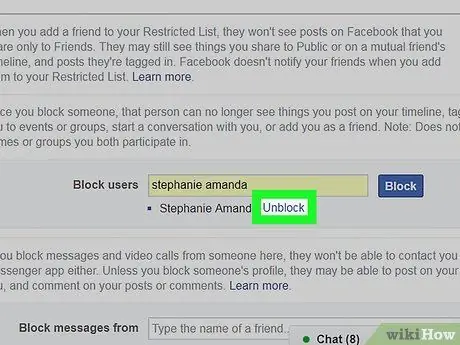
Langkah 5. Klik Buka Sekatan ("Buka blokir") di sebelah nama pengguna
Anda dapat melihat nama setiap pengguna yang pernah disekat di bahagian "Sekat pengguna" di halaman ini.
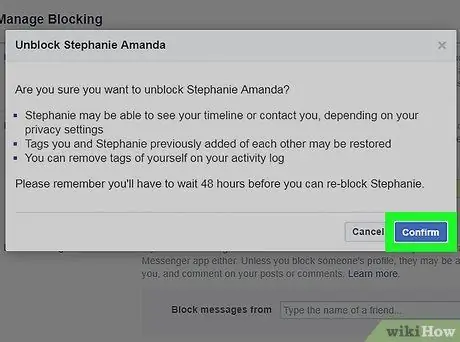
Langkah 6. Klik Confirm ("Confirm") apabila diminta
Selepas itu, sekatan pengguna yang berkenaan akan dibatalkan.






