Apabila anda menghapus akaun Twitter anda secara kekal, anda akan kehilangan nama paparan, nama pengguna, dan maklumat profil anda. WikiHow ini mengajar anda cara menghapus akaun Twitter. Untuk menghapusnya, anda perlu mengirimkan permintaan penonaktifan akun dan setelah 30 hari, akun tersebut akan dihapus selagi anda tidak mengaksesnya. Sebelum menghapus akaun, ada baiknya anda menukar nama pengguna dan alamat e-mel anda jika anda ingin menggunakan nama pengguna dan alamat e-mel yang sama untuk membuat akaun baru pada masa akan datang.
Langkah
Kaedah 1 dari 2: Melalui Twitter.com
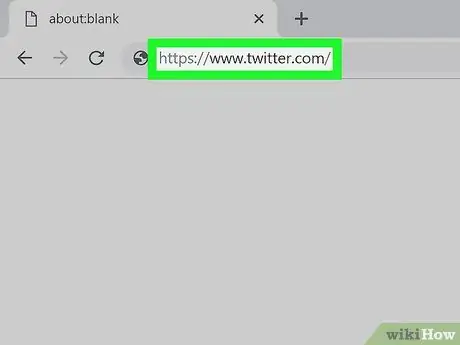
Langkah 1. Lawati https://www.twitter.com/ di penyemak imbas
Halaman Twitter utama akan dipaparkan jika anda sudah log masuk ke akaun anda.
Sekiranya tidak, klik " Log masuk "Di sudut kanan atas tetingkap, kemudian masukkan alamat e-mel anda (atau nama pengguna / nombor telefon) dan kata laluan akaun di bidang yang sesuai. Anda mungkin perlu mengesahkan pesanan ringkas yang dihantar ke telefon anda jika diminta.
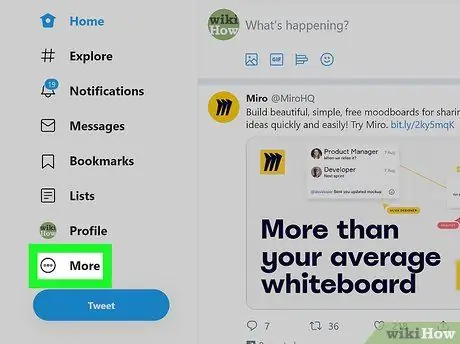
Langkah 2. Klik Lagi
Pilihan ini ada di menu di sebelah kiri halaman. Menu lungsur turun akan dipaparkan.
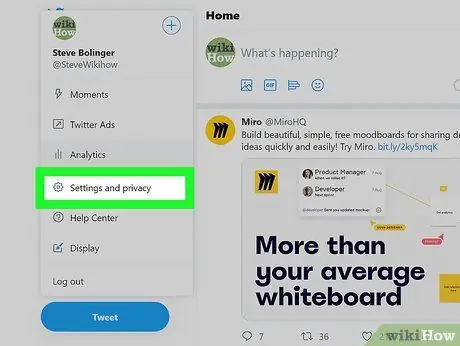
Langkah 3. Klik Tetapan dan privasi
Pilihan ini terdapat di bahagian pilihan kedua.
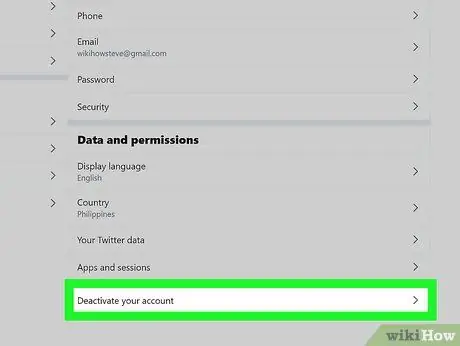
Langkah 4. Klik Nyahaktifkan akaun saya
Pilihan ini ada di bahagian bawah halaman, di bawah bahagian "Data dan kebenaran".
Semasa meminta penyahaktifan akaun, anda boleh menghapus akaun tersebut
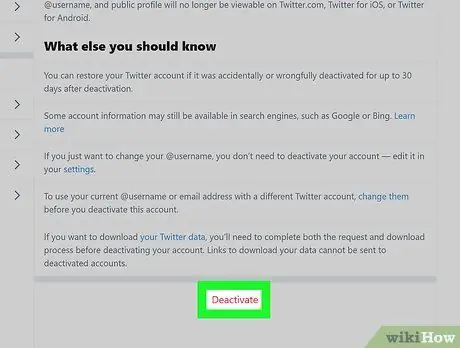
Langkah 5. Klik Nyahaktifkan
Butang ini terdapat dalam segmen teks yang menerangkan tindakan yang boleh anda lakukan sebelum menyahaktifkan akaun anda, seperti menukar nama pengguna dan alamat e-mel anda jika anda ingin menggunakannya semula ketika membuat akaun baru, dan memuat turun data akaun Twitter.
Untuk menukar @ nama pengguna, edit nama semasa di bahagian "Tetapan dan privasi". Sekiranya anda memadamkan akaun anda sebelum menukar nama pengguna anda, anda dan orang lain tidak akan dapat menggunakannya lagi pada masa akan datang
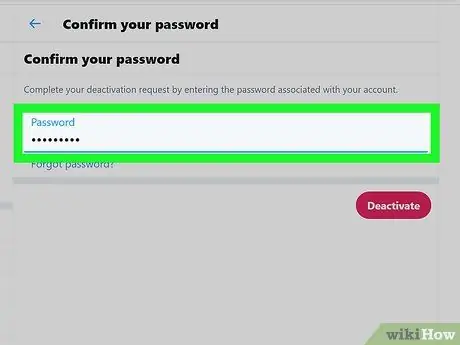
Langkah 6. Masukkan kata laluan akaun Twitter
Apabila diminta, ketik kata laluan yang anda gunakan untuk masuk ke akaun Twitter anda di medan "Kata Laluan".
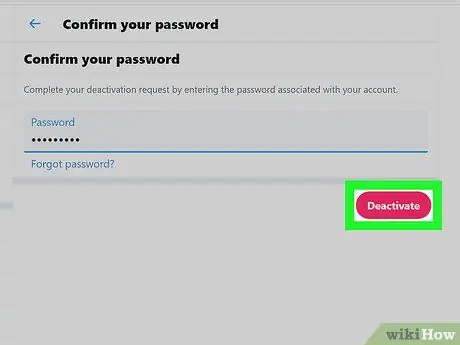
Langkah 7. Klik Nyahaktifkan
Butang berwarna merah jambu gelap di bawah medan input kata laluan. Setelah diklik, akaun akan dinyahaktifkan. Walau bagaimanapun, anda boleh masuk semula ke dalam akaun anda dalam masa 30 hari untuk memulihkan atau mengaktifkan semula akaun anda.
Twitter akan menyimpan maklumat akaun selama 30 hari selepas penyahaktifan. Selepas itu, maklumat akaun akan dihapus dan tidak dapat dipulihkan
Kaedah 2 dari 2: Melalui Aplikasi Mudah Alih Twitter
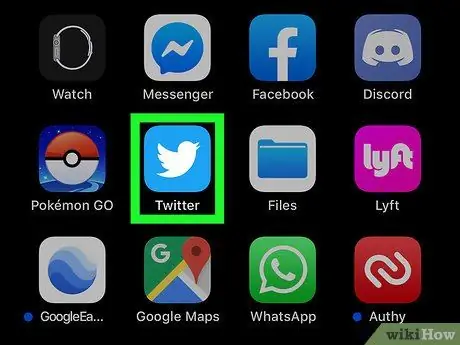
Langkah 1. Buka Twitter
Ikon aplikasi ini kelihatan seperti profil burung biru dan anda boleh mencarinya di skrin utama peranti atau laci aplikasi, atau dengan mencarinya.
Log masuk ke akaun anda terlebih dahulu jika diminta
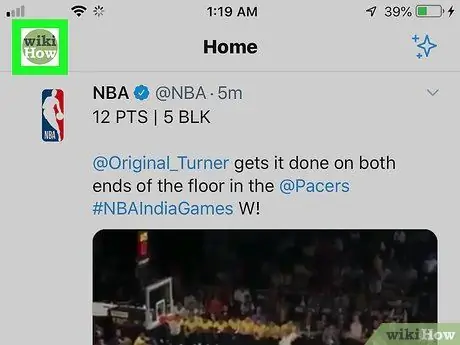
Langkah 2. Sentuh foto profil atau
Anda dapat melihat salah satu butang ini di sudut kiri atas skrin. Selepas itu, menu drop-down akan dipaparkan.
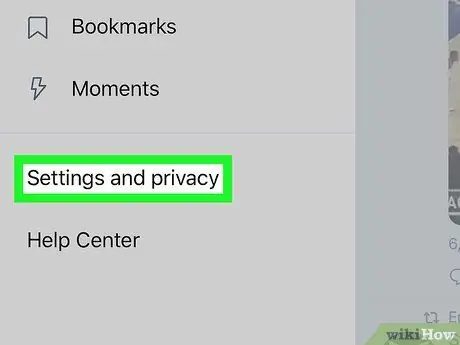
Langkah 3. Sentuh Tetapan dan privasi
Tetingkap baru akan dimuat.
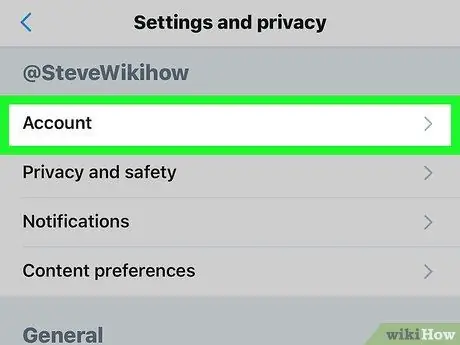
Langkah 4. Sentuh Akaun
Pilihan ini biasanya merupakan pilihan pertama pada menu dan berada di bawah nama pengguna.
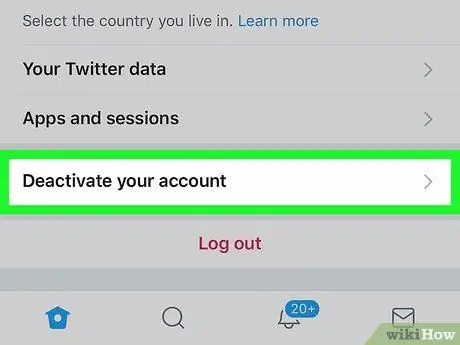
Langkah 5. Ketik Nyahaktifkan akaun anda
Anda akan melihat pilihan ini di bahagian bawah halaman, di bawah butang "Log keluar".
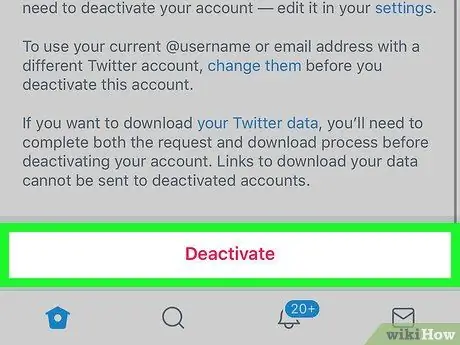
Langkah 6. Sentuh Nyahaktifkan
Pilihan ini terdapat dalam segmen teks yang menerangkan tindakan yang dapat anda lakukan sebelum menonaktifkan akaun anda, seperti menukar nama pengguna dan alamat e-mel anda jika anda ingin menggunakannya semula ketika membuat akaun baru, dan memuat turun data akaun Twitter.
Untuk menukar nama pengguna, edit nama yang sedang digunakan di bahagian "Tetapan dan privasi". Sekiranya anda menghapus akaun sebelum menukar nama pengguna, anda dan orang lain tidak akan dapat menggunakannya lagi di masa depan
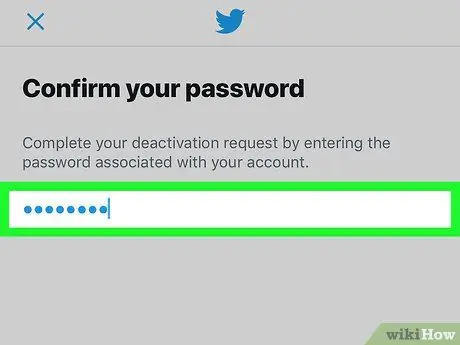
Langkah 7. Masukkan kata laluan akaun
Apabila diminta, ketik kata laluan yang anda gunakan untuk log masuk ke akaun anda di medan "Kata Laluan".
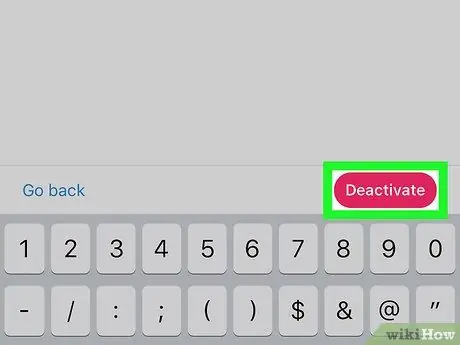
Langkah 8. Sentuh Nyahaktifkan
Ini butang merah jambu gelap di bawah medan kemasukan kata laluan. Setelah diklik, akaun akan dinyahaktifkan. Walau bagaimanapun, anda boleh masuk semula ke dalam akaun anda dalam masa 30 hari untuk memulihkan atau mengaktifkan semula akaun anda.
Twitter akan menyimpan maklumat akaun selama 30 hari selepas penyahaktifan. Selepas itu, maklumat akaun akan dihapus dan tidak dapat dipulihkan
Amaran
- Anda tidak boleh menghapus akaun yang digantung.
- Anda perlu mengemukakan permintaan penyahaktifan akaun dan, setelah 30 hari, akaun tersebut akan dihapus.






