Anda boleh mematikan skrin Mac dan membiarkan sistem hidup dengan beberapa pintasan papan kekunci. Setelah menekan jalan pintas, skrin akan menjadi hitam, dan sistem akan tetap hidup.
Langkah
Kaedah 1 dari 2: Menggunakan Pintasan Papan Kekunci
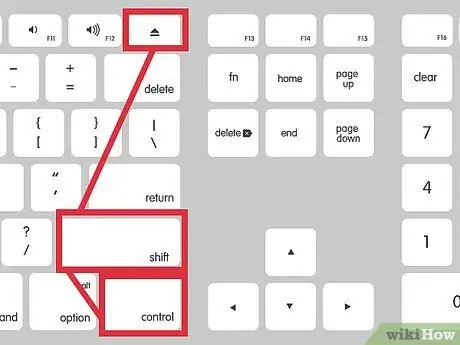
Langkah 1. Tekan Control-Shift-Eject secara serentak
Sekiranya Mac anda tidak mempunyai butang Eject, tekan Control-Shift-Power
Kaedah 2 dari 2: Menggunakan Sudut Panas
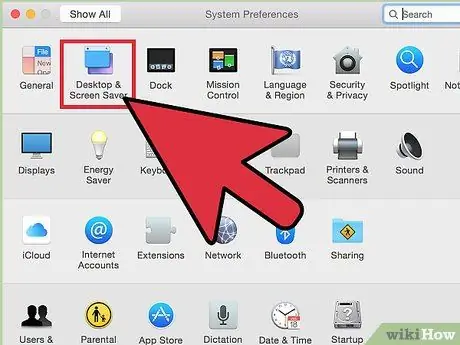
Langkah 1. Buka Pilihan Sistem, kemudian pilih "Desktop & Screen Saver".
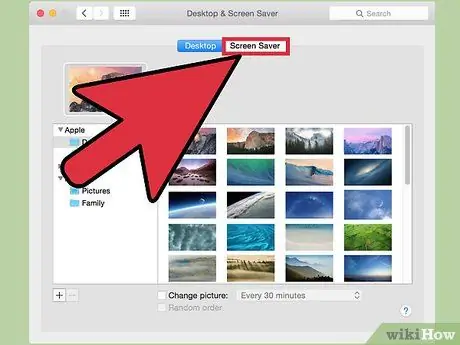
Langkah 2. Klik tab Screen Saver, kemudian pilih Hot Corners.
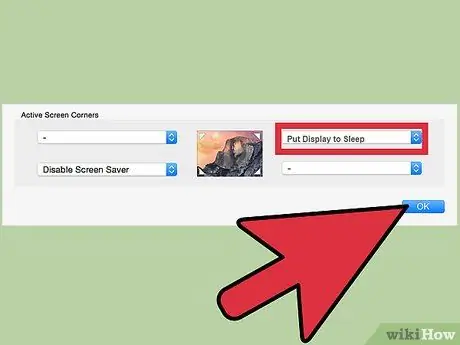
Langkah 3. Tukar salah satu sudut panas ke Put Display to Sleep

Langkah 4. Aktifkan sudut panas pilihan anda dengan menuding di sudut skrin yang anda pilih
Dalam contoh di atas, gerakkan kursor ke sudut kanan bawah skrin, kemudian biarkan ia duduk selama beberapa saat. Skrin akan mati secara automatik.
Petua
- Oleh kerana skrin pada umumnya menggunakan banyak tenaga, mematikan skrin apabila tidak digunakan menjimatkan kuasa pada komputer riba.
- Melumpuhkan skrin dapat membantu melindungi keselamatan komputer riba. Sekiranya anda mengubah tetapan keselamatan, dan memerlukan kata laluan setelah screensaver dibuka, komputer akan meminta kata laluan setiap kali anda cuba menghidupkan skrin.






