Microsoft telah berhenti menyokong Windows XP, yang bermaksud bahawa jika anda menggunakannya, anda harus lebih berhati-hati daripada biasa. Segala eksploitasi dalam XP yang dijumpai oleh penggodam tidak akan ditambal lagi, jadi penyambungan ke internet akan jauh lebih berbahaya daripada ketika anda menggunakan XP pada masa lalu. Walaupun begitu, Windows XP masih dapat digunakan dengan baik selagi anda mengetahui risikonya.
Langkah
Kaedah 1 dari 3: Mula Menggunakan Windows XP
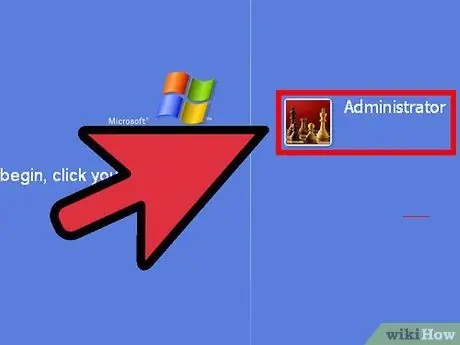
Langkah 1. Buat akaun
Semasa anda menjalankan Windows XP untuk pertama kalinya, anda akan diminta membuat akaun pengguna. Akaun ini akan menyimpan semua fail dan dokumen anda. Di XP, ada akun pentadbir yang dapat melakukan tugas lanjutan seperti memasang perangkat lunak, dan pengguna biasa, yang dapat menggunakan program tetapi tidak dapat membuat perubahan pada sistem komputer. Pengguna pertama yang anda buat adalah pentadbir.
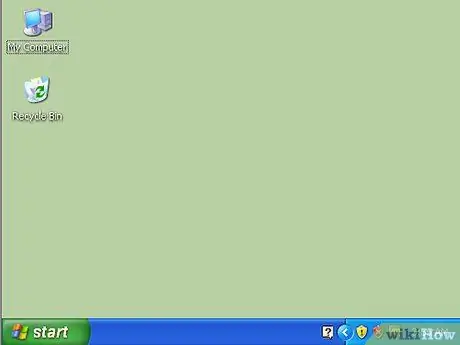
Langkah 2. Biasakan desktop anda
Desktop adalah cara utama untuk berinteraksi dengan Windows. Desktop boleh mengandungi jalan pintas ke program, folder, alat sistem, atau fail lain yang ingin anda letakkan di sana. Di sudut kiri bawah, anda akan melihat menu Mula. Mengklik butang ini membolehkan anda mengakses program, peranti yang disambungkan, tetapan komputer dan banyak lagi dengan cepat. Di sudut kanan bawah skrin, anda akan melihat System Tray, yang merupakan lokasi untuk meletakkan jam dan senarai program yang sedang berjalan yang ditandai dengan ikon.
Langkah 3. Sambungkan ke rangkaian
Agar anda dapat dalam talian dan melayari internet, anda mesti menyambungkan Windows XP ke rangkaian. Sekiranya anda menyambung ke rangkaian melalui Ethernet, sambungkan Ethernet itu ke komputer anda dan Windows XP akan tersambung secara automatik.
- Sekiranya anda disambungkan tanpa wayar, klik kanan ikon rangkaian wayarles di System Tray. Anda mungkin perlu memperluas senarai ikon dengan mengklik butang "▲".
- Pilih rangkaian wayarles yang ingin anda sambungkan. Masukkan kata laluan jika ini adalah rangkaian yang dilindungi.
- Lihat panduan ini untuk maklumat lebih lanjut mengenai cara menyambung tanpa wayar.
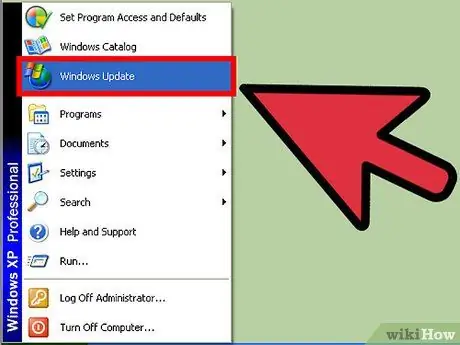
Langkah 4. Kemas kini Windows XP
Walaupun Windows XP tidak lagi dikemas kini, anda masih harus memastikan bahawa anda mempunyai semua kemas kini yang tersedia. Sekiranya anda memasang salinan XP yang lebih lama, pastikan untuk memuat turun Service Pack terbaru (SP3 adalah keluaran terakhir), serta semua kemas kini keselamatan dan kestabilan yang tersedia.
Lihat panduan ini untuk maklumat lebih lanjut mengenai cara menggunakan Kemas kini Windows
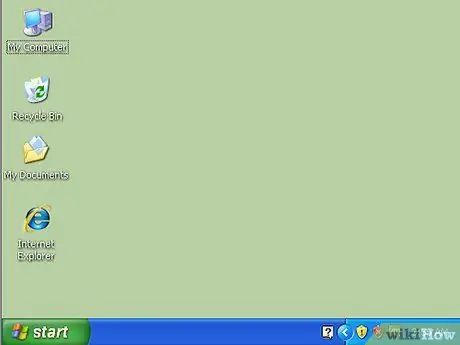
Langkah 5. Sesuaikan desktop anda
Ini komputer anda, siapkan mengikut kehendak anda! Selain mengubah latar belakang, anda dapat mengubah ikon, kursor, dan bahkan memasang program yang dapat sepenuhnya mengubah fungsi desktop Windows XP anda.
Kaedah 2 dari 3: Tetap Selamat
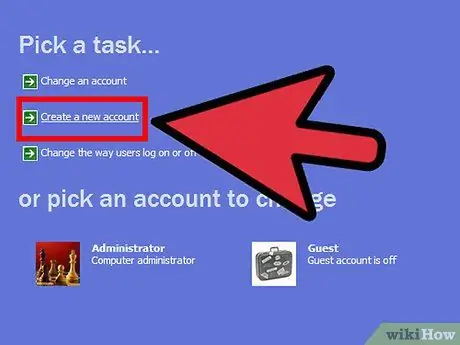
Langkah 1. Buat akaun terhad
Oleh kerana Windows XP tidak lagi dikemas kini, eksploitasi yang dijumpai tidak akan diperbaiki. Ini bermaksud bahawa XP kini menjadi sistem operasi yang tidak selamat, dan anda harus mengambil langkah berjaga-jaga ketika menggunakannya untuk mengelakkan serangan. Membuat akaun terhad dan menggunakannya sebagai akaun utama akan menghalang perisian hasad melakukan tindakan pentadbir jika anda dijangkiti.
Ini bermaksud bahawa anda mesti log masuk ke akaun pentadbir setiap kali anda ingin memasang atau membuang perisian, atau membuat perubahan pada tetapan sistem. Ini adalah masalah, tetapi ini adalah salah satu kaedah terbaik untuk memastikan keselamatan komputer anda
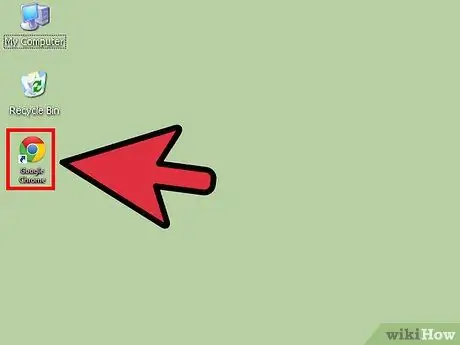
Langkah 2. Pasang penyemak imbas baru
Buang IE secepat mungkin, kerana versi Windows XP tidak lagi dikemas kini dan tidak selamat. Dua pengganti penyemak imbas yang paling popular dan selamat adalah Mozilla Firefox dan Google Chrome.
Pertimbangkan untuk tidak menyambungkan komputer XP anda ke internet sama sekali. Ini mungkin tidak selesa, tetapi kemungkinan komputer anda dijangkiti akan berkurang (anda masih terdedah kepada ancaman dari pemacu USB)
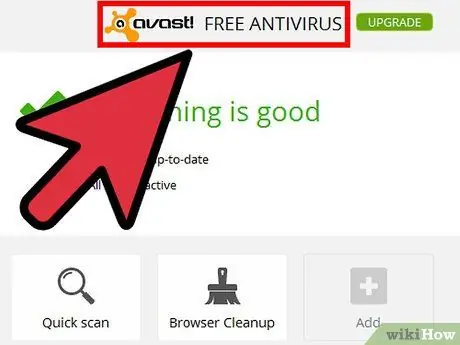
Langkah 3. Pasang program antivirus baru
Beberapa versi Windows XP dilengkapi dengan program antivirus percubaan. Keluarkan antivirus ini terlebih dahulu, kemudian muat turun dan pasang program antivirus baru. Ini sangat penting sekiranya anda merancang untuk menghabiskan banyak masa untuk menyambung ke internet.
- Lihat panduan ini untuk perincian mengenai cara memasang program antivirus.
- Program antimalware juga penting (Malwarebytes, Spybot, dll.)
- Gantikan Windows Firewall. Banyak program antivirus berbayar dilengkapi dengan pengganti firewall. Anda harus mengaktifkan firewall ini bukan Windows Firewall, kerana kemungkinan besar sentiasa dikemas kini dan selamat.
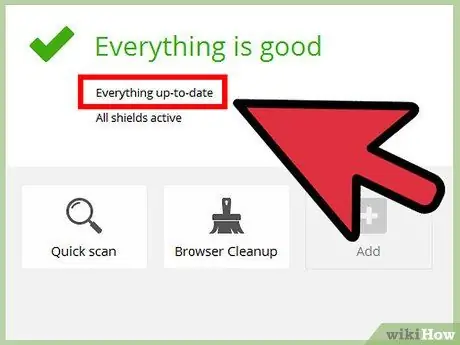
Langkah 4. Pastikan program anda yang lain sentiasa dikemas kini
Oleh kerana Windows XP tidak lagi dikemas kini, anda harus memastikan bahawa program anda berjalan pada versi terbaru untuk mengurangkan kemungkinan eksploitasi. Beberapa program akan secara automatik memeriksa kemas kini, sementara yang lain akan melepaskan versi terkini di laman web mereka.
Sekiranya anda menggunakan Office 2003, anda harus meningkatkan secepat mungkin. Seperti Windows, program ini tidak lagi dikemas kini, dan Office adalah program yang mudah dimanfaatkan. Anda boleh mengemas kini ke versi yang lebih baru, atau memasang program alternatif seperti Apache OpenOffice
Kaedah 3 dari 3: Mengoptimumkan Prestasi
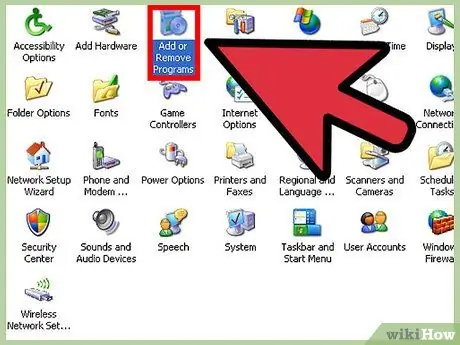
Langkah 1. Keluarkan program yang tidak digunakan
Menguruskan program yang dipasang akan membantu komputer anda mengekalkan prestasi yang baik. Anda boleh membuang program menggunakan alat "Tambah / Hapus Program" di Panel Kawalan. Keluarkan program yang tidak anda gunakan.
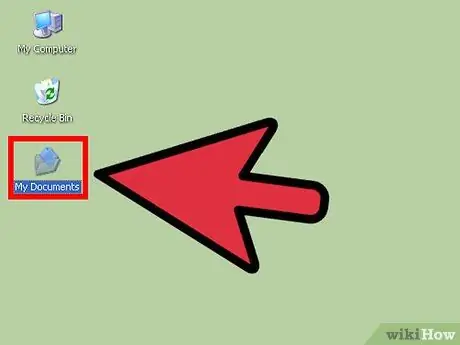
Langkah 2. Buat jalan pintas untuk memudahkan anda mencari folder
Anda boleh membuat jalan pintas yang dapat anda letakkan di desktop atau di lokasi lain yang boleh anda gunakan untuk mengakses fail, folder, dan program tanpa perlu menyemak imbas komputer anda untuk mencarinya.
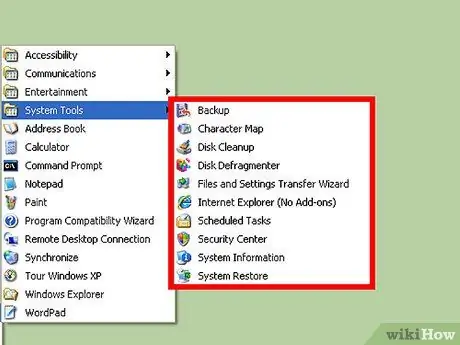
Langkah 3. Lakukan penyelenggaraan sistem secara berkala
Terdapat pelbagai tugas penyelenggaraan yang kadang-kadang anda harus lakukan untuk memastikan komputer anda berada dalam keadaan terbaik. Sebilangan besar proses ini dapat disiapkan dan kemudian dilupakan, kerana pemeliharaan akan dilakukan di latar belakang.
- Defragment cakera keras anda (cakera keras). Apabila anda memindahkan fail dan menambah dan membuang program, potongan fail akan tersisa di komputer anda, jadi cakera keras anda memerlukan maklumat lebih lama. Defragment akan menyusun kepingan ini supaya cakera keras anda dapat membaca dengan lebih pantas.
- Gunakan alat Pembersih Cakera. Alat ini membersihkan fail lama dan entri pendaftaran di komputer anda yang tidak lagi anda gunakan. Alat ini dapat mengosongkan sejumlah besar ruang cakera keras.
- Buat titik pemulihan sebelum membuat perubahan besar. Anda boleh memulihkan tetapan komputer anda ke keadaan Windows sebelumnya dengan menggunakan titik pemulihan. Ini akan mengembalikan perubahan yang dibuat sejak titik pemulihan, tetapi tidak akan mempengaruhi fail dan dokumen.
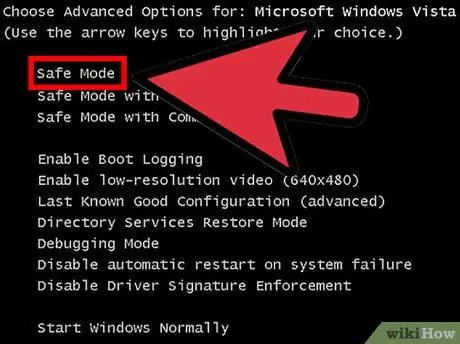
Langkah 4. Pelajari cara boot dalam Safe Mode
Sekiranya anda menghadapi masalah dengan Windows XP, boot dalam Safe Mode boleh menjadi langkah yang sangat penting dalam menyelesaikan masalah tersebut. Safe Mode hanya mengandungi fail-fail penting yang perlu dijalankan oleh Windows, yang akan membolehkan anda membuang virus yang sudah ada di komputer anda atau memperbaiki tetapan yang rosak.
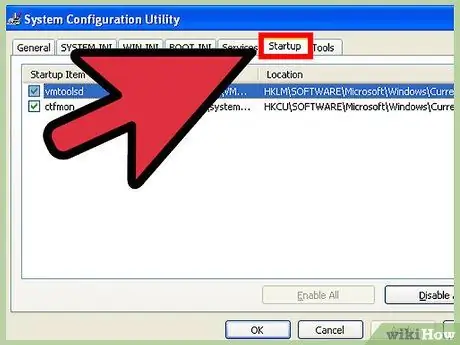
Langkah 5. Kendalikan program yang dijalankan bersamaan dengan Windows XP
Program mempunyai kecenderungan untuk mengaitkan diri dengan proses permulaan anda, dan jika terlalu banyak program berjalan, prestasi komputer anda akan sangat perlahan setiap kali Windows melakukan boot. Msconfig adalah utiliti yang membolehkan anda melihat program apa yang dimuat semasa Windows bermula, dan untuk mematikan program pilihan anda.
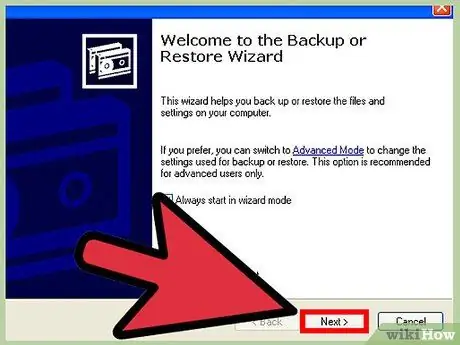
Langkah 6. Sandarkan data anda secara berkala
Oleh kerana Windows XP tidak lagi dikemas kini, komputer anda mungkin tidak akan cukup stabil. Bersama dengan ancaman virus yang semakin meningkat, ini bermaksud bahawa anda harus selalu mempunyai sandaran fail dan dokumen penting. Anda boleh membuat sandaran fail penting secara manual, atau menggunakan program sandaran untuk menjalankan tugas secara automatik.
Anda memerlukan kawasan penyimpanan luaran, seperti cakera keras luaran atau perkhidmatan penyimpanan awan, untuk menyandarkan data anda
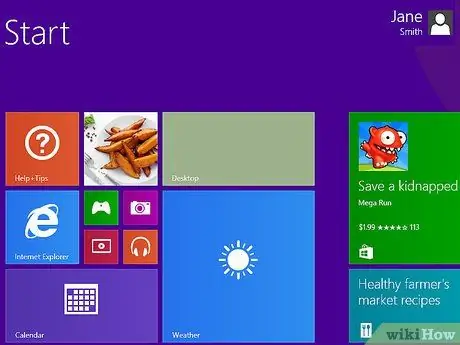
Langkah 7. Kemas kini ke sistem operasi yang lebih baru
Windows XP semakin tidak selamat dari masa ke masa. Semakin cepat anda dapat menaik taraf ke sistem operasi yang lebih baru, semakin selamat anda. Anda boleh menaik taraf ke Windows 7 atau 8 (jangan pasang Vista), atau anda boleh beralih ke Linux. Kelebihan Linux merangkumi keselamatan tinggi dan harga percuma, tetapi agak sukar bagi pengguna baru untuk mendapatkannya.
- Memasang Windows 10
- Memasang Windows 8.1
- Memasang Windows 7 (pemula)
- Memasang Linux






