Sekiranya anda mahu modul XAMPP (mis. Apache, PHP, atau MySQL) berjalan secara automatik ketika Windows bermula, anda mesti menambahkan Panel Kawalan XAMPP ke folder Startup. WikiHow ini mengajar anda bagaimana membuat Panel Kawalan XAMPP berjalan secara automatik ketika Windows bermula, dan bagaimana memilih modul XAMPP mana yang akan dibuka secara automatik. Anda boleh menggunakan kaedah ini pada Windows 7, 8, 8.1, dan 10.
Langkah
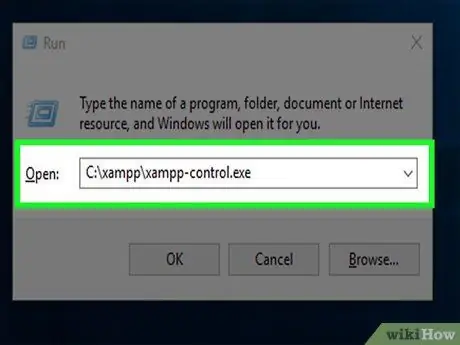
Langkah 1. Buka Panel Kawalan XAMPP
Anda boleh menemuinya di folder root yang anda gunakan untuk memasang XAMPP, yang biasanya terletak di C: / xampp. Fail dinamakan xampp-control.exe. Sekiranya anda tidak menukar folder pemasangan, jalankan aplikasi dengan melakukan langkah-langkah berikut:
- Buka dialog Jalankan dengan menekan Win + R.
- Taip atau tampal (tampal) C: / xampp / xampp-control.exe ke ruang yang disediakan.
- Klik okey.
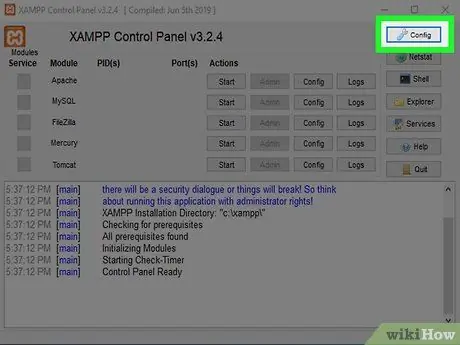
Langkah 2. Klik Config
Butang berbentuk sepana ini berada di sudut kanan atas Panel Kawalan XAMPP.
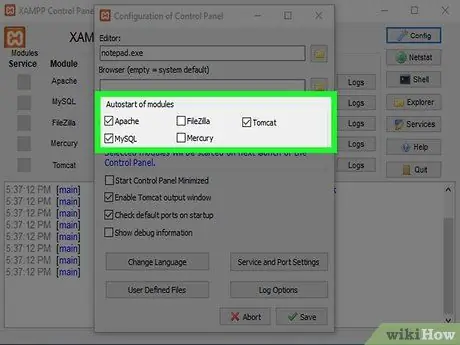
Langkah 3. Pilih item yang ingin anda jalankan semasa komputer dimulakan
Klik kotak di sebelah modul di bawah "Autostart modul" untuk memilihnya untuk dijalankan secara automatik. Sekiranya kotak dicentang, ini bermaksud modul akan berjalan secara automatik semasa anda melancarkan Panel Kawalan XAMPP.
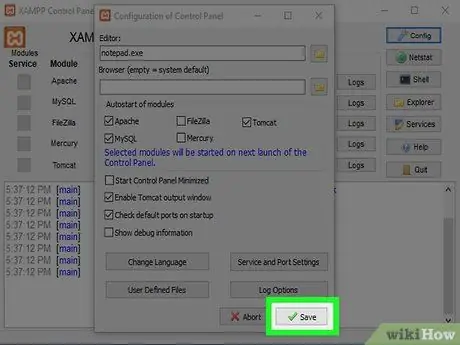
Langkah 4. Klik Simpan
Ia adalah butang dengan tanda hijau di sudut kanan bawah.
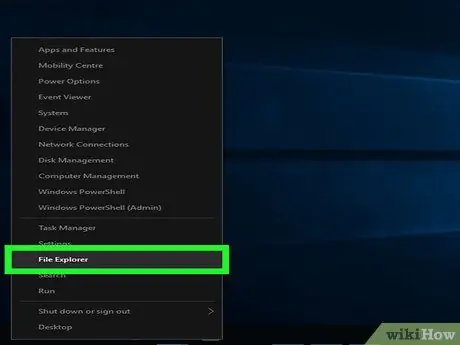
Langkah 5. Buka Penjelajah Fail
Anda boleh melakukannya dengan mengklik kanan Mula dan memilih Penjelajah Fail. Cara lain adalah dengan menekan kekunci Win + E jika anda ingin menggunakan papan kekunci.
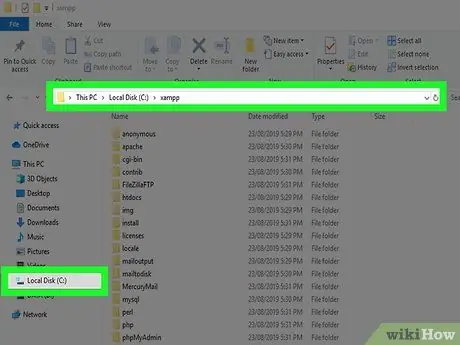
Langkah 6. Buka direktori xampp
Ini biasanya terletak di C: / xampp. Anda boleh menemuinya dengan mengembangkan menu PC ini atau Komputer di panel kiri, pilih pemacu C:, dan mengklik xampp. Isi direktori akan dipaparkan di panel utama.
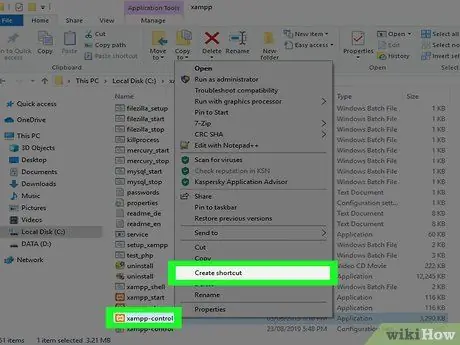
Langkah 7. Klik kanan xampp-control.exe, kemudian pilih Buat Pintasan
Fail baru akan muncul di bawahnya dengan nama xampp-control.exe - Jalan pintas.
Jauhkan tingkap terbuka kerana anda akan memerlukannya sedikit kemudian
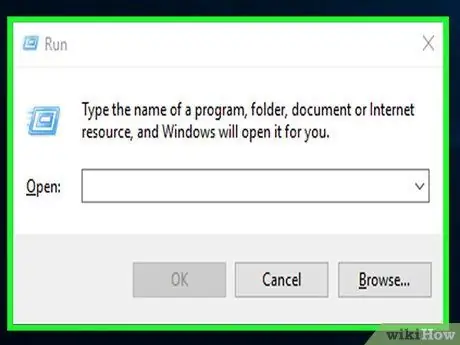
Langkah 8. Tekan kekunci Win + R
Dialog Jalankan akan dibuka.
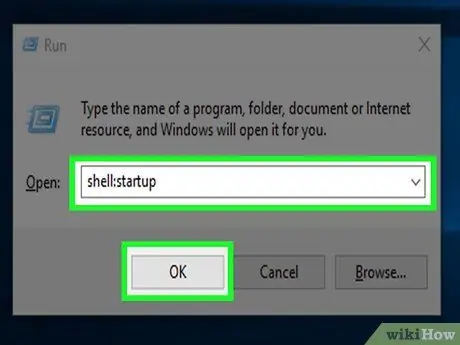
Langkah 9. Taipkan shell: startup, kemudian klik OK
Folder Permulaan Windows akan dibuka di tetingkap Penjelajah Fail baru.
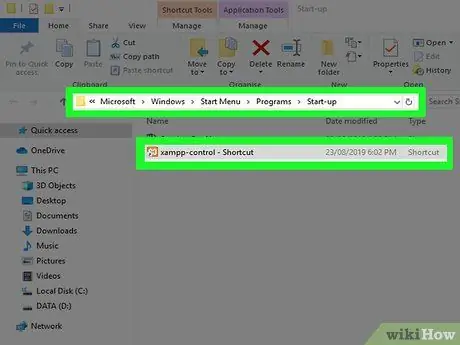
Langkah 10. Seret xampp-control.exe - Jalan pintas ke folder Windows Startup
Setelah menambahkan jalan pintas ke folder Startup, Windows akan menjalankan XAMPP Control semasa komputer dimulakan. Modul yang telah dipilih untuk dijalankan secara automatik akan diaktifkan sebaik sahaja Panel Kawalan XAMPP dijalankan.






