WikiHow ini mengajar anda cara menghapus aplikasi dari iPhone. Anda boleh membuang aplikasi yang dipasang di peranti anda dengan mudah, baik melalui skrin utama atau di perpustakaan aplikasi dengan hanya beberapa ketukan pada skrin.
Langkah
Kaedah 1 dari 2: Membuang Aplikasi Melalui Skrin Utama
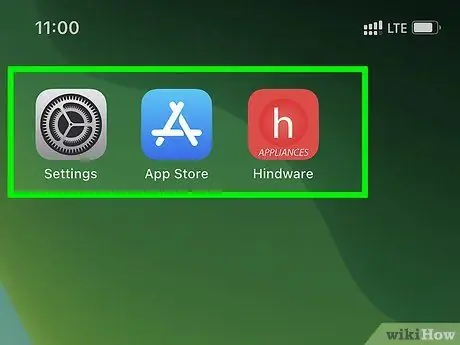
Langkah 1. Cari ikon aplikasi yang ingin anda alih keluar
Ikon biasanya terletak di salah satu halaman skrin utama atau folder.
- Leret ke kanan ketika anda berada di layar utama, masukkan nama aplikasi ke bar carian di bahagian atas skrin, dan pilih aplikasi dari hasil carian untuk mencarinya dengan cepat.
- Sebagai alternatif, sapu skrin ke kiri untuk melihat halaman skrin utama.
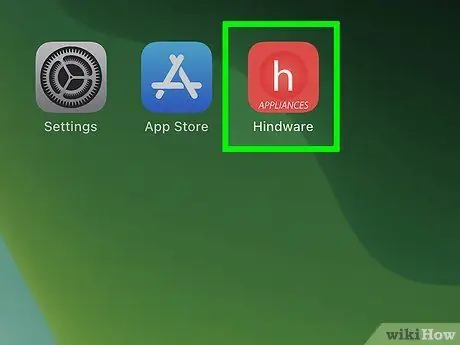
Langkah 2. Tekan dan tahan ikon aplikasi yang perlu dikeluarkan
Anda tidak perlu menyentuh dan menahan layar dengan kuat. Cukup tekan ikon di skrin dengan perlahan dan tahan sebentar atau beberapa saat. Angkat jari anda selepas menu pop timbul muncul.
- Sekiranya sistem operasi peranti anda belum dikemas kini ke iOS 13.2, anda tidak dapat melihat menu pop timbul. Sebaliknya, semua ikon di layar akan bergetar setelah anda menekan dan menahan ikon.
- Untuk menghapus banyak aplikasi sekaligus, klik "Edit skrin utama".
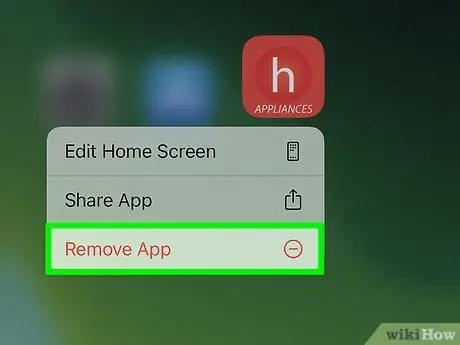
Langkah 3. Sentuh Remove App dari menu
Selepas itu, tetingkap pengesahan akan dibuka.
- Sekiranya semua ikon di skrin utama bergetar setelah anda menekan dan menahan ikon, pilih butang tolak (“-”) Di bahagian atas ikon untuk membuang aplikasi masing-masing.
- Anda tidak dapat menghapus beberapa aplikasi, seperti App Store.
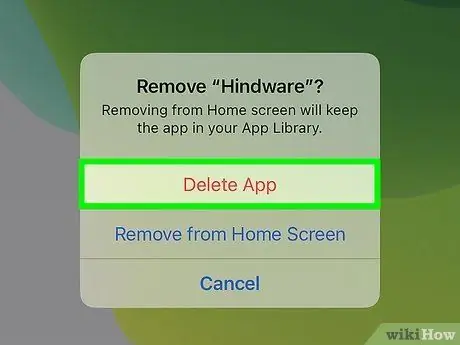
Langkah 4. Sahkan tindakan dengan memilih Padam Aplikasi
Selepas itu, aplikasi akan dipadamkan dari telefon.
- Sekiranya anda memilih " Alih keluar dari Skrin Utama ", dan tidak " Padamkan Aplikasi ", Aplikasinya masih akan dipasang pada peranti, tetapi tidak akan dipaparkan lagi di skrin utama. Anda hanya dapat mengakses atau melihatnya melalui pustaka aplikasi Perpustakaan Aplikasi.
- Langganan berbayar untuk aplikasi tidak akan dibatalkan hanya kerana anda memadamkan aplikasinya. Sekiranya anda dikenakan bayaran dari iTunes untuk aplikasi tertentu, cuba cari dan baca maklumat mengenai cara berhenti berlangganan perkhidmatan tertentu di iTunes.
Kaedah 2 dari 2: Mengeluarkan Aplikasi Melalui Perpustakaan Aplikasi
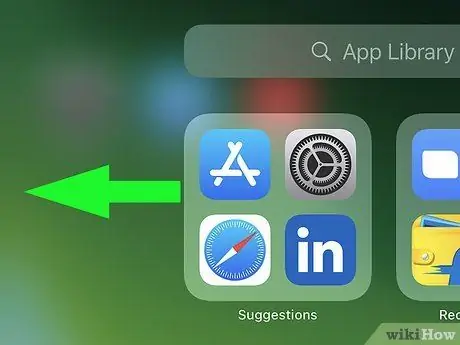
Langkah 1. Leret skrin utama ke kiri untuk mengakses perpustakaan aplikasi
Anda mungkin perlu menggesek beberapa kali, bergantung pada jumlah halaman skrin utama yang ditambahkan ke peranti. Anda berada di segmen yang betul apabila anda melihat tajuk "Perpustakaan Aplikasi" di bahagian atas skrin.
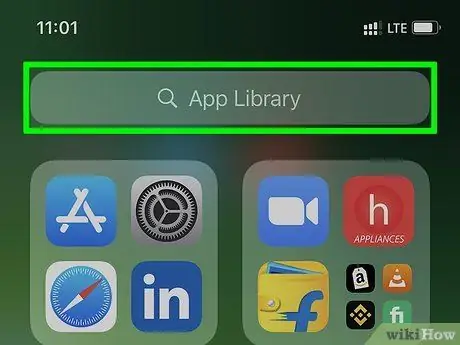
Langkah 2. Pilih Pustaka Aplikasi
Ia berada di bar carian di bahagian atas skrin. Senarai semua aplikasi yang dipasang di telefon anda akan dipaparkan.
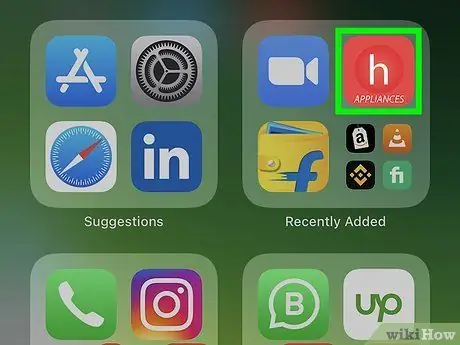
Langkah 3. Sentuh dan tahan ikon aplikasi yang ingin anda alih keluar
Jangan sentuh dan tahan nama apl - hanya ikon di sebelah kiri nama. Anda juga tidak perlu menekan terlalu kuat di skrin. Tekan dan tahan ikon dengan ringan selama beberapa saat atau lebih. Anda boleh mengangkat jari semasa menu pop timbul dipaparkan.
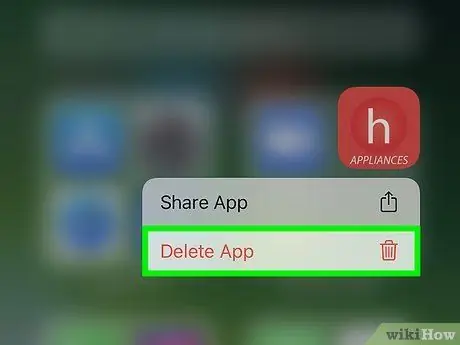
Langkah 4. Pilih Padam aplikasi
Ia berada di bahagian bawah menu. Mesej pengesahan akan dipaparkan selepas itu.
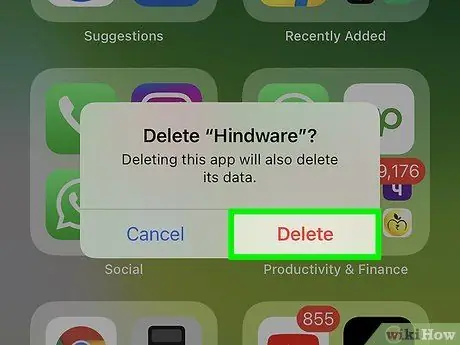
Langkah 5. Sahkan tindakan dengan memilih Padam
Aplikasi akan dipadamkan dari telefon selepas itu.






