WikiHow ini mengajar anda cara menghapus sembang teks atau mesej (secara individu) di iPhone. Artikel ini juga menunjukkan kepada anda bagaimana untuk mencegah mesej teks ditampilkan di halaman kunci iPhone dan pusat pemberitahuan anda.
Langkah
Kaedah 1 dari 4: Menghapus Sembang Teks
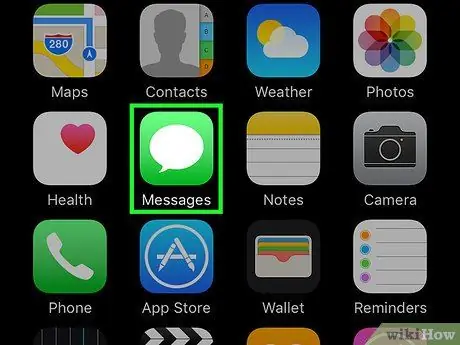
Langkah 1. Buka aplikasi pemesejan iPhone ("Mesej")
Aplikasi ini ditandai dengan ikon hijau dengan gelembung ucapan putih yang biasanya dipaparkan di skrin utama.
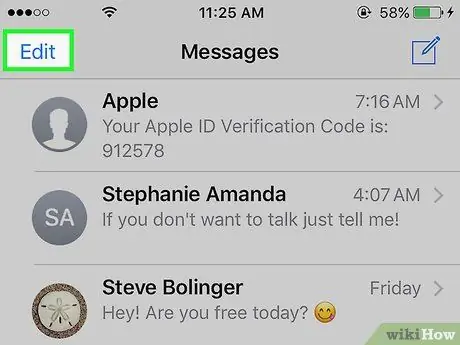
Langkah 2. Sentuh Edit
Ia berada di sudut kiri atas skrin.
Sekiranya aplikasi Mesej menunjukkan perbualan dengan segera, ketuk butang "Kembali" terlebih dahulu di sudut kiri atas skrin
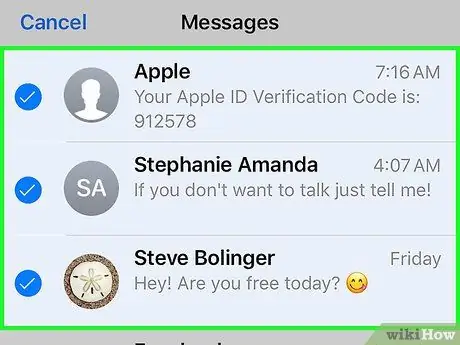
Langkah 3. Sentuh setiap perbualan yang ingin anda padamkan
Setelah disentuh, perbualan akan dipilih.
Anda boleh menyentuh perbualan sekali lagi untuk membatalkan pilihannya
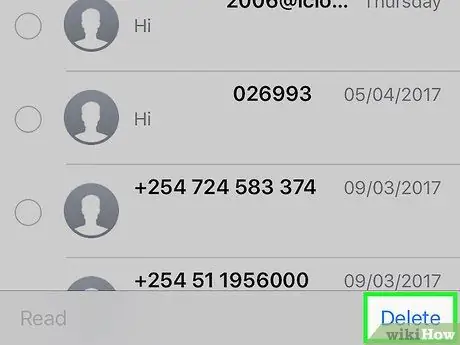
Langkah 4. Sentuh Padam
Ia berada di sudut kanan bawah skrin. Setelah disentuh, perbualan yang dipilih akan dihapus secara kekal dari aplikasi Mesej.
Kaedah 2 dari 4: Menghapus Mesej Teks (Dalam Unit)
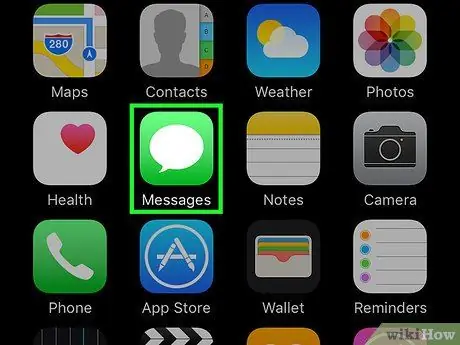
Langkah 1. Buka aplikasi pemesejan iPhone ("Mesej")
Aplikasi ini ditandai dengan ikon hijau dengan gelembung ucapan putih yang biasanya dipaparkan di skrin utama.
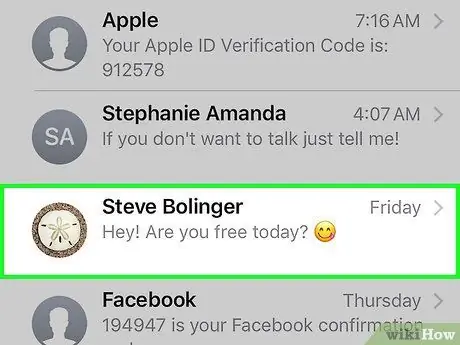
Langkah 2. Sentuh nama kenalan
Selepas itu, sembang dengan kenalan yang berkaitan akan dibuka.
Sekiranya aplikasi Mesej segera memaparkan tetingkap sembang, ketuk butang "Kembali" terlebih dahulu di sudut kiri atas skrin
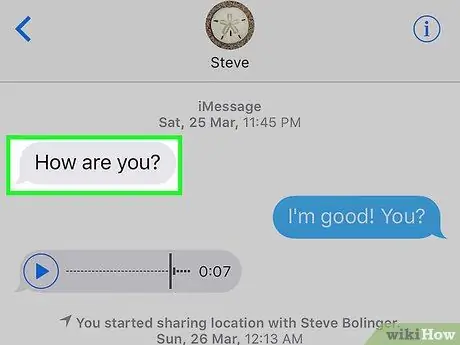
Langkah 3. Sentuh dan tahan mesej yang ingin anda padamkan
Setelah dipegang, menu pop timbul akan muncul di bahagian bawah skrin.
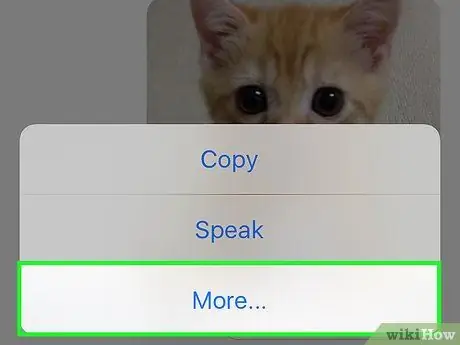
Langkah 4. Sentuh Lagi
Pilihan ini ada di bahagian bawah skrin.
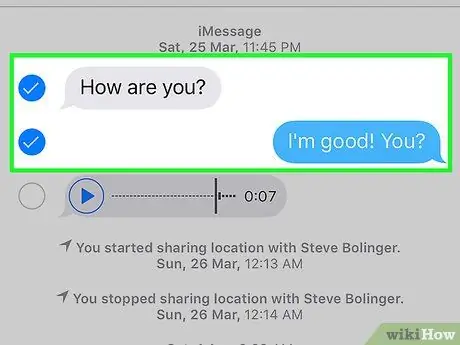
Langkah 5. Sentuh setiap mesej yang ingin anda padamkan
Setelah disentuh, mesej akan dipilih.
Mesej yang pertama kali disentuh dan dipegang dipilih secara automatik
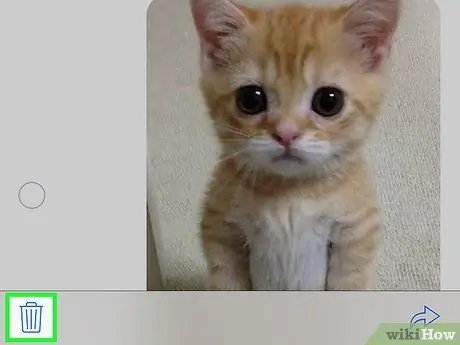
Langkah 6. Sentuh ikon tong sampah
Ia berada di sudut kiri bawah skrin.
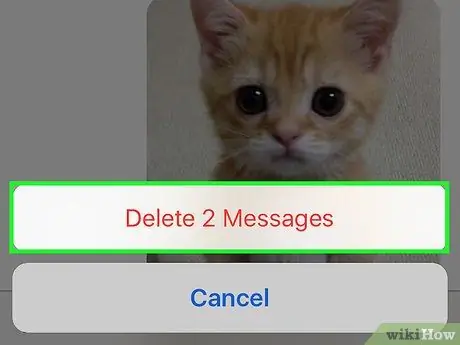
Langkah 7. Sentuh Padam [nombor] Mesej
Butang ini muncul di bahagian bawah layar setelah anda menyentuh ikon tong sampah. Setelah butang disentuh, mesej yang dipilih akan dihapus secara kekal dari tetingkap perbualan.
- Contohnya, jika anda memilih 15 mesej, butang ini akan dilabel dengan " Padamkan 15 Mesej ”.
- Sekiranya anda memilih hanya satu mesej, butang ini akan dilabel " Padamkan Mesej ”.
Kaedah 3 dari 4: Menyembunyikan Pemberitahuan Mesej Teks
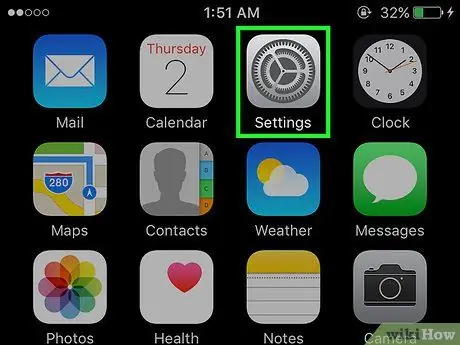
Langkah 1. Buka menu tetapan iPhone ("Tetapan")
Menu ini ditunjukkan oleh ikon gear kelabu yang biasanya dipaparkan di skrin utama.
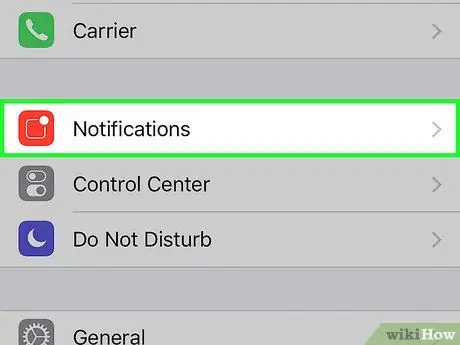
Langkah 2. Sentuh Pemberitahuan
Pilihan ini berada di bahagian atas halaman tetapan ("Tetapan").
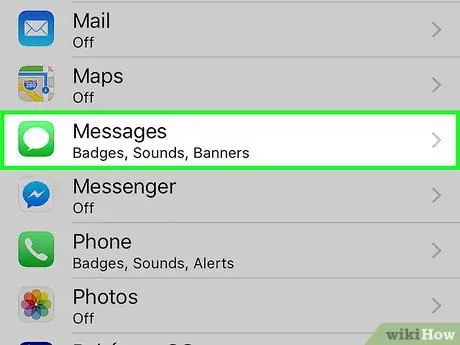
Langkah 3. Leret skrin dan sentuh Mesej
Pilihan ini terdapat di bahagian "M" pada halaman "Pemberitahuan".
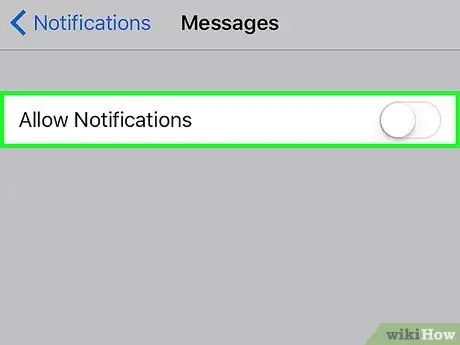
Langkah 4. Luncurkan suis Benarkan Pemberitahuan ke kedudukan mati ("Mati")
Ia berada di bahagian atas halaman. Setelah meluncur, warna suis akan menjadi putih yang menunjukkan bahawa iPhone tidak akan memaparkan pemberitahuan mesej masuk.
Sekiranya pilihan ini dimatikan, telefon juga tidak akan bergetar atau berdering ketika mesej masuk diterima
Kaedah 4 dari 4: Menghantar Mesej iMessage Menggunakan Dakwat Tidak Terlihat
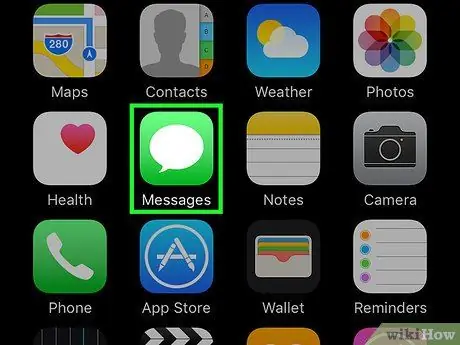
Langkah 1. Buka aplikasi pemesejan iPhone ("Mesej")
Aplikasi ini ditandai dengan ikon hijau dengan gelembung ucapan putih yang biasanya dipaparkan di skrin utama.
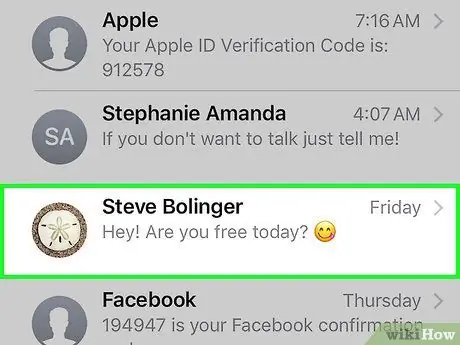
Langkah 2. Sentuh nama kenalan
Selepas itu, sembang dengan kenalan yang berkaitan akan dibuka.
- Sekiranya anda tidak dapat menemui perbualan yang anda mahukan, geser ke bawah dari skrin ini dan taipkan nama kenalan ke dalam bar carian (“ Cari ”) Di bahagian atas skrin.
- Anda boleh mengetuk ikon segi empat dengan pensil di sudut kanan atas skrin untuk membuat mesej baru.
- Sekiranya anda sudah berbual dengan seseorang, ketuk butang "Kembali" di sudut kiri atas skrin untuk kembali ke halaman "Mesej".
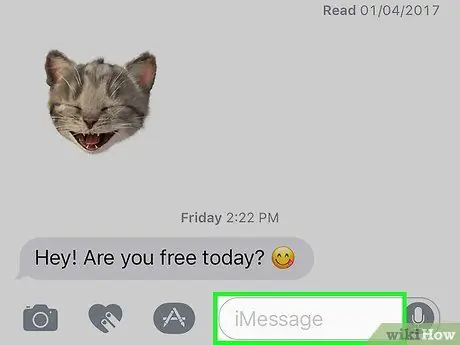
Langkah 3. Sentuh medan iMessage
Lajur ini berada di bahagian bawah skrin. Dalam bidang ini, anda boleh menaip mesej.
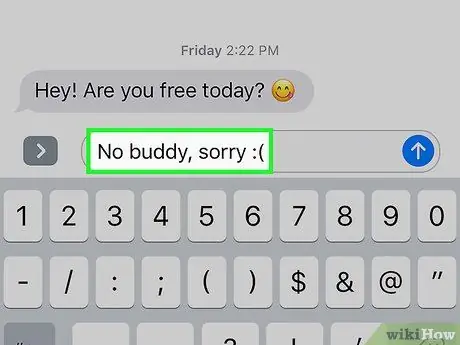
Langkah 4. Taipkan mesej
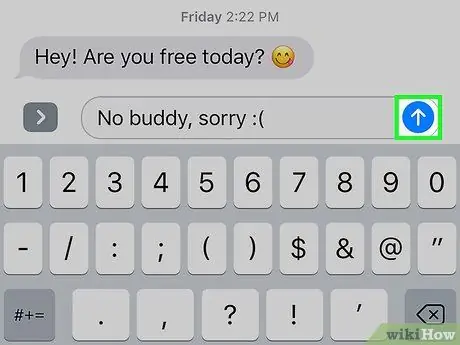
Langkah 5. Sentuh dan tahan kekunci anak panah
Ia berada di sudut paling kanan lajur "iMessage" (atau "Mesej Teks").
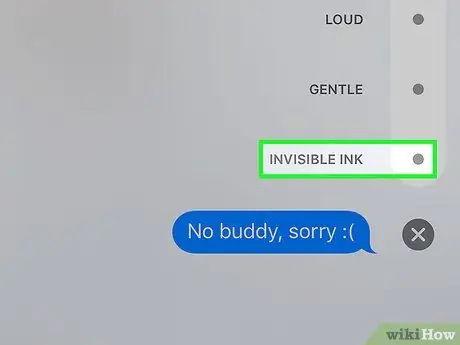
Langkah 6. Sentuh titik di sebelah pilihan Inkible Ink
Ciri "Invisible Ink" dapat mengaburkan mesej teks dalam aplikasi iMessage.
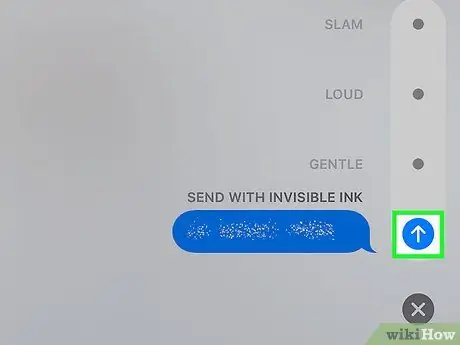
Langkah 7. Sentuh butang anak panah putih
Setelah disentuh, mesej iMessage yang dipilih sebelumnya dalam dakwat tidak kelihatan akan dihantar. Ini bermaksud bahawa penerima harus menyentuh atau menggesek mesej untuk melihat apa yang anda hantar.






