Artikel ini mengajar anda cara menambahkan butang "Belanja Sekarang" ke Halaman produk atau perniagaan Facebook. Butang ini akan mengarahkan pengguna Facebook ke laman web luaran yang boleh mereka gunakan untuk membeli perkhidmatan atau produk anda.
Langkah
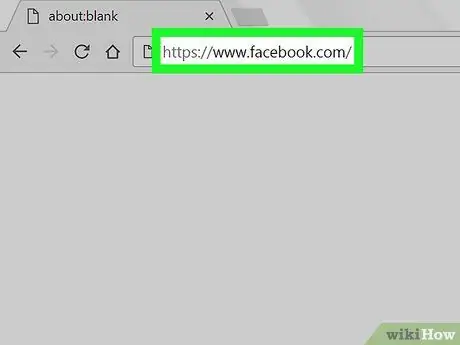
Langkah 1. Lancarkan penyemak imbas web dan lawati
Anda boleh menggunakan penyemak imbas apa pun di komputer untuk menambahkan butang Beli Sekarang. Sekiranya anda tidak log masuk ke Facebook, anda boleh melakukannya sekarang.
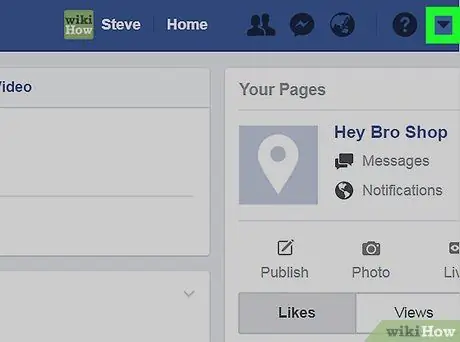
Langkah 2. Klik anak panah ke bawah di sudut kanan atas
Ini akan memunculkan menu.
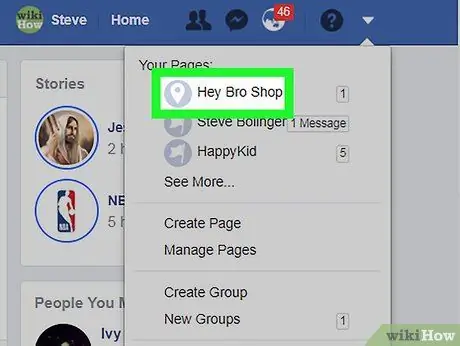
Langkah 3. Klik nama Halaman anda
Sekiranya anda mempunyai banyak halaman dan tidak dapat menemui halaman yang ingin diedit, klik Lihat lagi… untuk membuka pilihan lain.
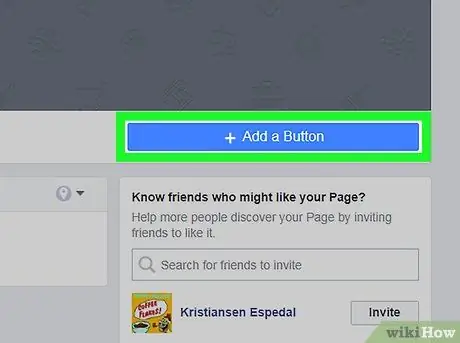
Langkah 4. Klik + Tambah Butang
Ia adalah butang biru di sudut kanan bawah gambar penutup. Senarai pilihan butang akan dipaparkan.
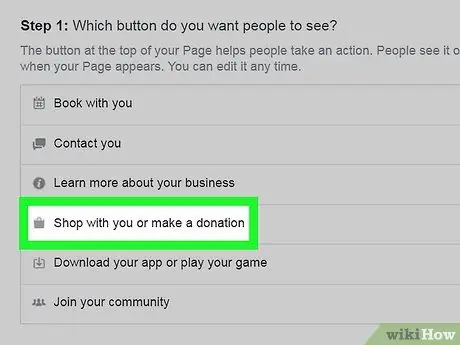
Langkah 5. Klik Beli bersama anda atau buat sumbangan
Ini akan membuka pilihan tambahan di bawahnya.
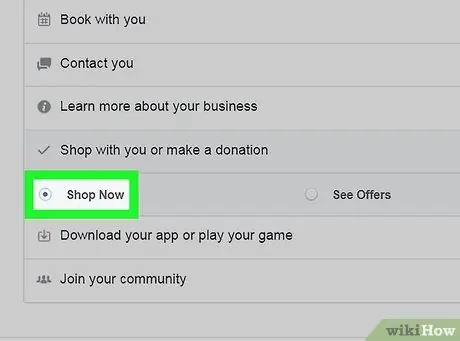
Langkah 6. Klik Beli Sekarang
Pratonton butang akan dipaparkan di sudut kanan atas.
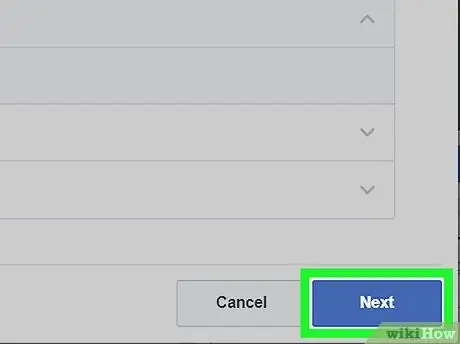
Langkah 7. Klik butang Next di sudut kanan bawah
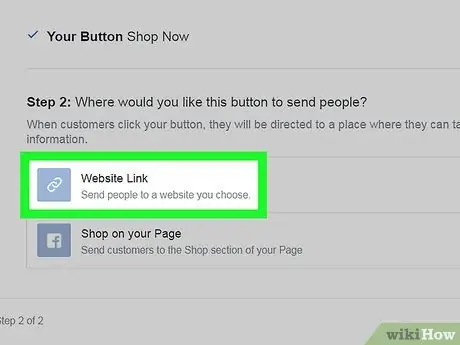
Langkah 8. Klik Pautan Laman Web
Ini adalah pilihan pertama di bawah tajuk "Langkah 2".
Sekiranya anda tidak mempunyai laman web untuk menjual produk, anda boleh membuatnya di Facebook. Sebaliknya, anda mesti mengklik Belanja di Halaman anda, dan mengklik Selesai.
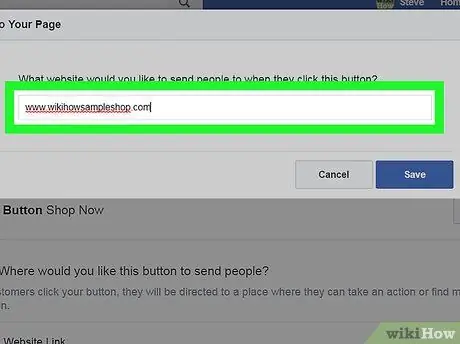
Langkah 9. Masukkan URL laman web anda
Ini adalah URL yang akan dibuka oleh pengguna Facebook apabila mereka mengklik butang Berbelanjalah sekarang.
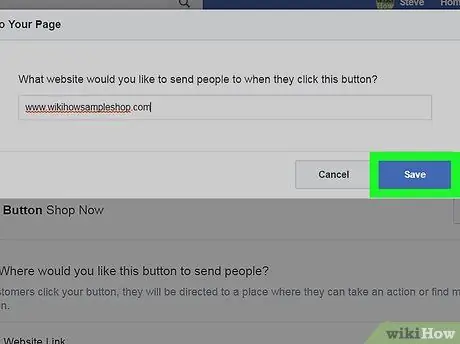
Langkah 10. Klik Simpan
Sekarang butang Beli Sekarang di Halaman Facebook anda aktif.






