Kemajuan teknologi memudahkan anda mendapatkan dan mendengar muzik dengan kualiti yang lebih jelas. Apple MacBook memudahkan untuk menyambungkan pelbagai jenis pembesar suara, dari pembesar suara teater "surround" yang disambungkan Bluetooth ke pembesar suara berwayar di "bicu fon kepala." Anda boleh menyambungkan pembesar suara ke MacBook anda dengan beberapa cara, terutamanya melalui sambungan tanpa wayar Bluetooth atau dengan menghubungkan pembesar suara terus ke "bicu fon kepala"
Langkah
Kaedah 1 dari 2: Menghubungkan Pembesar Suara dengan Bluetooth
Cara "paling bersih" untuk menyambungkan pembesar suara adalah dengan memasang sepasang pembesar suara Bluetooth. MacBook mempunyai Bluetooth sehingga anda dapat memasangkannya dengan fon kepala atau pembesar suara.

Langkah 1. Aktifkan mod "Pairing" atau "Discoverable" pada peranti anda
Tekan dan tahan butang untuk menghidupkan pembesar suara selama kira-kira 10 saat. Periksa dokumentasi pembesar suara anda untuk kaedah yang lebih jelas.
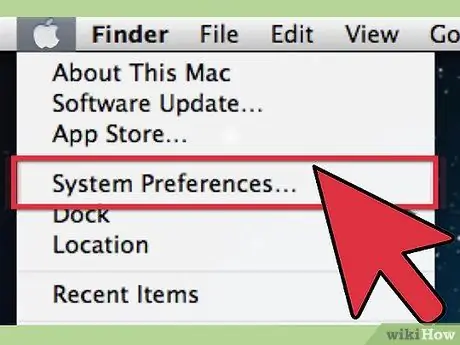
Langkah 2. Pergi ke "Keutamaan Sistem" dengan mengklik logo Apple di kiri atas skrin
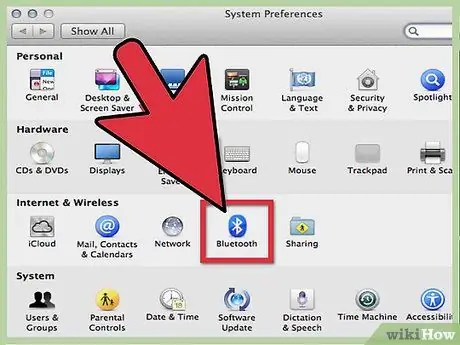
Langkah 3. Klik ikon "Bluetooth" di kotak dialog yang muncul
Ikon ini berada di bawah "Perkakasan."
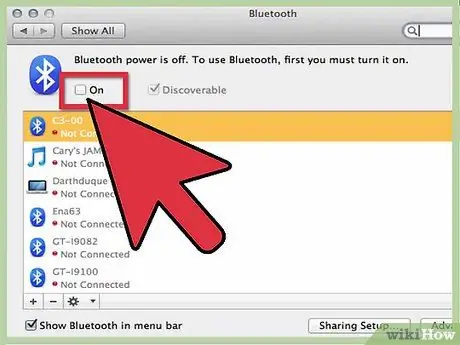
Langkah 4. Tandakan kotak pilihan untuk menghidupkan Bluetooth
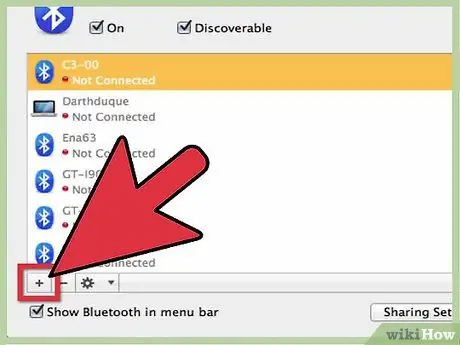
Langkah 5. Klik butang "Siapkan Peranti Baru"
Sekarang, anda akan melihat Pembantu Bluetooth.
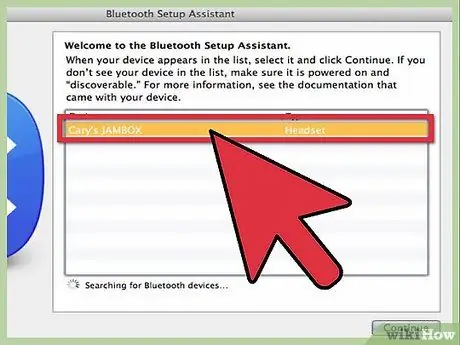
Langkah 6. Pilih pembesar suara dari senarai dan klik butang "Teruskan"
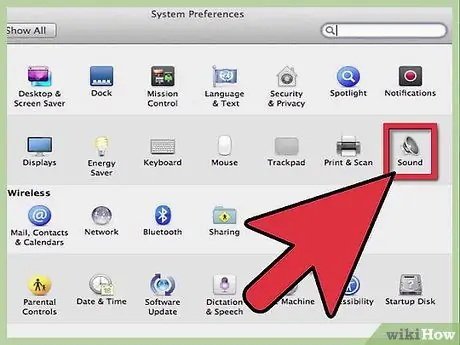
Langkah 7. Klik butang "Tetapan" di bahagian bawah tetingkap
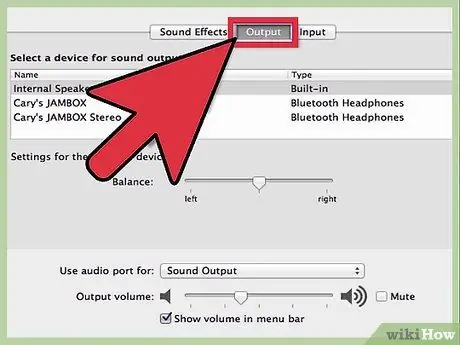
Langkah 8. Tandakan "Gunakan sebagai Peranti Audio"
Sekarang, anda boleh menggunakan pembesar suara.
Kaedah 2 dari 2: Menyambungkan pembesar suara ke Jack Headphone
Kaedah ini telah lama wujud. Menyambungkan pembesar suara melalui bicu adalah proses yang lebih mudah daripada menyambung melalui Bluetooth. Walau bagaimanapun, anda memerlukan kabel yang menghadkan pergerakan MacBook mudah alih anda.

Langkah 1. Pastikan kabel AUX anda berukuran 3.5mm
Sekiranya kabel berukuran berbeza (misalnya 1/4 atau RCA), cari penyesuai yang menukar hujung kabel menjadi 3.5mm.

Langkah 2. Rapatkan kabel
Kabel hari ini tahan lebih lama daripada kabel kuno, tetapi anda tidak digalakkan merawat kabel secara sembarangan.
Walaupun sepit, kabel kusut menyukarkan suara melalui kabel dan akan mengurangkan kualiti bunyi. Walaupun pengurangan kualiti bunyi ini tidak dapat dilihat, ada baiknya menjaga kabel dengan kemas

Langkah 3. Gunakan pembesar suara
Setelah pembesar suara disambungkan ke MacBook, pembesar suara akan mula berfungsi dengan segera. Sekiranya anda mahu, anda boleh menyesuaikan suara untuk mengoptimumkan output.






