Anda boleh memasang pemacu audio di Windows XP untuk mengemas kini pemacu lama, mengganti pemacu yang tidak serasi, atau membaiki pemacu yang telah rosak oleh virus, masalah elektrik, atau kesalahan lain. Pemacu ini boleh dipasang melalui Windows Update, cakera keras yang disertakan dengan perkakasan, atau fail yang dimuat turun dari laman web pengeluar perkakasan.
Langkah
Kaedah 1 dari 3: Memuat turun Pemacu melalui Kemas kini Windows
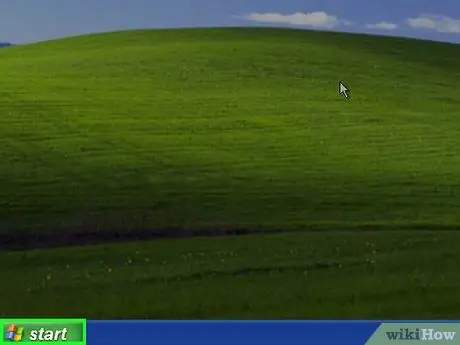
Langkah 1. Klik Mula dari desktop Windows XP anda
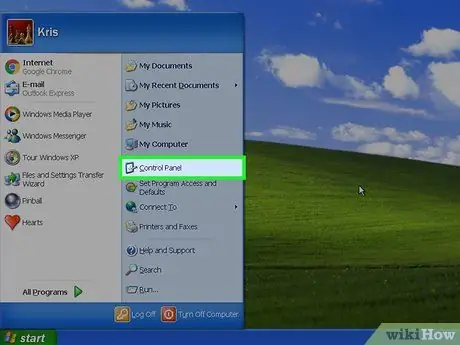
Langkah 2. Klik Panel Kawalan.
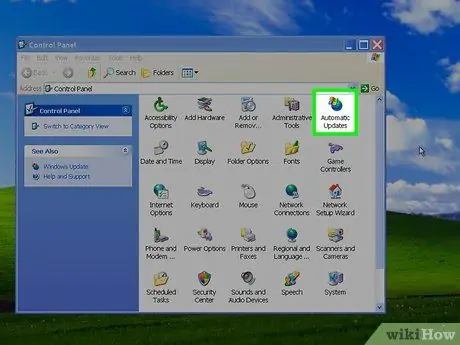
Langkah 3. Pilih Kemas kini Automatik.
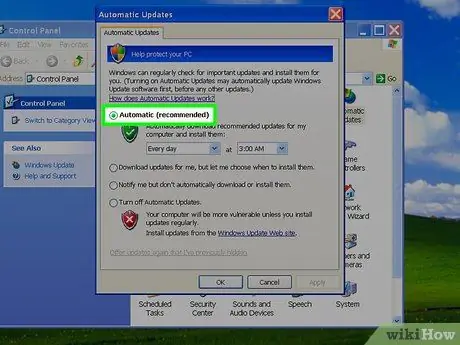
Langkah 4. Klik butang Automatik.
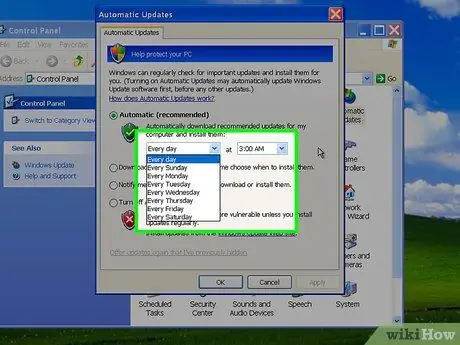
Langkah 5. Pilih hari dan masa muat turun
Komputer anda akan memuat turun kemas kini pada hari dan waktu yang anda tentukan.
Untuk menyelesaikan masalah audio dengan cepat, pilih hari dan waktu terdekat untuk memuat turun kemas kini Windows
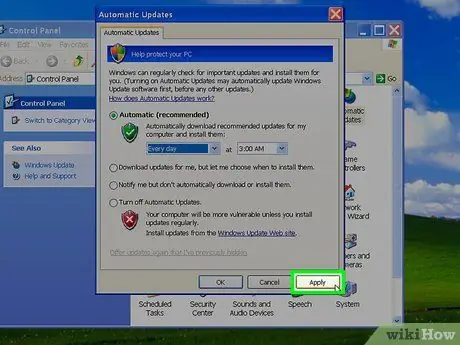
Langkah 6. Klik Guna
Sekiranya Windows Update menemui versi baru pemacu, ia akan dipasang secara automatik semasa komputer mengemas kini.
Kaedah 2 dari 3: Memasang Pemacu Audio dari CD Lalai Kilang

Langkah 1. Masukkan CD lalai kilang perkakasan ke pemacu CD komputer anda
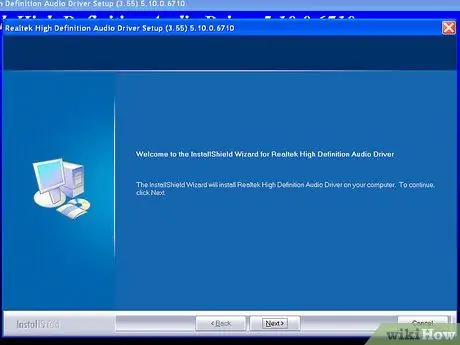
Langkah 2. Ikuti arahan di skrin untuk memasang semula pemacu audio di Windows XP
Baca manual komputer anda, atau hubungi pengeluar komputer untuk panduan lebih lanjut mengenai pemasangan pemacu audio dengan CD yang ada
Kaedah 3 dari 3: Memuat turun Pemacu Audio dari Tapak Kilang
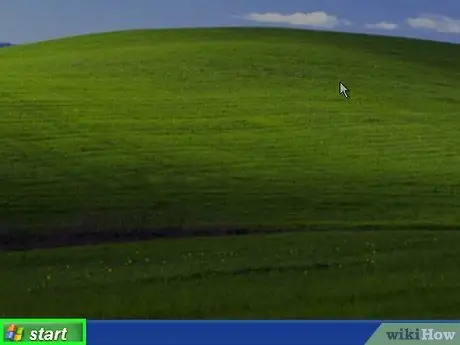
Langkah 1. Klik Mula dari desktop Windows XP anda
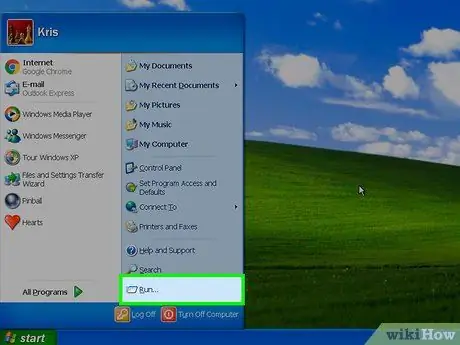
Langkah 2. Pilih Jalankan.
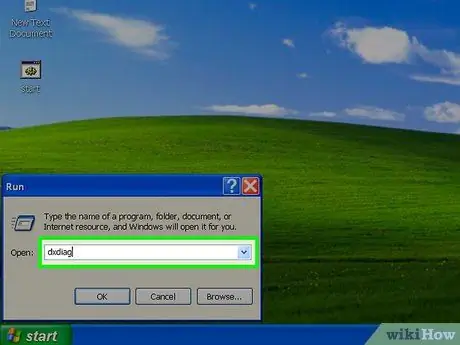
Langkah 3. Masukkan dxdiag dalam kotak dialog
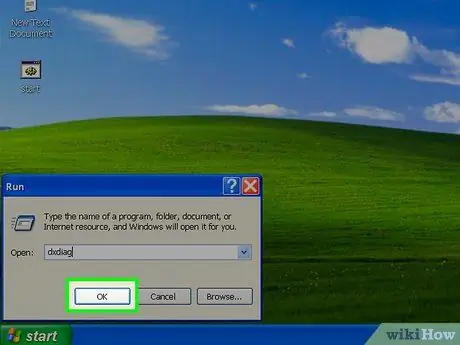
Langkah 4. Klik OK.
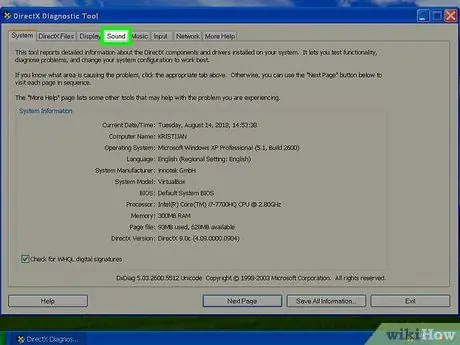
Langkah 5. Klik tab Bunyi.
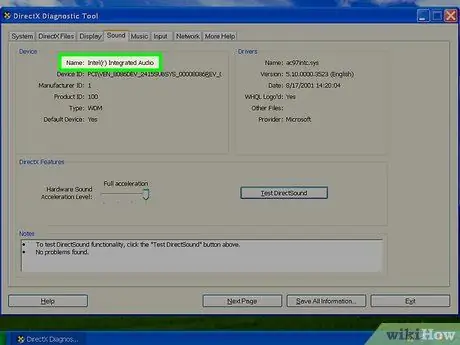
Langkah 6. Tuliskan nama kad suara yang tertera di medan Peranti
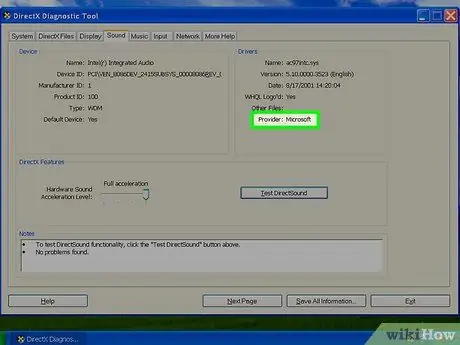
Langkah 7. Tuliskan jenama kad suara yang tertera di medan Penyedia, di sebelah Pemandu
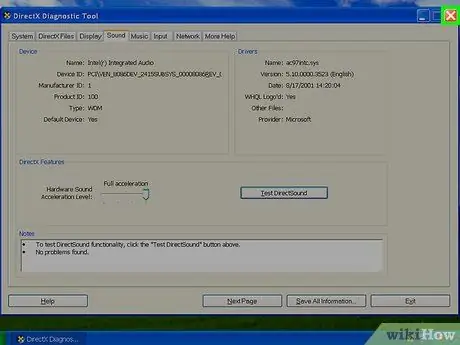
Langkah 8. Klik Keluar.
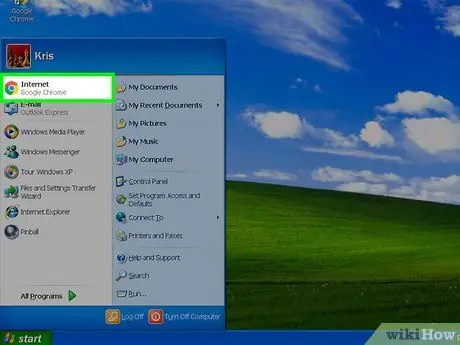
Langkah 9. Buka penyemak imbas internet di komputer anda
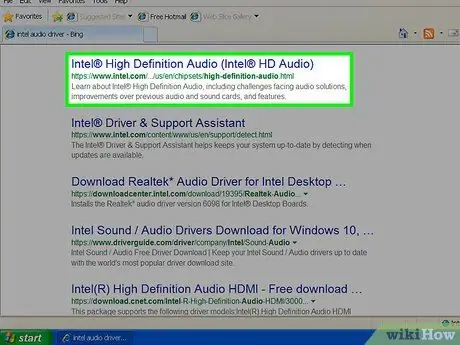
Langkah 10. Lawati laman web pengeluar peranti audio di komputer anda
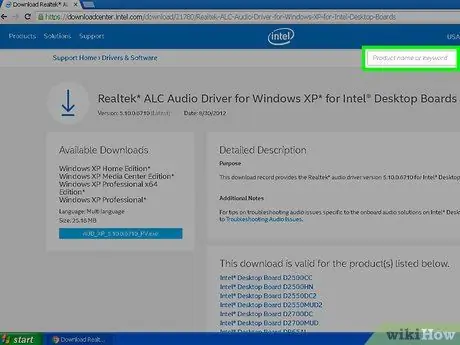
Langkah 11. Di laman web ini, cari pemandu untuk kad suara anda
Lawati bahagian Sokongan laman web untuk mencari pemandu jika anda menghadapi masalah dalam mencari muat turun
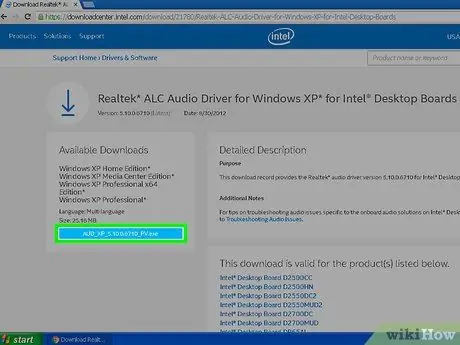
Langkah 12. Ikuti panduan pemasangan di laman pengeluar peranti audio untuk memasang pemacu
Petua
- Lawati laman web Sokongan Microsoft di bahagian Sumber artikel ini untuk menghubungi pengeluar kad suara jika anda memerlukan sokongan lebih lanjut. Secara amnya, anda boleh menghubungi pengeluar secara langsung melalui telefon, atau melayari laman web mereka.
- Tetapkan tetapan Pembaruan Windows untuk memasang kemas kini penting, disyorkan, atau pilihan secepat mungkin. Windows Update secara automatik dapat memasang perisian dan ciri baru, yang dapat mencegah atau menyelesaikan masalah komputer di masa depan.






