WikiHow ini mengajar anda cara menetapkan waktu bangun di aplikasi jam penggera iPhone.
Langkah
Bahagian 1 dari 2: Menetapkan Penggera
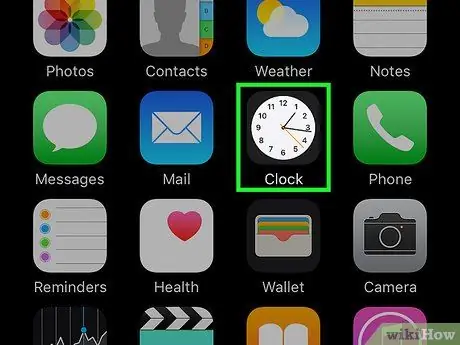
Langkah 1. Buka aplikasi Jam di iPhone
Ikon aplikasi ini kelihatan seperti jam putih pada latar belakang hitam. Biasanya ikon ini dipaparkan di skrin utama.
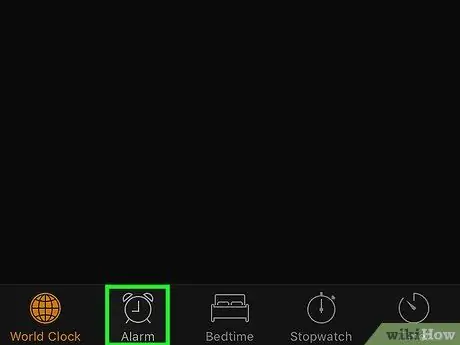
Langkah 2. Sentuh Penggera
Tab ini berada di bahagian bawah layar, dipisahkan oleh tab di sudut kiri bawah skrin.
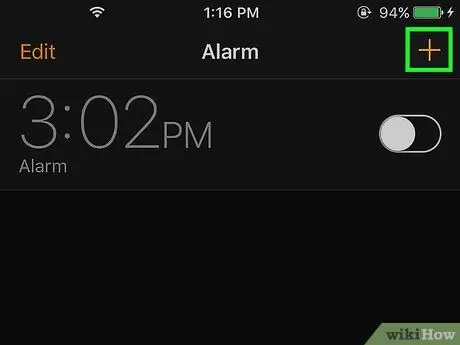
Langkah 3. Sentuh butang +
Ia berada di sudut kanan atas skrin. Selepas itu, penggera baru akan dibuat.
Sekiranya anda mempunyai penggera yang ingin diedit, sentuh " Edit "Di sudut kiri atas skrin dan ketuk penggera yang dikehendaki.
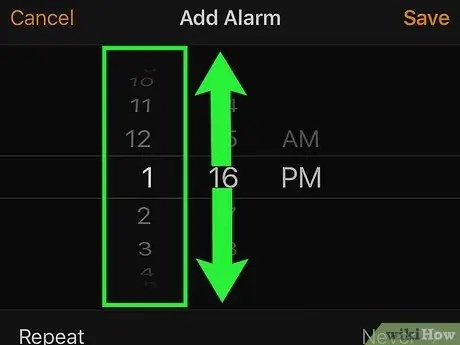
Langkah 4. Luncurkan lajur nombor di paling kiri atas atau bawah
Lajur ini menunjukkan masa aktif penggera dalam beberapa jam.
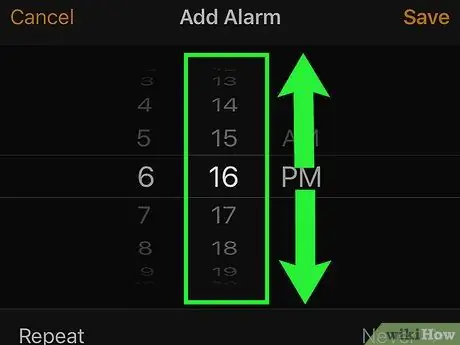
Langkah 5. Luncurkan lajur nombor di bahagian paling kanan atas atau bawah
Seperti lajur sebelumnya, lajur ini mewakili waktu aktif / dering penggera, tetapi dalam beberapa minit.
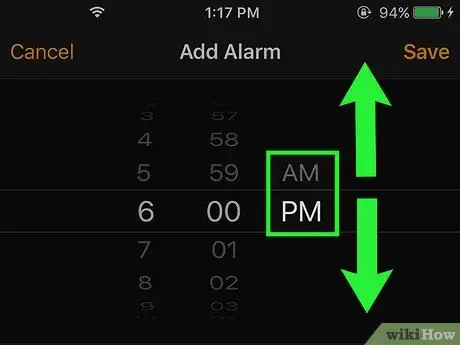
Langkah 6. Luncurkan lajur masa ke atas atau ke bawah
Lajur ini membolehkan anda menentukan bahagian masa yang dikehendaki pada sistem waktu 12 jam ("AM" atau sebelum tengah hari dan "PM" atau selepas tengah hari).
Sekiranya peranti menggunakan sistem waktu 24 jam, pilihan ini tidak tersedia
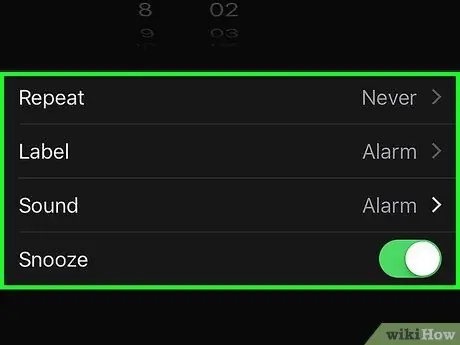
Langkah 7. Laraskan tetapan lain untuk penggera
Di bawah segmen waktu, anda boleh menyesuaikan penggera dengan menyentuh pilihan berikut:
- ” Ulangi "- Sentuh setiap hari anda mahu penggera berbunyi pada hari-hari itu. Sekiranya anda tidak mahu penggera berdering secara automatik (melainkan jika ia diaktifkan secara manual sebelumnya), langkau langkah ini.
- ” Label "- Tetapkan nama penggera. Nama ini akan dipaparkan di halaman kunci iPhone semasa penggera berdering atau menyala.
- ” Bunyi "- Pilih bunyi penggera dari senarai nada dering lalai atau pilih lagu dari pustaka muzik untuk dimainkan semasa penggera aktif.
- ” Tunda "- Geser pilihan ini ke kanan untuk mengaktifkan ciri kelewatan (menukar warna akan berubah menjadi hijau). Untuk mematikannya, geser suis ke kiri (warna suis akan bertukar menjadi putih). Anda boleh menunda atau "melangkau" penggera dengan menyentuh butang "Tunda" pada halaman kunci semasa penggera berdering.
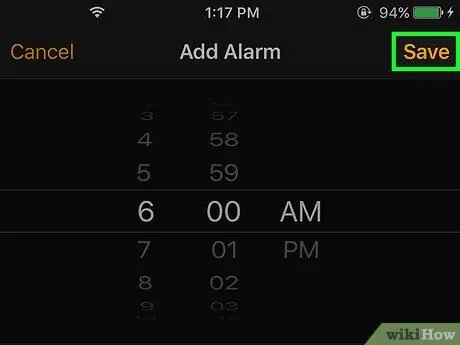
Langkah 8. Sentuh Simpan
Ia berada di sudut kanan atas skrin. Selepas itu, penggera akan disimpan dan diaktifkan secara automatik.
Anda boleh menghidupkan atau mematikan penggera dengan menggeser suis di sebelah kanan penggera ke kanan atau kiri
Bahagian 2 dari 2: Mengatur Tidur
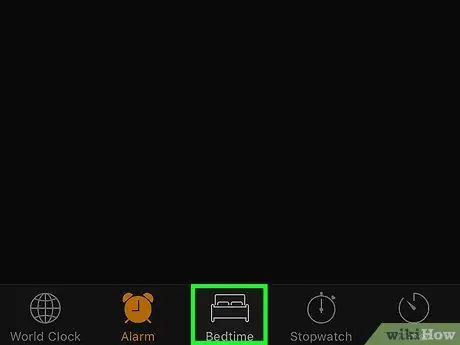
Langkah 1. Sentuh Waktu Tidur
Tab ini berada di tengah bawah halaman aplikasi Jam. Diperkenalkan dalam sistem operasi iOS 10, ciri "Waktu Tidur" membolehkan anda menetapkan penggera tetap agar anda tetap dalam jadual tidur biasa.
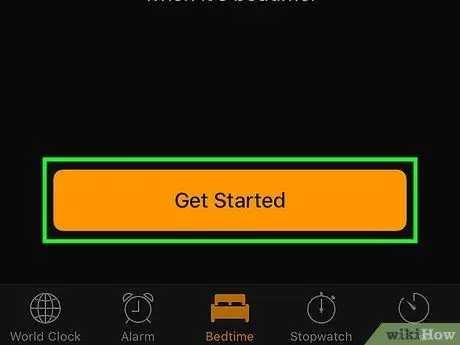
Langkah 2. Sentuh Bermula
Terdapat di bahagian bawah halaman "Waktu Tidur".
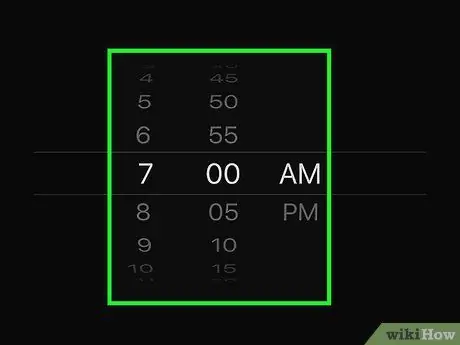
Langkah 3. Tetapkan masa bangun
Luncurkan lajur jam dan minit untuk menetapkan waktu bangun yang diingini.
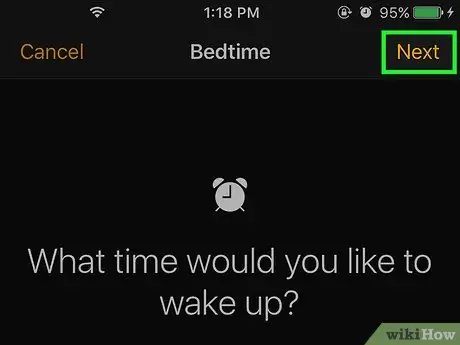
Langkah 4. Sentuh Seterusnya
Ia berada di sudut kanan atas skrin.
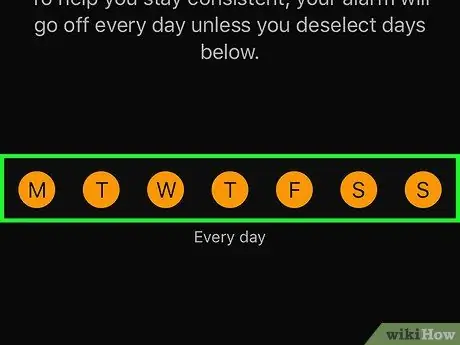
Langkah 5. Tentukan hari mana penggera tidak perlu berdering / aktif
Sentuh awal nama hari yang diingini untuk membersihkan pilihan.
Secara lalai, semua hari dalam seminggu akan dipilih
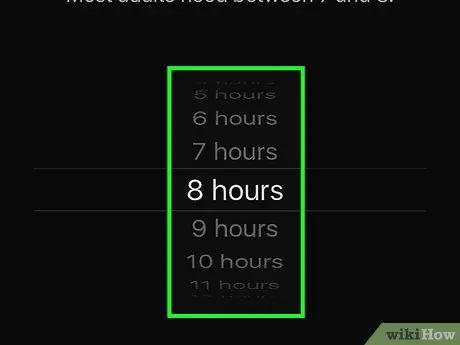
Langkah 6. Tetapkan jangka masa tidur sasaran
Untuk menentukannya, geser roda "[bilangan] jam" ke atas atau ke bawah.
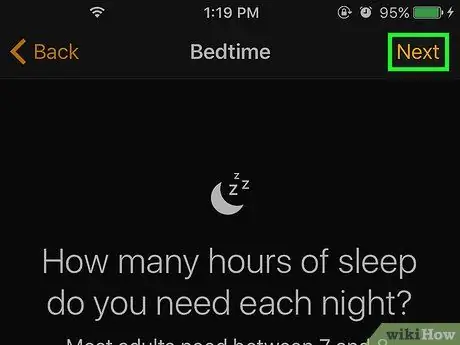
Langkah 7. Sentuh Seterusnya
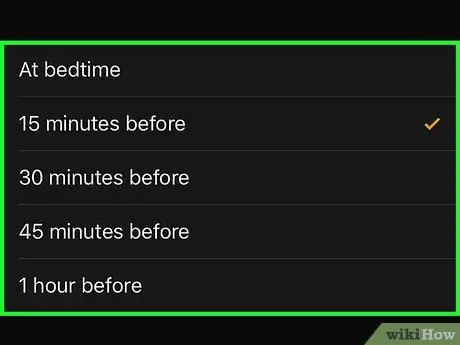
Langkah 8. Sentuh waktu peringatan waktu tidur
Pilih salah satu pilihan berikut untuk mendapatkan pemberitahuan waktu tidur:
- ” Pada waktu tidur (tepat pada waktu tidur)
- ” 15 minit sebelumnya "(15 minit sebelum)
- ” 30 minit sebelumnya "(30 minit sebelum)
- ” 45 minit sebelumnya "(45 minit lebih awal)
- ” 1 jam sebelumnya "(1 jam sebelum)
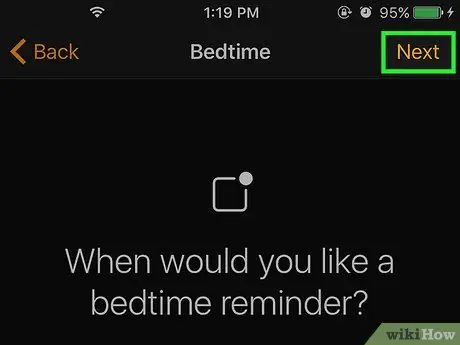
Langkah 9. Sentuh Seterusnya
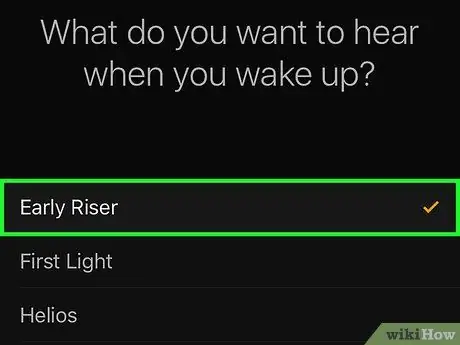
Langkah 10. Pilih lagu yang anda mahu mainkan pada waktu bangun
Selepas itu, lagu contoh akan dimainkan.
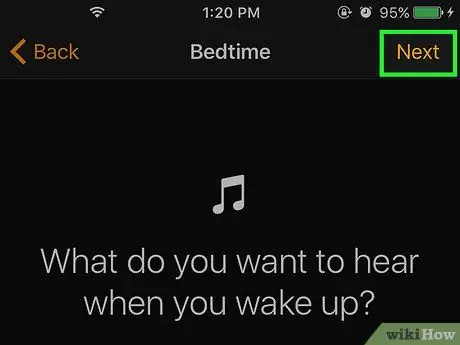
Langkah 11. Sentuh Seterusnya
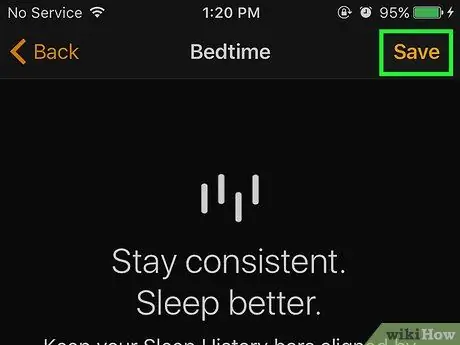
Langkah 12. Sentuh Simpan
Ia berada di sudut kanan atas skrin. Pilihan waktu tidur anda ditetapkan dan anda akan menerima pemberitahuan sebelum atau pada waktu tidur yang anda tetapkan. Penggera khas akan berdering pada hari-hari yang sebelumnya dipilih.
- Sentuh " Pilihan "Di sudut kiri atas halaman" Waktu Tidur "untuk mengubah tetapan.
- Matikan ciri "Waktu Tidur" dengan menggeser suis " waktu tidur "Di bahagian atas halaman ke kiri (kedudukan mati atau" Mati "). Anda boleh mengaktifkannya semula dengan menggeser suis ke kanan.
Petua
- Setelah penggera diatur, anda akan melihat ikon jam kecil di sebelah kiri ikon bateri telefon, di sudut kanan atas skrin.
- Anda boleh memadam penggera dengan menyentuh “ Edit "Di sudut kiri atas skrin, sentuh ikon bulatan merah di sebelah kiri penggera, dan pilih" Padam "Di sebelah kanan penggera.
Amaran
- Periksa semula penggera yang disimpan untuk memastikan: a) penggera diatur pada jam yang dikehendaki; dan b) sudah diaktifkan.
- Sayangnya, tidak ada cara yang boleh diikuti untuk memperpanjang tempoh penggantian penggera (tunda) pada iPhone. Selain itu, anda juga tidak dapat mengatur / mengaktifkan penggera untuk tarikh tertentu (hanya pada hari-hari tertentu).






