Pemeriksaan redundansi siklik (CRC) adalah kaedah pengesahan data yang digunakan oleh komputer untuk memeriksa data pada cakera, seperti cakera keras (cakera keras) dan cakera optik (seperti DVD dan CD). Kesalahan CRC dapat disebabkan oleh sejumlah masalah yang berbeda: registri yang rosak, cakera keras yang rusak, kegagalan untuk memasang program, atau fail yang tidak dikonfigurasi dengan baik. Apa pun penyebabnya, kesalahan CRC adalah masalah serius dan harus ditangani untuk mengelakkan kehilangan data atau bahkan kegagalan sistem sepenuhnya. Nasib baik, ada beberapa cara mudah untuk mengatasi masalah ini dengan menggunakan perisian utiliti cakera (percuma).
Langkah
Kaedah 1 dari 2: Menjalankan Utiliti CHKDSK
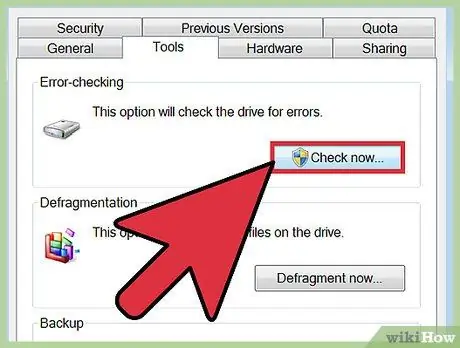
Langkah 1. Jalankan utiliti CHKDSK
CHKDSK (atau "cek disk") adalah utiliti Windows terpasang yang boleh anda gunakan untuk mengimbas dan memperbaiki kesilapan pada pemacu. Program ini mampu mencari dan memperbaiki beberapa kesalahan kecil atau fail yang rosak yang mungkin menyebabkan kesalahan CRC berlaku. Klik kanan pemacu yang ingin anda periksa, kemudian klik Properties -> Tools. Di bawah bahagian "Pemeriksaan Kesalahan", klik "Periksa Sekarang".
- Sekiranya cakera DVD atau CD anda memaparkan mesej ralat, ia mungkin disebabkan oleh calar atau debu. Cuba bersihkan cakera dengan kain lembut sebelum mencuba perkara lain.
- Kesalahan yang berlaku pada cakera optik sering tidak dapat diperbaiki.
- Sekiranya ralat ini muncul pada komputer Mac (jarang berlaku), cuba gunakan program Disk Utility bawaan terlebih dahulu dan baiki cakera (gunakan pilihan "Repair").
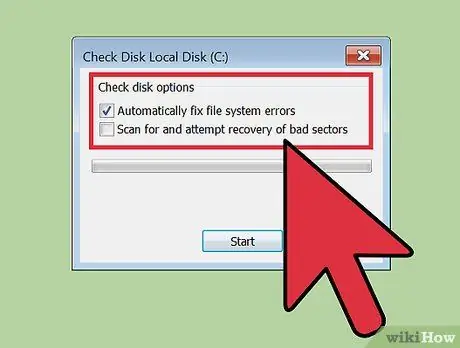
Langkah 2. Pilih imbasan asas atau lanjutan
Tandai kotak yang sesuai untuk mengesahkan bahawa anda ingin melakukan pemeriksaan asas dan membuat pembaikan atau memilih pilihan lanjutan. Imbasan asas adalah pilihan lalai.
Imbasan asas memerlukan masa sekitar 15 hingga 20 minit, sementara imbasan lanjutan boleh memakan masa beberapa jam. Pastikan anda melakukannya pada masa lapang dan jangan gunakan komputer semasa prosesnya bermula
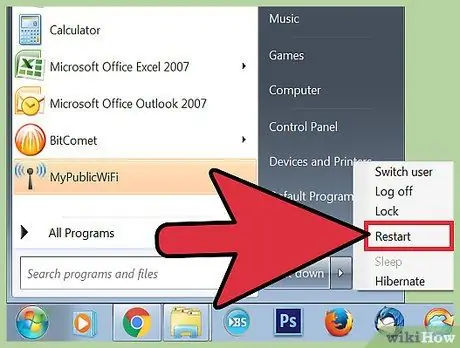
Langkah 3. Mulakan semula (but semula) komputer anda untuk menjalankan imbasan
Sekiranya anda ingin mengimbas pemacu utama di komputer anda (pemacu dari mana anda boot), CHKDSK tidak akan dimulakan secara langsung dan akan melakukan imbasan setelah anda menghidupkan semula komputer.
- Pada ketika ini, anda boleh terus menggunakan komputer seperti biasa. Hidupkan semula komputer apabila anda benar-benar mempunyai masa untuk melakukan imbasan penuh.
- Sandarkan data anda sebelum mengimbas jika anda mengesyaki bahawa sudah tiba masanya cakera keras rosak. Walaupun tidak semua data dapat diakses, buat sandaran semua yang dapat anda akses sekiranya berlaku.
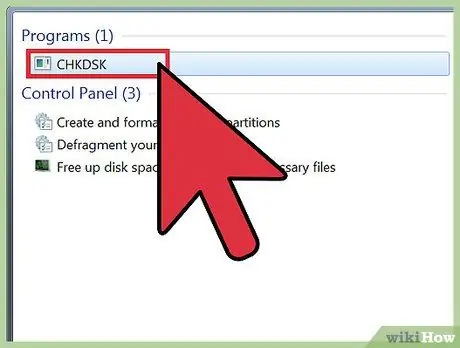
Langkah 4. Gunakan kaedah lain untuk menjalankan utiliti CHKDSK
Kadang-kadang menjalankan CHKDSK dengan klik kanan tidak dapat digunakan untuk melakukan imbasan dan pembaikan dengan betul. Sekiranya imbasan pertama tidak menyelesaikan masalah, cuba jalan alternatif untuk menjalankan CHKDSK.
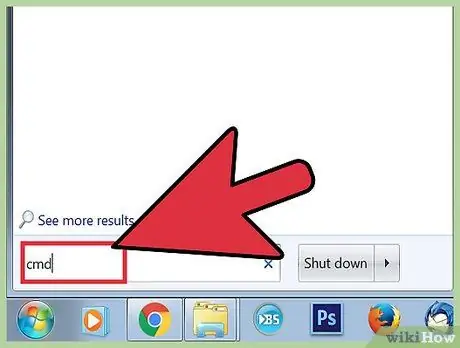
Langkah 5. Jalankan command prompt
Cari "command prompt" di bawah Aksesori.
Perhatikan bahawa anda mesti log masuk sebagai pentadbir untuk menjalankan perintah CHKDSK untuk melakukan imbasan
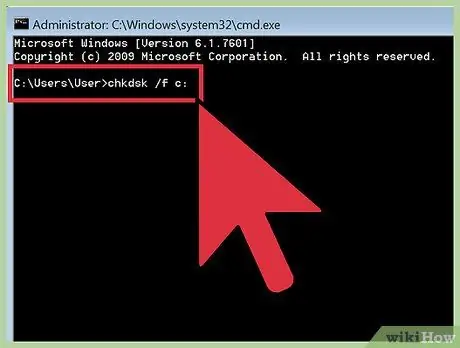
Langkah 6. Taip "chkdsk / f x:
" ke dalam command prompt.
Gantikan huruf "x" dengan nama huruf untuk pemacu yang ingin anda imbas. Kemudian tekan enter.
Langkah-langkah di atas digunakan untuk menjalankan imbasan asas. Untuk melakukan imbasan lanjutan, ketik "chkdsk / r x:". Huruf "x" adalah nama huruf untuk pemacu yang ingin anda imbas
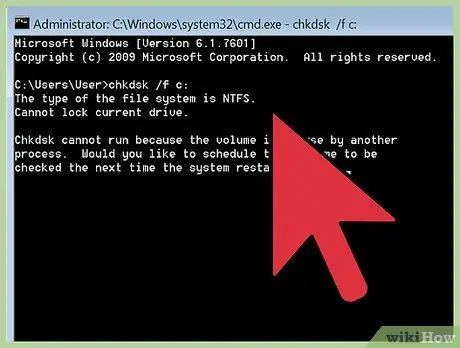
Langkah 7. Tunggu imbasan selesai
Setelah selesai, CHKDSK akan melaporkan dan menghidupkan semula komputer. Sekiranya CHKDSK dapat menyelesaikan ralat, tugas anda sudah selesai.
- Sekiranya pembetulan "/ r" ini benar-benar merosakkan komputer dan prosesnya tidak pernah selesai (walaupun dibiarkan semalaman), mungkin terdapat banyak fail yang rosak dan CHKDSK tidak dapat memperbaikinya. Sekiranya ini berlaku, cuba kaedah seterusnya.
- Lama kelamaan, cakera keras akan mengalami kerosakan fail kecil dan kesalahan kecil yang lain kerana pelbagai sebab. CHKDSK dapat menyelesaikan banyak masalah kecil tetapi tidak dapat menyelesaikan masalah serius.
Kaedah 2 dari 2: Menggunakan Utiliti Cakera Pihak Ketiga
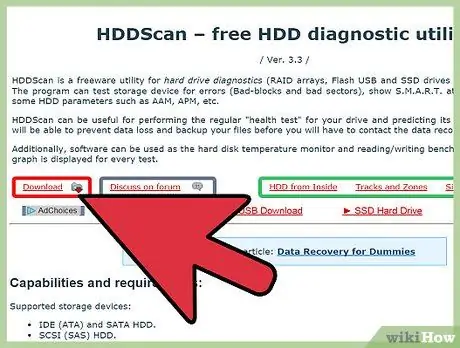
Langkah 1. Pasang utiliti cakera yang tersedia secara percuma
Sekiranya CHKDSK tidak dapat menyelesaikan masalah dengan cakera keras anda, gunakan utiliti pengimbas cakera pihak ketiga. Program popular seperti HDDScan dan SeaTools boleh digunakan sebagai alternatif kepada CHKDSK dan dapat membantu menyelesaikan masalah yang tidak dapat ditangani oleh CHKDSK.
- Banyak utiliti menawarkan versi perisian khusus untuk sistem operasi tertentu (contohnya utiliti khusus untuk Mac atau khusus untuk PC / Windows).
- Berhati-hatilah dengan "pembersih sistem" yang berasal dari sumber dengan reputasi buruk. Cari utiliti terkemuka yang menawarkan "utiliti cakera".
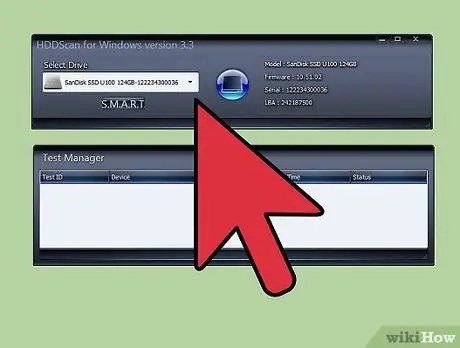
Langkah 2. Jalankan utiliti dan lakukan imbasan
Ikuti arahan untuk melakukan imbasan pada pemacu dengan kesalahan CRC. Utiliti akan memaparkan senarai semua kesalahan yang terdapat dalam bentuk laporan pendek.
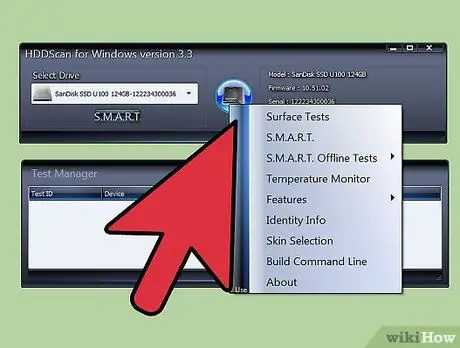
Langkah 3. Selesaikan semua masalah
Proses ini dapat berjalan sendiri semalaman tanpa perlu diawasi. Biarkan proses pembaikan selesai, dan bergantung pada keadaan cakera keras anda, pembaikan ini boleh memakan masa lebih dari 2 jam.
Sekiranya proses pembaikan masih tidak selesai setelah imbasan dijalankan lebih dari 4 jam, ini adalah petanda bahawa cakera keras anda rosak. Batalkan imbasan dan buat cadangan data yang dapat anda selamatkan
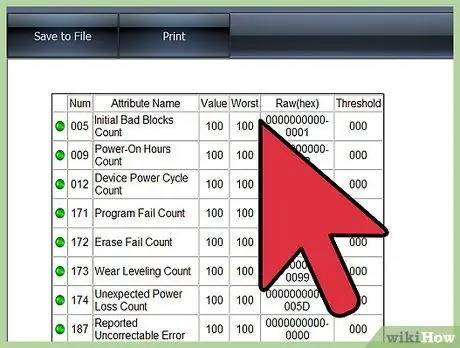
Langkah 4. Imbas semula komputer anda
Ini hanya memerlukan beberapa minit dan akan memastikan bahawa tidak ada kesalahan pada cakera keras anda sekarang.






