WikiHow ini mengajar anda cara menyambungkan pembesar suara bar bunyi ke komputer Windows.
Langkah
Kaedah 1 dari 3: Menggunakan Bluetooth (Sambungan Tanpa Wayar)

Langkah 1. Hidupkan bar suara
- Sekiranya peranti dihidupkan dengan bateri, masukkan bateri dan tekan butang kuasa.
- Sekiranya peranti memerlukan sumber kuasa, pasangkan kabel kuasa ke stopkontak dinding atau bar kenalan, kemudian tekan butang kuasa.
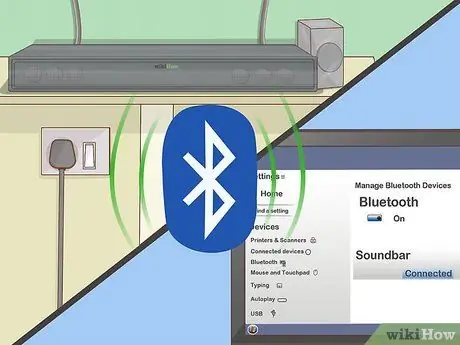
Langkah 2. Masukkan peranti ke mod berpasangan
Langkah-langkah untuk diikuti mungkin berbeza mengikut model peranti, tetapi biasanya anda perlu menekan butang di badan peranti agar bar suara dapat ditemukan oleh komputer.
- Periksa manual pengguna atau panduan pengguna untuk langkah-langkah tertentu untuk model peranti yang anda gunakan.
- Beberapa peranti memasuki mod berpasangan secara automatik.
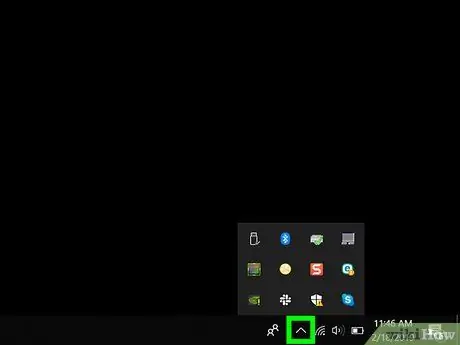
Langkah 3. Buka Pusat Tindakan Windows 10
Ikon gelembung ucapan persegi ini berada di sebelah kanan jam pada bar tugas (biasanya ditunjukkan di bahagian bawah skrin). Mungkin terdapat sebilangan kecil di atas ikon ini.
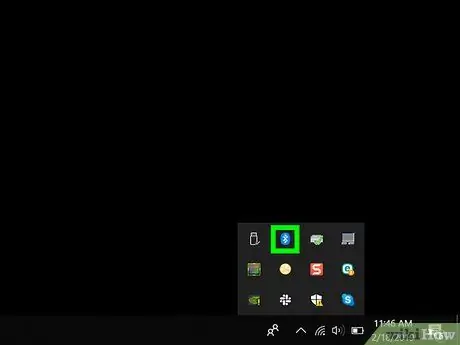
Langkah 4. Hidupkan Bluetooth
Cari jubin "Bluetooth" dengan ikon kecil yang kelihatan seperti tali leher.
- Sekiranya jubin berwarna lebih ringan dan dilabel "Tidak Bersambung" (atau memaparkan nama peranti yang disambungkan), Bluetooth komputer diaktifkan.
- Sekiranya jubin berlabel "Bluetooth" dan gelap, klik jubin untuk menghidupkan Bluetooth komputer.
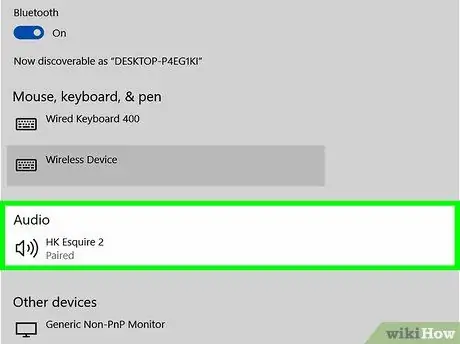
Langkah 5. Klik jubin Connect di tetingkap "Pusat Tindakan"
Jubin ini mempunyai skrin komputer dan ikon pembesar suara. Windows kini akan mengimbas peranti di sekitar komputer.
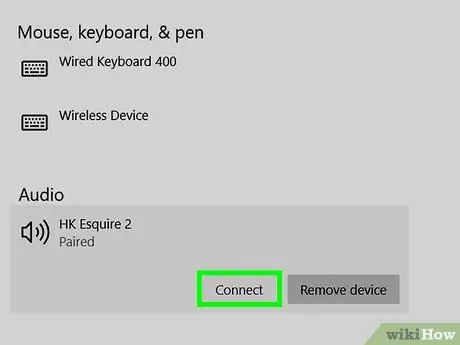
Langkah 6. Klik pada bar bunyi anda apabila namanya dipaparkan
Komputer akan disambungkan ke bar suara. Setelah disambungkan, semua output audio akan disalurkan ke bar suara.
Setelah dipasangkan, komputer akan disambungkan secara automatik ke pembesar suara jika peranti berada dalam lingkungan Bluetooth
Kaedah 2 dari 3: Menggunakan Kabel AUX

Langkah 1. Hidupkan bar suara
- Sekiranya peranti dihidupkan dengan bateri, masukkan bateri dan tekan butang kuasa.
- Sekiranya peranti memerlukan sumber kuasa, pasangkan kabel kuasa ke stopkontak dinding atau bar kenalan, kemudian tekan butang kuasa.

Langkah 2. Sambungkan hujung kabel AUX yang lain ke port bunyi komputer
Masukkan jack 3.5 mm ke port yang menunjukkan ikon fon kepala kecil. Biasanya port ini berada di sisi papan kekunci komputer riba atau bahagian depan unit desktop.
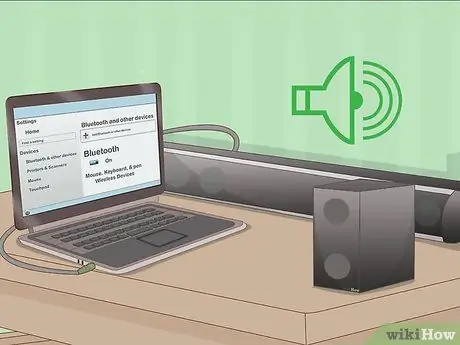
Langkah 3. Sambungkan hujung kabel AUX yang lain ke bar suara
Lokasi port mungkin berbeza untuk setiap peranti, tetapi biasanya dilabel "AUX". Setelah disambungkan, Windows akan memuatkan audio secara automatik melalui bar suara.
Kaedah 3 dari 3: Menggunakan Kabel Audio Optik (Toslink)

Langkah 1. Hidupkan bar suara
- Sekiranya peranti dihidupkan dengan bateri, masukkan bateri dan tekan butang kuasa.
- Sekiranya peranti memerlukan sumber kuasa, pasangkan kabel kuasa ke stopkontak dinding atau bar kenalan, kemudian tekan butang kuasa.

Langkah 2. Sambungkan satu hujung kabel Toslink ke bar suara
Sekiranya peranti anda mempunyai port Toslink (juga dikenali sebagai port audio optik), anda boleh menggunakan kabel audio optik untuk menyambungkannya ke komputer anda. Port ini biasanya dilabel "TOSLINK" atau "OPTICAL".
Toslink adalah kabel audio optik standard yang biasa digunakan untuk menghubungkan sistem home theater ke peranti elektronik, seperti pemain DVD

Langkah 3. Masukkan hujung kabel Toslink yang lain ke dalam komputer
Port tujuan pada komputer biasanya dilabel "TOSLINK", "OPTICAL", atau "DIGITAL AUDIO OUT". Sekiranya anda menggunakan komputer desktop, port ini biasanya terletak di panel belakang. Sekiranya anda menggunakan komputer riba, kemungkinan port berada di satu sisi peranti. Setelah disambungkan, komputer akan menghantar semua audio ke bar suara.






