PDF bermaksud format dokumen mudah alih, yang merupakan format yang digunakan untuk memaparkan dokumen yang tidak terikat dengan perisian aplikasi, perkakasan atau sistem operasi. Ini bermaksud format ini dapat digunakan pada sistem operasi yang ada. Nasib baik, cara menggunakan PDF sangat serupa pada setiap sistem operasi utama seperti Mac dan Windows. Lihat Langkah 1 untuk mengetahui cara menggunakan fail PDF.
Langkah
Bahagian 1 dari 3: Memuat turun Adobe Reader
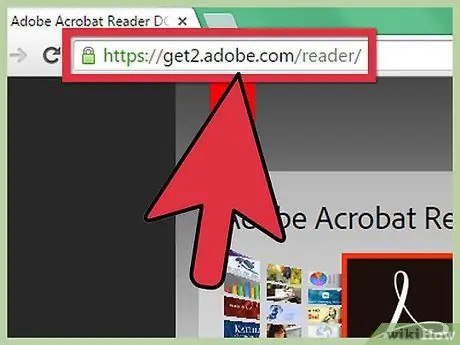
Langkah 1. Lawati laman web Adobe Reader
Walaupun fail PDF dapat digunakan di banyak sistem operasi, mereka masih memerlukan perisian untuk membolehkan anda membaca dan mengedit kandungannya. Buka penyemak imbas anda dan ketik https://get.adobe.com/reader/ di bahagian alamat web di bahagian atas untuk mendapatkan penampil PDF di komputer anda.
Sekiranya anda menggunakan Mac, kunjungi laman web ini pada peranti penyemak imbas anda:
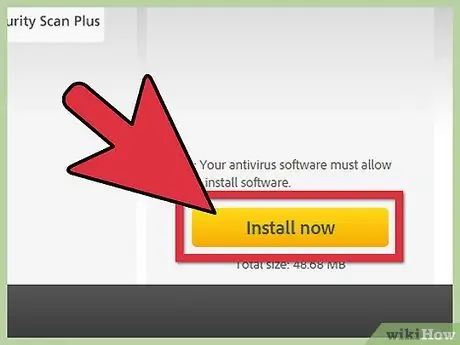
Langkah 2. Tekan butang kuning yang mengatakan Pasang Sekarang di kanan bawah halaman web pada Windows
- Tekan pemasang terbaru di bahagian atas senarai jika anda menggunakan Mac. Anda akan mengetahui bahawa pemasang adalah versi terbaru dengan melihat nombor versi yang terdapat di pautan muat turun pemasang.
- Buka tab baru. Tekan butang kelabu yang berbunyi Teruskan untuk Muat turun berhampiran bahagian atas halaman. Muat turun akan dimulakan.
Bahagian 2 dari 3: Memasang Adobe Reader
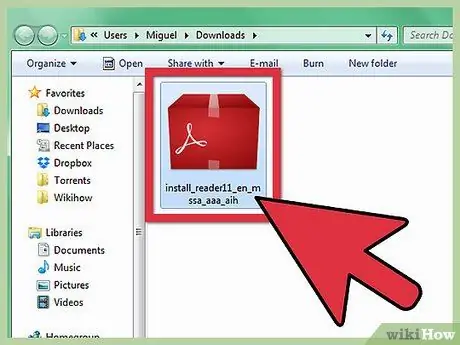
Langkah 1. Ketik pemasang yang dimuat turun
Setelah selesai memuat turun pemasang, kemudian buka fail muat turun standard anda, biasanya terdapat di dalam fail Muat turun.
Anda juga boleh menekan fail yang dimuat turun di bahagian bawah tetingkap penyemak imbas anda untuk menjalankan program secara automatik
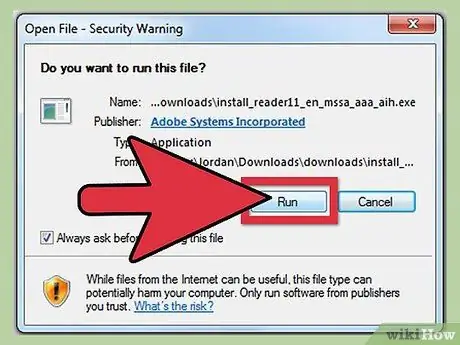
Langkah 2. Ketik dua kali pemasang untuk menjalankannya
Tetingkap wizard pemasangan akan terbuka dan dapat membimbing anda melalui pemasangan.
- Anda tidak perlu membuat penyesuaian pada Adobe Reader, jadi anda boleh terus menekan butang Next dan menunggu pemasangan selesai.
- Peranti boleh memuat turun beberapa fail lain yang diperlukan agar ia berfungsi.
Bahagian 3 dari 3: Membuka Fail PDF Menggunakan Adobe Reader
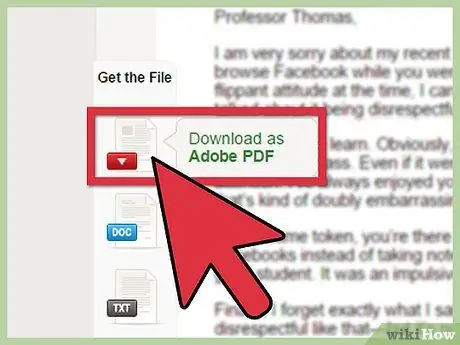
Langkah 1. Mempunyai fail PDF
Perkara pertama yang perlu anda lakukan ialah mendapatkan fail PDF. Setelah anda mendapatkannya, kemudian letakkan di tempat yang mudah diakses seperti di desktop.
Fail PDF adalah format yang biasa digunakan untuk panduan pengguna produk, beberapa dokumen pengajaran, dll
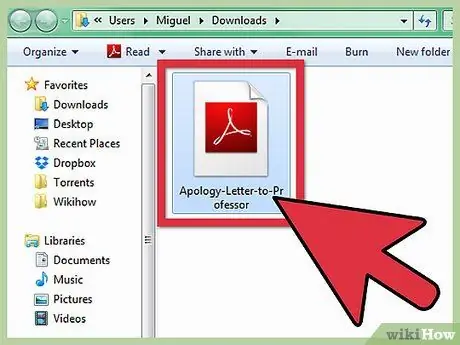
Langkah 2. Buka lokasi fail PDF anda
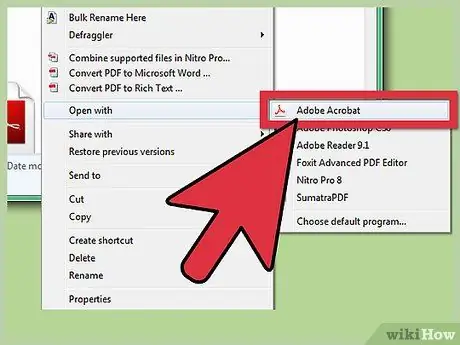
Langkah 3. Buka fail PDF anda
Komputer anda dapat menghubungkan fail PDF ke program Adobe Reader secara automatik, jadi anda hanya perlu menekannya dua kali untuk membukanya.
- Sekiranya fail tidak dapat dibuka, anda boleh menekan butang kanan pada fail PDF. Kemudian pilih Buka dengan di menu yang muncul. Akan ada beberapa program yang dapat membuka fail tersebut.
- Pilih Adobe Reader kemudian tekan Open di kanan bawah. Fail PDF akan dibuka sehingga anda dapat melihat kandungan fail dan bahkan mencetaknya.






