Artikel ini akan membimbing anda untuk menulis simbol cap dagang, seperti ™ dan ®.
Langkah
Kaedah 1 dari 5: Tanda Dagangan Simbol ™ di Windows
Langkah 1. Aktifkan kekunci Num Lock pada papan kekunci anda

Langkah 2. Tekan kekunci Alt
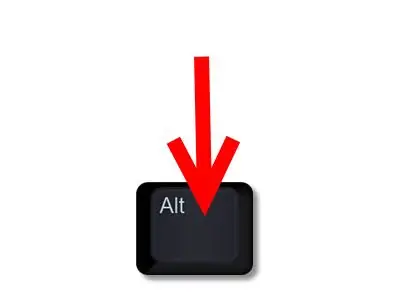
Langkah 3. Gunakan kekunci nombor di sebelah kanan papan kekunci untuk memasukkan 0153
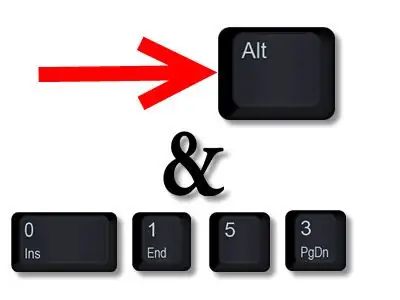
Langkah 4. Lepaskan kekunci Alt
Simbol tanda dagangan akan muncul di skrin.
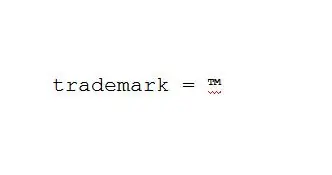
Kaedah 2 dari 5: Simbol Tanda Dagangan Berdaftar ® di Windows
Langkah 1. Aktifkan kekunci Num Lock pada papan kekunci anda

Langkah 2. Tekan kekunci Alt
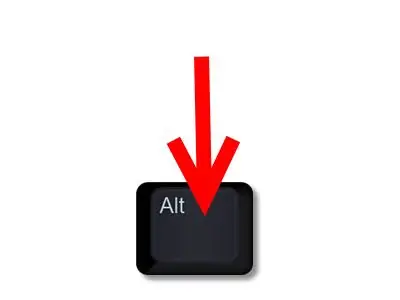
Langkah 3. Gunakan kekunci nombor di sebelah kanan papan kekunci untuk memasukkan 0174
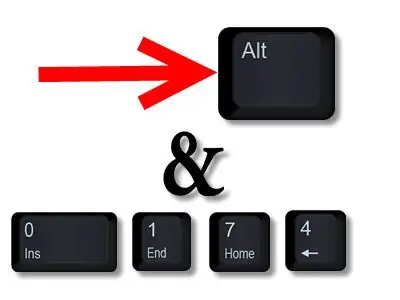
Langkah 4. Lepaskan kekunci Alt
Simbol tanda dagangan yang didaftarkan akan muncul di skrin.
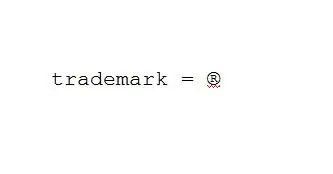
Kaedah 3 dari 5: Tanda Dagangan Simbol ™ di Windows
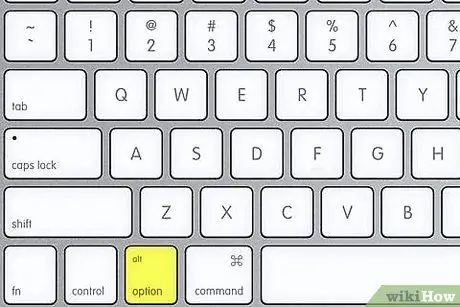
Langkah 1. Tahan kekunci Pilihan
Pada papan kekunci Mac dengan susun atur UK, tahan kekunci Option dan Shift.
Langkah 2. Tekan butang 2
Jangan gunakan kekunci nombor di sebelah kanan papan kekunci.
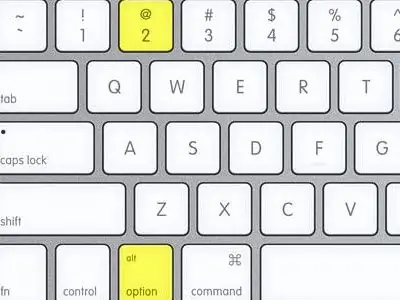
Langkah 3. Lepaskan kekunci Pilihan
Simbol tanda dagangan akan muncul di skrin.
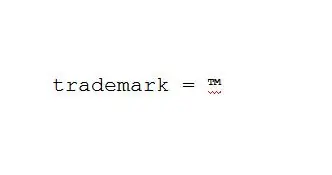
Kaedah 4 dari 5: Simbol Tanda Dagangan Berdaftar ® pada Mac
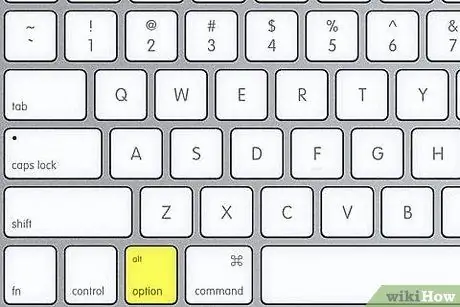
Langkah 1. Tahan kekunci Pilihan
Langkah 2. Tekan kekunci "r"
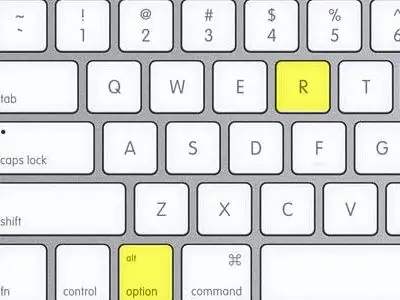
Langkah 3. Lepaskan kekunci Pilihan
Simbol tanda dagangan yang didaftarkan akan muncul di skrin.
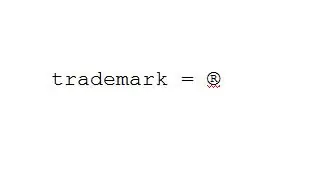
Kaedah 5 dari 5: Kaedah Salin-Tampal
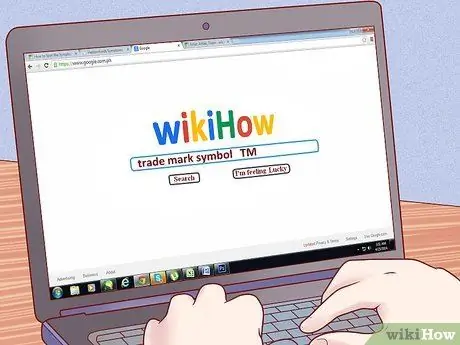
Langkah 1. Cari simbol yang anda mahukan di dokumen atau laman web lain
Anda juga boleh menyalin simbol dari contoh di atas.
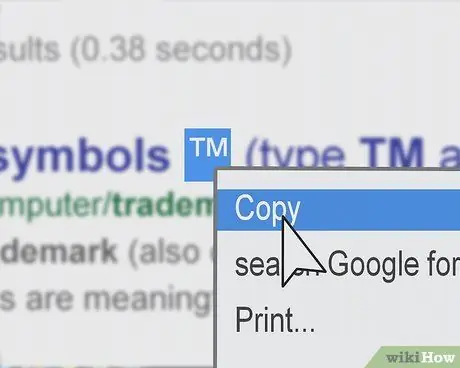
Langkah 2. Salin simbol seperti biasa, contohnya dengan pintasan Ctrl + C
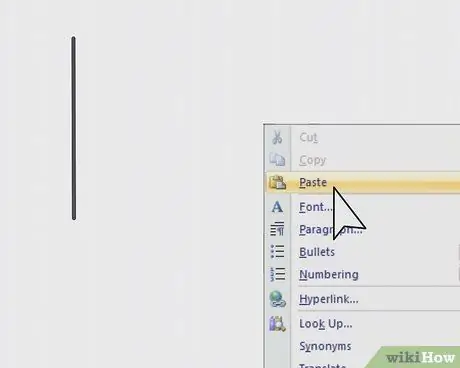
Langkah 3. Tampal simbol seperti biasa, contohnya dengan pintasan Ctrl + V
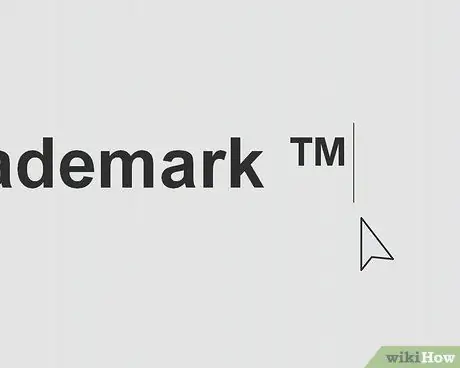
Langkah 4. Selesai
Kaedah ini berfungsi dengan baik jika anda tidak memasukkan simbol dengan kerap.






