WikiHow ini mengajar anda bagaimana menyingkirkan "mata merah" yang disebabkan oleh kilat menggunakan aplikasi Foto di iPhone.,
Langkah
Kaedah 1 dari 2: Menggunakan Pembetulan Mata Merah dalam Foto
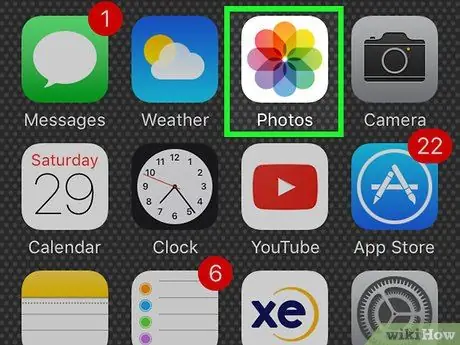
Langkah 1. Jalankan Foto
Aplikasi berwarna putih dengan bunga berwarna di tengah.
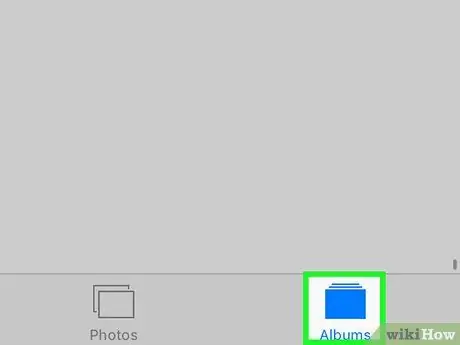
Langkah 2. Sentuh Album
Ini adalah ikon segi empat tepat berlapis di sudut kanan bawah.
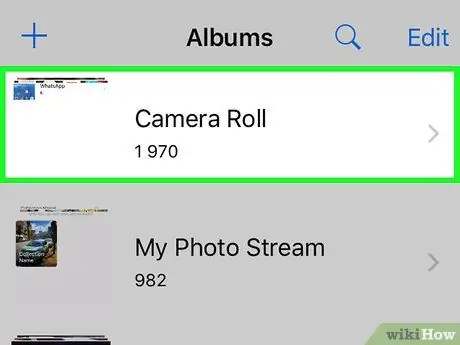
Langkah 3. Sentuh Semua Foto
Ikon ini kemungkinan besar terdapat di kiri atas skrin.
Sekiranya anda belum menghidupkan Pustaka Foto iCloud, album akan diberi nama "Camera Roll"
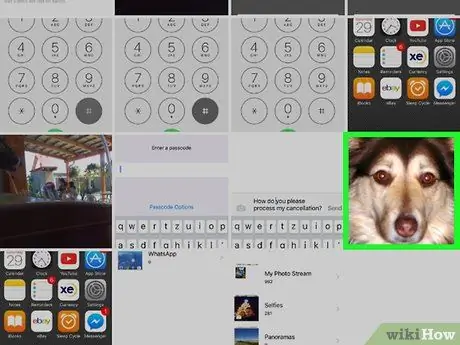
Langkah 4. Sentuh gambar yang ingin anda edit
Anda mungkin perlu menatal ke atas skrin untuk mencarinya.
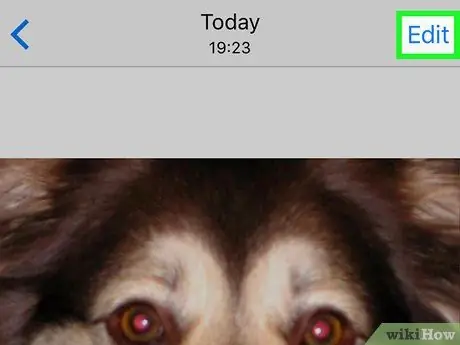
Langkah 5. Sentuh "Edit"
Ikon adalah gambar tiga "slider" dengan butang yang terletak di kanan bawah (pada iPhone) atau kanan atas skrin (di iPad).
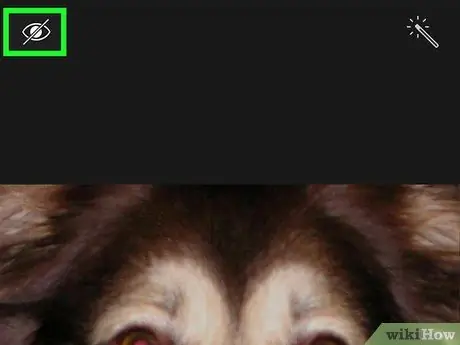
Langkah 6. Sentuh ikon "Pembetulan Mata Merah"
Ikonnya adalah mata putih dengan garis pepenjuru di tengahnya.
- Pada iPhone, anda boleh mencarinya di sudut kiri atas, atau di sebelah kanan skrin jika anda menggunakan iPad.
- Ikon Pembetulan Mata Merah hanya muncul jika foto diambil menggunakan denyar atau dari tangkapan layar. Tidak akan ada mata merah jika anda tidak menggunakan lampu kilat. Jadi, pilihan ini tidak akan muncul sekiranya foto diambil tanpa menggunakan denyar.
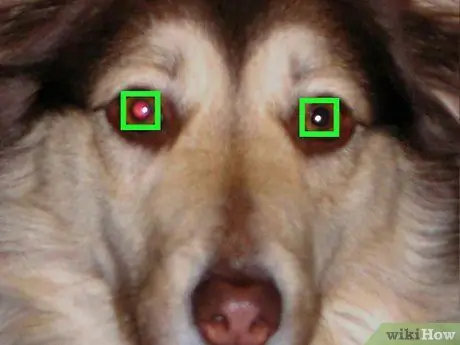
Langkah 7. Sentuh setiap mata merah
Pembetulan Mata Merah secara automatik akan mengubah piksel di kawasan yang disentuh.
Sekiranya hasilnya tidak memuaskan, anda boleh membatalkannya dengan menyentuh ikon mata sekali lagi
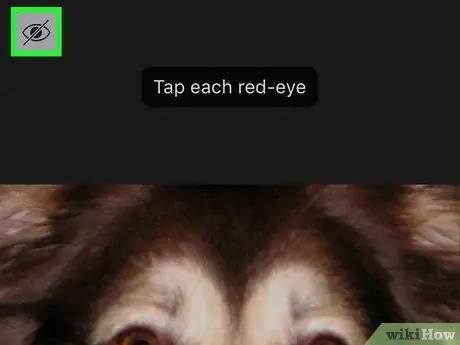
Langkah 8. Sentuh ikon "Pembetulan Mata Merah"
Melakukannya akan keluar dari mod mata merah dan kembali ke skrin Edit utama.
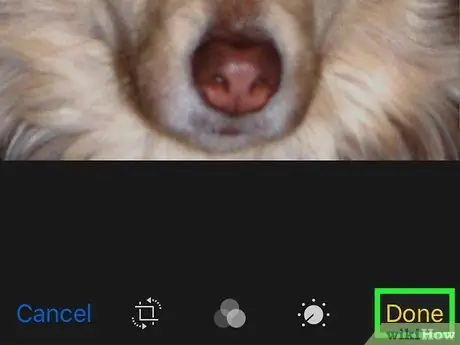
Langkah 9. Sentuh Selesai
Ia berada di sudut kanan bawah (pada iPhone) atau kanan atas (untuk iPad). Hasil edit anda akan disimpan.
Sekiranya anda kemudian tidak berpuas hati dengan pengeditan, kembali ke skrin Edit dan ketik Berbalik di sudut kiri bawah skrin untuk mengembalikan gambar asal.
Kaedah 2 dari 2: Mengelakkan Mata Merah
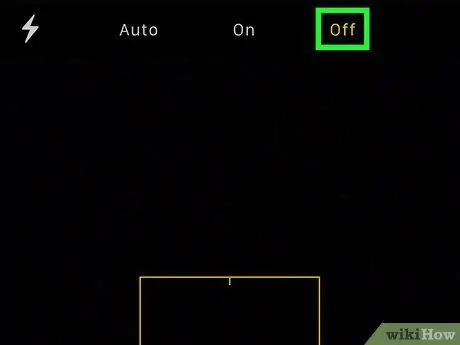
Langkah 1. Matikan denyar
Mata merah berlaku apabila kilatan memantulkan retina di bahagian belakang mata. Oleh itu, anda boleh mengelakkannya sepenuhnya dengan mengambil gambar di tempat yang terang dan tidak memerlukan lampu kilat.
-
Di aplikasi Kamera, ketik ikon di sudut kiri atas untuk menukar pilihan denyar.
- Sentuh Auto jika anda mahu aplikasi Kamera hanya mengaktifkan lampu kilat apabila diperlukan (kerana pencahayaan yang buruk).
- Sentuh Mati jika anda mahu mematikan denyar semasa mengambil gambar atau merakam video.
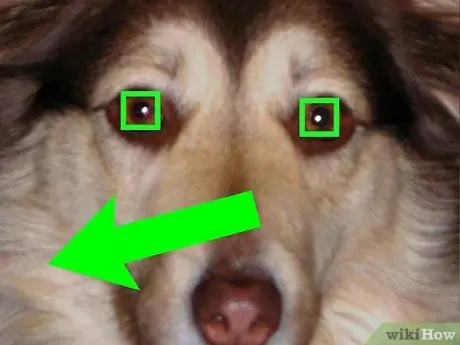
Langkah 2. Matlamat untuk orang yang gambarnya diambil
Minta orang itu melihat sedikit ke sisi kamera, bukan lurus.
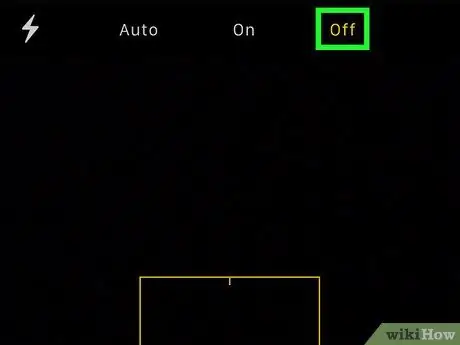
Langkah 3. Elakkan menggunakan lampu kilat untuk mengambil gambar orang yang minum alkohol
Murid-murid orang yang minum alkohol tidak bertindak balas sepantas cahaya. Ini bermaksud bahawa denyar akan mempunyai masa yang lebih lama untuk memantulkan retina, meningkatkan peluang mengembangkan mata merah.






