Malangnya, tidak ada cara untuk memulihkan atau memulihkan mesej atau perbualan Facebook yang dipadamkan. Setelah anda memutuskan untuk menghapusnya, mesej akan hilang dari pihak / akaun anda. Walaupun memulihkan data melalui Facebook bukanlah pilihan, wikiHow ini akan menunjukkan cara mencari salinan mesej Facebook di tempat lain, dan mencegah kehilangan mesej di masa hadapan.
Langkah
Kaedah 1 dari 3: Mencari Mesej di Lokasi Lain
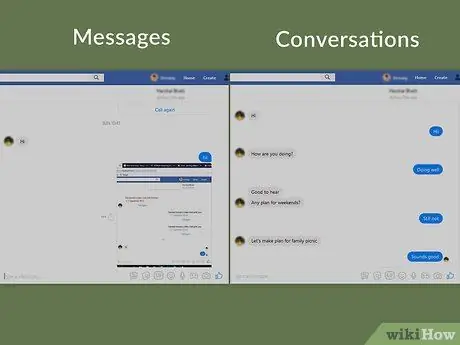
Langkah 1. Fahami perbezaan antara mesej dan perbualan
Mesej adalah baris teks tertentu (atau foto, video, dan konten lain) yang ada dalam perbualan antara anda dan (sekurang-kurangnya) satu pengguna lain. Sementara itu, sembang atau perbualan adalah rakaman atau rakaman keseluruhan mesej antara anda dan penerima mesej atau orang lain.
Sekiranya anda fikir anda telah memadamkan mesej tertentu dari perbualan, proses pencarian boleh memakan masa yang sangat lama. Sebaliknya, anda dapat menjumpai perbualan yang anda fikir telah dihapuskan dengan lebih mudah
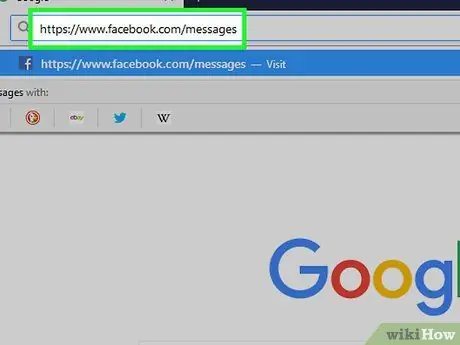
Langkah 2. Buka aplikasi Facebook Messenger
Lawati melalui penyemak imbas web komputer anda. Selepas itu, mesej Facebook terkini akan dibuka di Messenger jika anda sudah log masuk ke akaun Facebook anda.
Sekiranya belum, anda akan diminta memasukkan alamat e-mel dan kata laluan akaun Facebook anda sebelum meneruskan

Langkah 3. Pastikan anda telah memadamkan perbualan
Sebelum cuba mencari (atau menangis) mesej yang hilang, cari peti masuk Facebook Messenger anda dan cari perbualan yang anda fikir telah anda hapus. Selalu ada kemungkinan bahawa perbualan itu hanya "terkubur" di bawah perbualan baru.
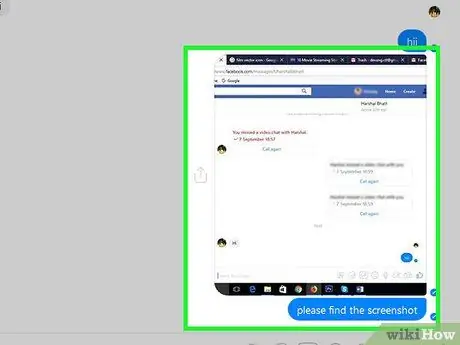
Langkah 4. Minta salinan mesej dari orang lain
Sekiranya anda memadam sembang (atau mesej tertentu) dari pihak / akaun anda sendiri, anda selalu boleh meminta orang lain (atau orang lain dalam perbualan) untuk menghantar tangkapan skrin atau salinan sembang yang dihapuskan kepada anda. Selagi pembicara anda belum memadamkan sembang / mesej, anda boleh mendapatkan salinannya dari dia.
Anda boleh meminta penerima mesej memuat turun salinan mesej dan menghantar fail kepada anda
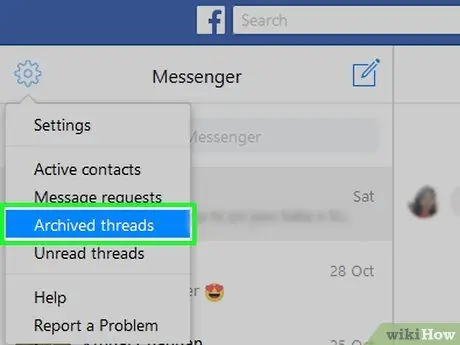
Langkah 5. Periksa sembang yang diarkibkan
Ada kemungkinan anda mengarkibkan sembang yang anda cari dan bukannya menghapusnya. Untuk memeriksa sembang yang diarkibkan, ikuti langkah berikut:
- Klik ikon roda gigi di sudut kiri atas tetingkap Messenger.
- Klik " Thread yang Diarkibkan "(" Obrolan yang Diarkibkan ") di menu drop-down.
- Kaji sembang yang ada.
- Anda tidak dapat mengarkibkan satu mesej (secara berasingan).
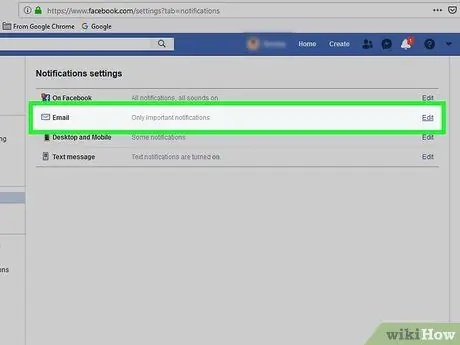
Langkah 6. Ketahui sama ada sembang itu dihantar ke e-mel
Sekiranya anda menghidupkan pemberitahuan e-mel di akaun anda, anda boleh menerima salinan mesej anda di peti masuk anda. Periksa pemberitahuan dengan mengikuti langkah-langkah berikut:
-
Klik ikon "Menu"
di sudut kanan atas halaman Facebook.
- Klik " Tetapan "(" Tetapan ") di menu drop-down.
- Klik tab " Pemberitahuan ”.
- Klik " E-mel "(" E-mel ") untuk memperluas pilihan.
- Perhatikan bahawa kotak "Semua pemberitahuan, kecuali yang anda berhenti berlangganan" ("Semua pemberitahuan, kecuali yang anda telah berhenti berlangganan") di bawah "APA YANG ANDA AKAN TERIMA" ("APA YANG ANDA AKAN DAPATKAN") dicentang. Jika tidak, mesej Facebook tidak disandarkan ke alamat e-mel.
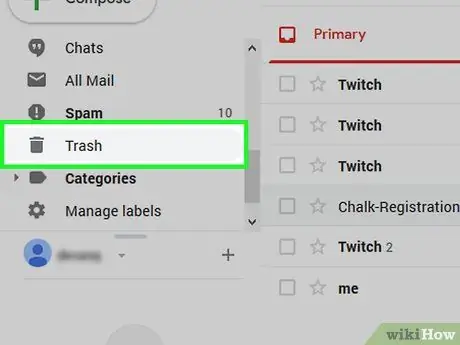
Langkah 7. Periksa folder "Sampah" di akaun e-mel
Sekiranya perbualan telah disandarkan ke alamat e-mel anda, tetapi anda masih tidak dapat mencarinya, cuba klik folder Sampah ”Dan semak perbualan dalam folder itu.
Sebilangan besar penyedia e-mel memadamkan mesej selepas jangka masa tertentu (mis. 30 hari) sehingga mesej anda mungkin masih hilang
Kaedah 2 dari 3: Menyandarkan Mesej ke Akaun E-mel
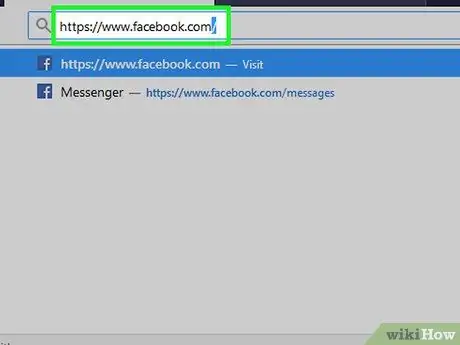
Langkah 1. Buka Facebook
Lawati melalui penyemak imbas web komputer anda. Selepas itu, halaman suapan berita akan dipaparkan jika anda log masuk ke akaun Facebook anda.
Sekiranya tidak, masukkan alamat e-mel dan kata laluan akaun Facebook anda, kemudian klik " Log masuk "(" Masukkan ").
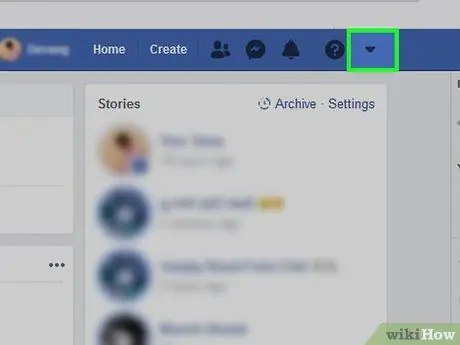
Langkah 2. Klik ikon "Menu"
Ia berada di penjuru kanan sebelah atas halaman. Setelah diklik, menu drop-down akan muncul.
Bagi sebilangan pengguna, ikon ini dipaparkan sebagai roda gigi
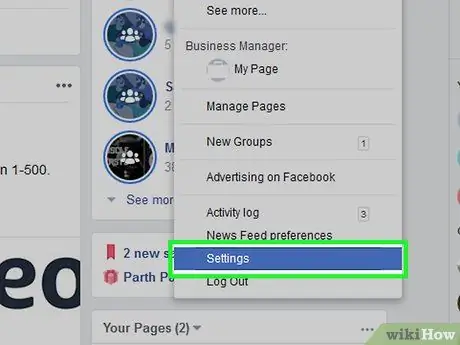
Langkah 3. Klik Tetapan
("Pengaturan"). Pilihan ini ada di menu lungsur. Selepas itu, halaman tetapan akan dibuka.
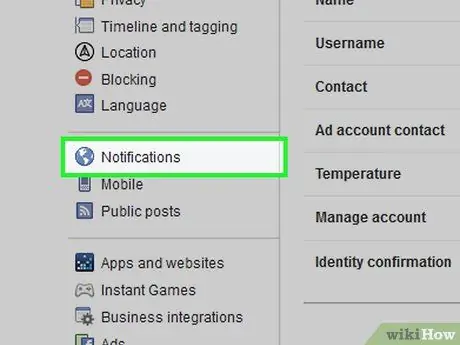
Langkah 4. Klik Pemberitahuan ("Pemberitahuan")
Tab ini berada di sebelah kiri halaman.
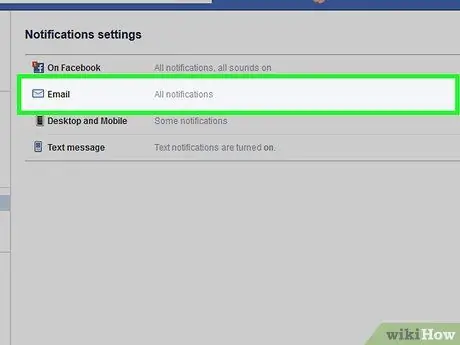
Langkah 5. Klik E-mel ("E-mel")
Ia berada di bahagian atas halaman. Setelah kotak diklik, segmen "E-mel" akan berkembang.
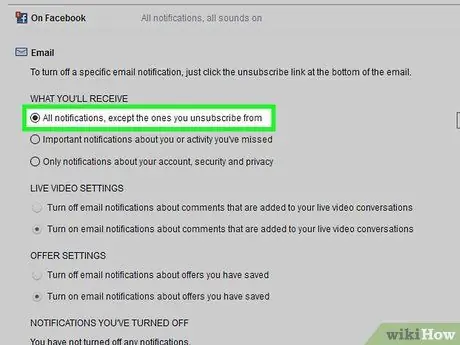
Langkah 6. Dayakan sandaran mesej
Tandai kotak di sebelah kiri pilihan "Semua pemberitahuan, kecuali yang anda berhenti berlangganan" ("Semua pemberitahuan, kecuali yang anda telah berhenti berlangganan") di bahagian "APA YANG ANDA AKAN TERIMA" ("APA YANG ANDA AKAN DAPATKAN"). Dengan pilihan ini, semua mesej yang anda terima akan disalin ke peti masuk e-mel anda. Pilihan ini juga akan membolehkan pemberitahuan e-mel untuk semua aktiviti Facebook yang lain.
Anda boleh mematikan pemberitahuan bukan pesan dengan membuka e-mel pemberitahuan dan mengklik " Nyahlanggan "(" Berhenti berlangganan ") di bahagian bawah mesej.
Kaedah 3 dari 3: Memuat turun Mesej ke Komputer
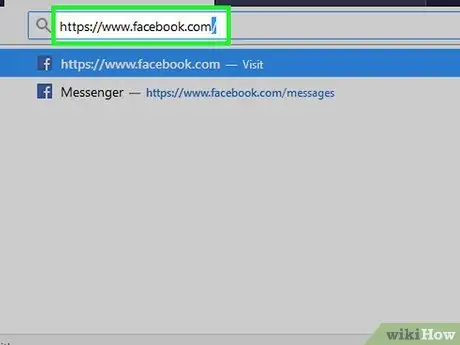
Langkah 1. Buka Facebook
Lawati melalui penyemak imbas web komputer anda. Selepas itu, halaman suapan berita akan dipaparkan jika anda log masuk ke akaun Facebook anda.
Sekiranya tidak, masukkan alamat e-mel dan kata laluan akaun Facebook anda, kemudian klik " Log masuk "(" Masukkan ").
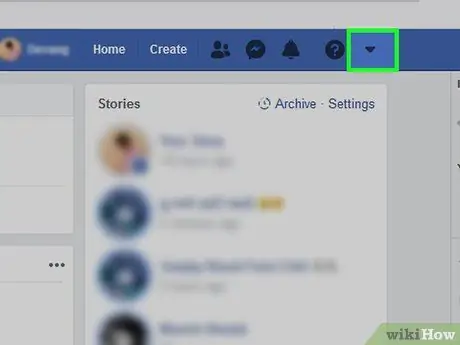
Langkah 2. Klik ikon "Menu"
Ia berada di penjuru kanan sebelah atas halaman. Setelah diklik, menu drop-down akan muncul.
Bagi sebilangan pengguna, ikon ini dipaparkan sebagai roda gigi
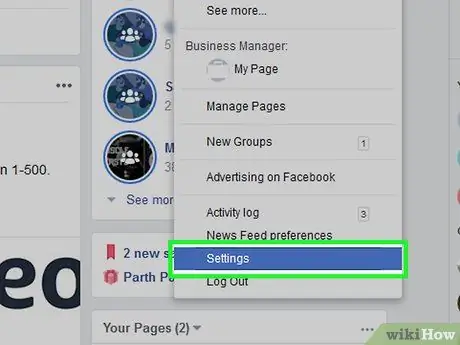
Langkah 3. Klik Tetapan ("Tetapan")
Pilihan ini ada di menu lungsur.
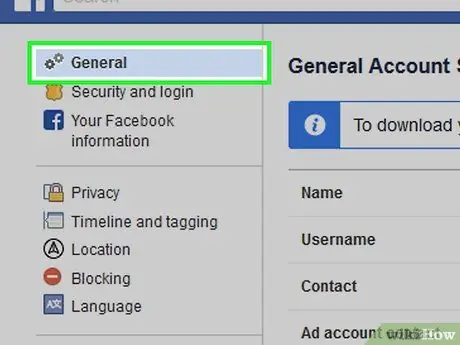
Langkah 4. Klik tab Umum ("Umum")
Tab ini berada di sebelah kiri halaman.
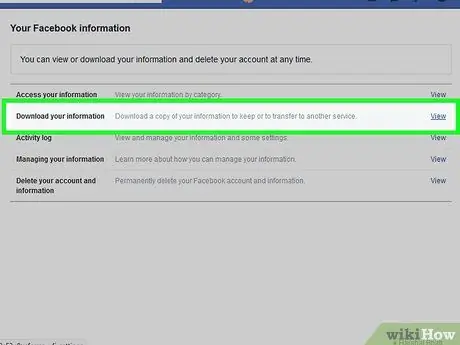
Langkah 5. Klik Muat turun salinan ("Muat turun salinan")
Pautan ini berada di bawah pilihan pada halaman tetapan "Umum".
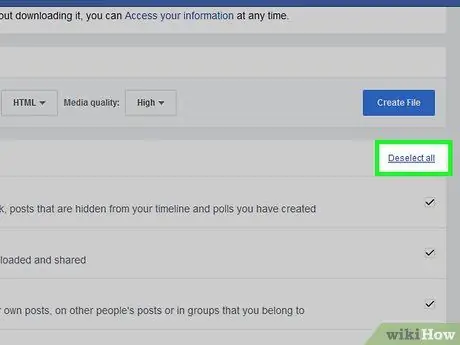
Langkah 6. Klik Nyahpilih Semua ("Nyahpilih Semua")
Pautan ini berada di sudut kanan bawah halaman. Setelah diklik, tanda centang pada setiap kotak di halaman ini akan dikeluarkan.
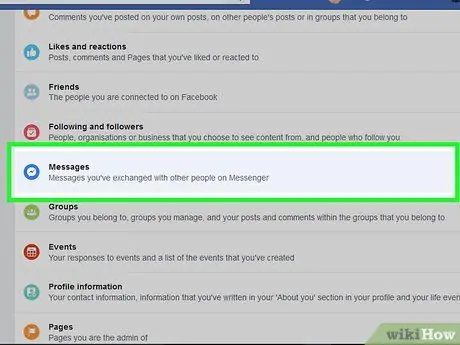
Langkah 7. Tatal ke skrin dan tandakan kotak "Mesej"
Ia berada di tengah halaman. Dengan hanya mencentang kotak "Mesej", anda tidak perlu memuat turun data lain yang tidak diperlukan.
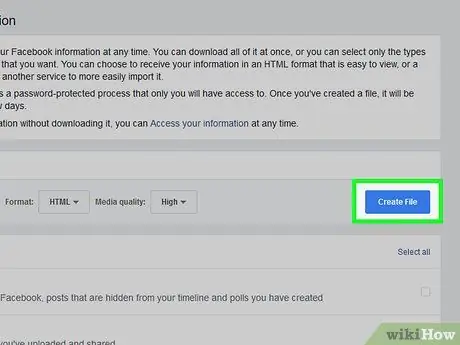
Langkah 8. Leret ke atas skrin dan klik Buat Fail
Ia adalah butang biru di sebelah kanan halaman. Selepas itu, Facebook akan membuat fail sandaran.
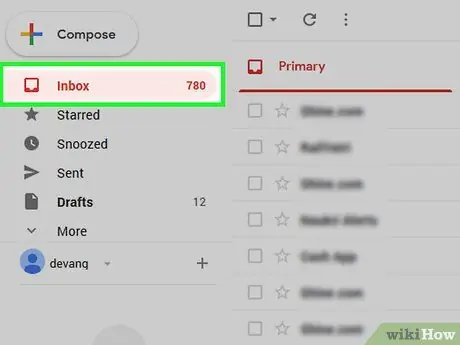
Langkah 9. Buka peti masuk e-mel
Peti masuk yang dibuka adalah peti masuk akaun e-mel yang digunakan untuk log masuk ke Facebook.
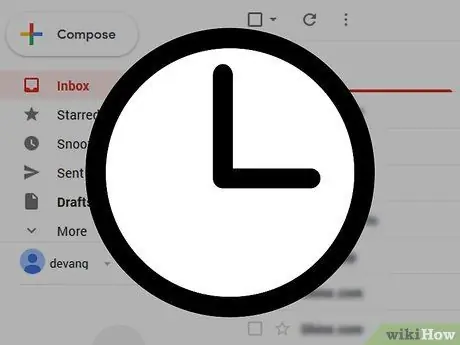
Langkah 10. Tunggu mesej dari Facebook
Biasanya, fail dari Facebook siap dimuat turun dalam 10 minit. Walau bagaimanapun, tempoh ini mungkin berbeza bergantung pada jumlah sembang yang disimpan di peti masuk Messenger.
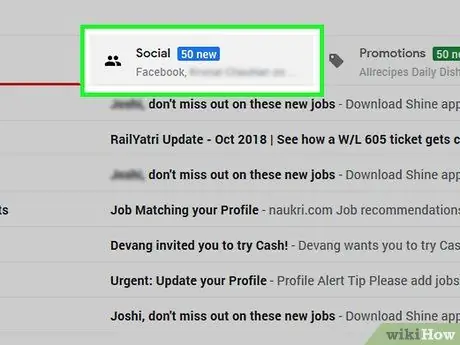
Langkah 11. Buka mesej muat turun
Setelah sampai, klik pada mesej "Muat turun Facebook anda sudah siap" untuk membukanya.
- Sekiranya anda menggunakan akaun Gmail dengan banyak tab, anda boleh mendapatkan mesej ini di " Sosial ”.
- Pastikan anda menyemak " Spam "atau" Sampah "Jika e-mel dari Facebook tidak muncul dalam masa 10 minit.
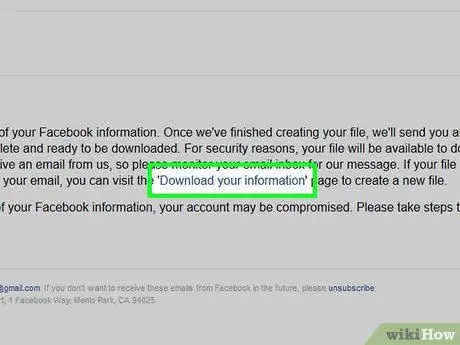
Langkah 12. Klik pautan Fail yang Ada
Pautan ini ada di badan mesej. Selepas itu, anda akan dibawa ke halaman muat turun di Facebook.
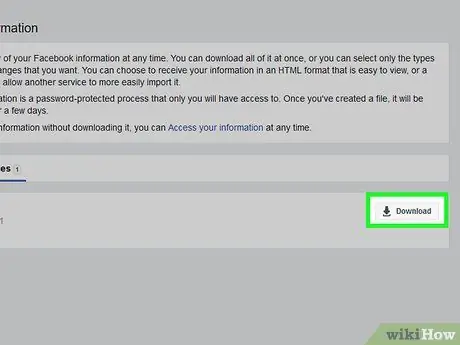
Langkah 13. Klik Muat turun ("Muat turun")
Ia berada di sebelah kanan fail muat turun, di tengah halaman.
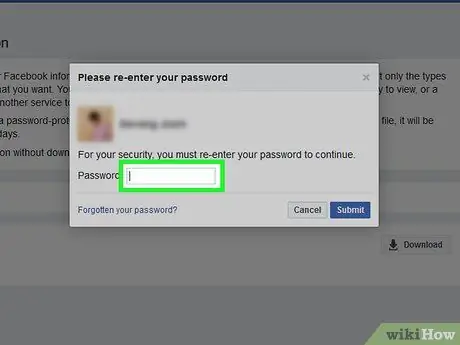
Langkah 14. Masukkan kata laluan akaun
Apabila diminta, masukkan kata laluan yang anda gunakan untuk log masuk ke akaun Facebook anda.
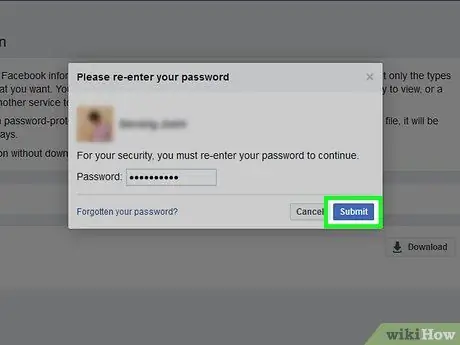
Langkah 15. Klik Hantar ("Enter")
Ia adalah butang biru di bahagian bawah tetingkap pop timbul. Selepas itu, folder ZIP yang mengandungi mesej anda akan dimuat turun ke komputer anda.
Masa muat turun bergantung pada ukuran arkib mesej
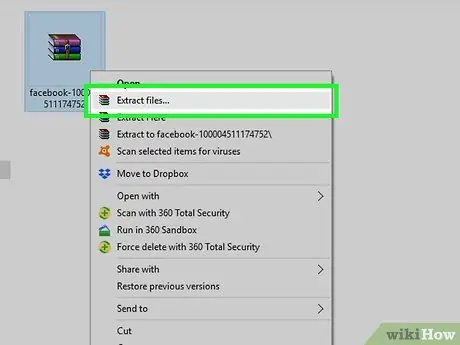
Langkah 16. Ekstrak folder ZIP yang dimuat turun
Klik dua kali folder ZIP untuk membukanya, kemudian klik " Ekstrak "Di bahagian atas tingkap. Pilih " Ekstrak semua "Pada bar alat, dan klik" Ekstrak 'ketika diminta. Setelah folder selesai diekstrak, versi muat turun biasa (tidak diarkibkan) folder muat turun akan dibuka.
Pada komputer Mac, klik dua kali folder ZIP untuk mengekstraknya dan buka folder yang diekstrak
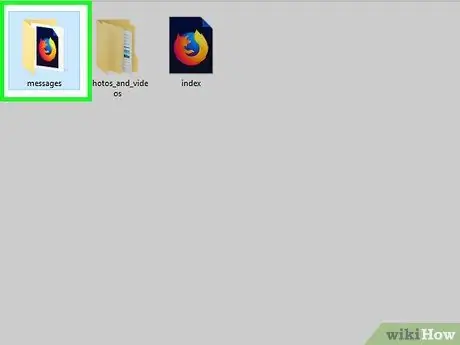
Langkah 17. Layari sembang Facebook
Klik dua kali folder " mesej ", Buka folder dengan nama kenalan Facebook yang sesuai dengan sembang yang ingin anda lihat, dan klik dua kali fail HTML sembang. Fail akan dibuka di penyemak imbas web komputer anda. Selepas itu, anda boleh melihat dan membaca mesej sesuka hati.






