WikiHow ini mengajar anda cara memulihkan pesanan teks yang baru dipadam dari iPhone menggunakan salinan sandaran iTunes atau iCloud. Walaupun menggunakan salinan sandaran biasanya dapat memulihkan pesan teks yang dihapus, ia juga dapat menghapus data apa pun (misalnya teks) dan menggantinya dengan file cadangan yang dipilih.
Langkah
Kaedah 1 dari 2: Menggunakan Salinan Sandaran dari iTunes
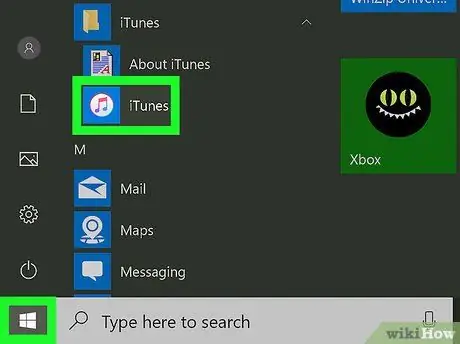
Langkah 1. Buka iTunes di komputer
Aplikasi ini ditandai dengan ikon nota muzik pada latar belakang putih.
Klik " Muat turun iTunes "Jika diminta sebelum meneruskan ke langkah seterusnya. Anda mungkin perlu menghidupkan semula komputer untuk proses ini.

Langkah 2. Sambungkan iPhone ke komputer
Sambungkan kabel pengecasan ke iPhone dan port USB komputer.
Sebilangan komputer Mac tidak disertakan dengan port USB. Walau bagaimanapun, anda boleh membeli kit penyesuai USB untuk komputer tanpa port
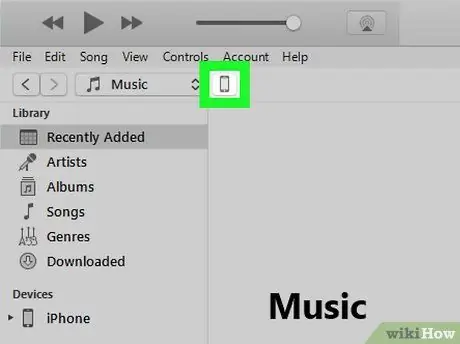
Langkah 3. Klik ikon "Peranti"
Ikon iPhone ini muncul di sudut kiri atas tetingkap iTunes. Halaman "Ringkasan" akan dipaparkan setelah ikon diklik.
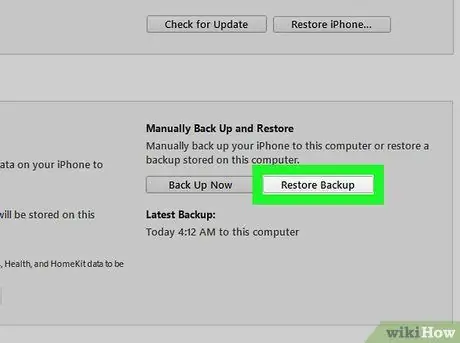
Langkah 4. Klik Pulihkan Sandaran
Ia berada di sebelah kanan bahagian "Sandaran" di bahagian atas halaman.
- Sekiranya diminta, matikan dahulu ciri "Cari iPhone Saya" sebelum meneruskan.
- Anda mungkin perlu membuat cadangan baru terlebih dahulu supaya anda dapat kembali ke keadaan semasa telefon anda kemudian. Untuk membuat salinan sandaran baru, klik " Sandarkan Sekarang ”.
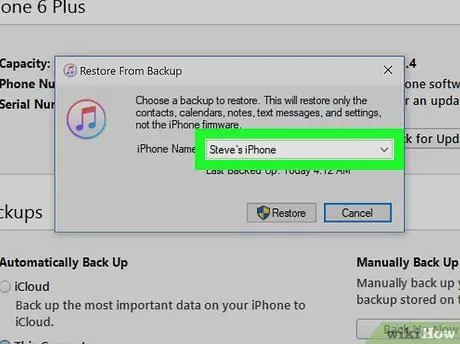
Langkah 5. Klik kotak di sebelah pilihan "Nama iPhone" apabila diminta
Selepas itu, menu drop-down akan dipaparkan.
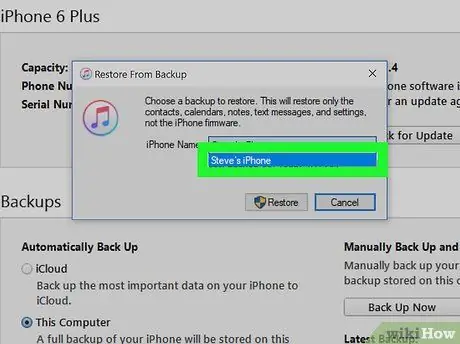
Langkah 6. Klik tarikh fail sandaran dibuat
Pastikan pada tarikh yang dipilih, mesej yang dipadamkan dianggarkan masih disimpan di telefon.
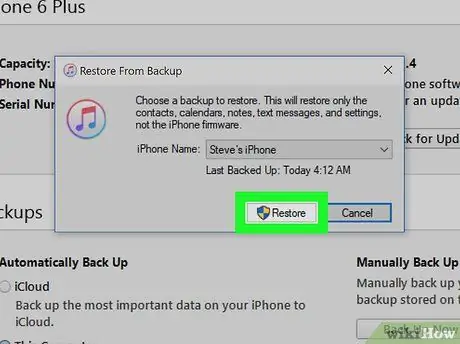
Langkah 7. Klik Pulihkan
Ia berada di sebelah kanan bahagian "Sandaran" halaman. Selepas itu, salinan sandaran akan mula dipulihkan ke iPhone.
- Sekiranya fail sandaran yang dipilih dilindungi kata laluan, masukkan kata laluan terlebih dahulu.
- Anda mungkin perlu mengemas kini perisian peranti anda terlebih dahulu sebelum iTunes memulihkan tetapan atau data ke iPhone.
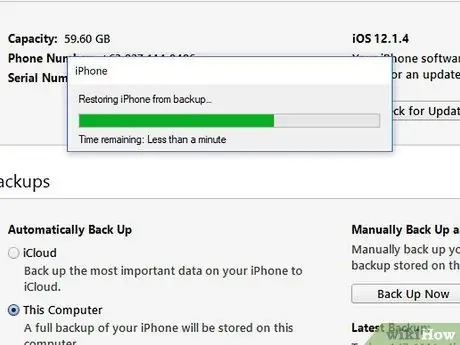
Langkah 8. Tunggu sehingga proses pemulihan data selesai
Setelah itu, anda dapat melihat mesej teks yang dihapus di aplikasi pemesejan ("Mesej") ditandai dengan ikon gelembung ucapan pada latar hijau.
Kaedah 2 dari 2: Menggunakan Salinan Sandaran dari iCloud
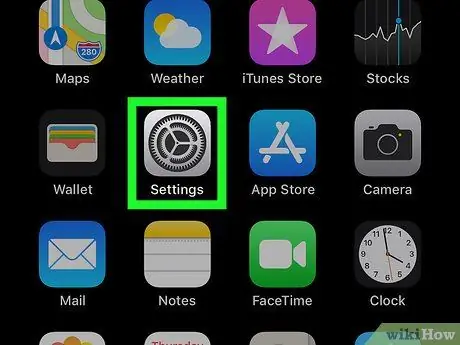
Langkah 1. Buka menu tetapan iPhone ("Tetapan")
Menu ini ditunjukkan oleh ikon gear kelabu. Biasanya, anda dapat melihat ikon di skrin utama.
Sebelum menghapus dan memulihkan tetapan dan data dari iCloud, pastikan anda mempunyai fail sandaran di iCloud terlebih dahulu. Untuk mengesahkan ini, sentuh nama Apple ID di bahagian atas halaman "Tetapan", ketuk " iCloud ", Sapu skrin dan sentuh" Sandaran iCloud " Selagi tarikh sandaran dipaparkan, anda boleh memulihkan fail sandaran dari iCloud.
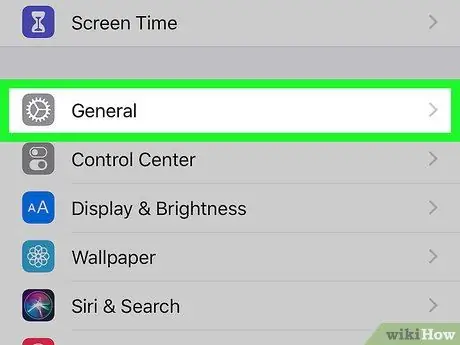
Langkah 2. Leret skrin dan sentuh Umum
Ia berada di bahagian bawah skrin.
Sekiranya anda baru sahaja memeriksa ketersediaan salinan sandaran di iCloud, ketik butang "Kembali" terlebih dahulu di sudut kiri atas skrin
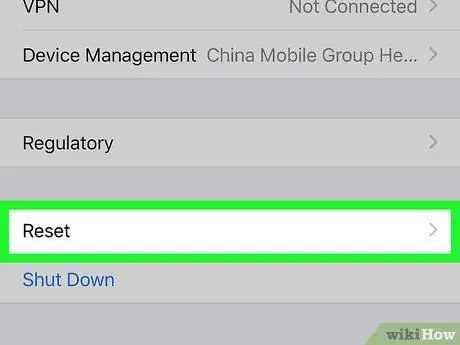
Langkah 3. Leret skrin dan sentuh Tetapkan semula
Pilihan ini ada di bahagian bawah halaman "Umum".
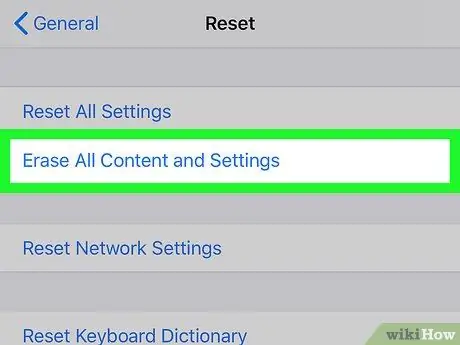
Langkah 4. Sentuh Padam Semua Kandungan dan Tetapan
Anda dapat melihat pilihan ini di bahagian atas halaman.
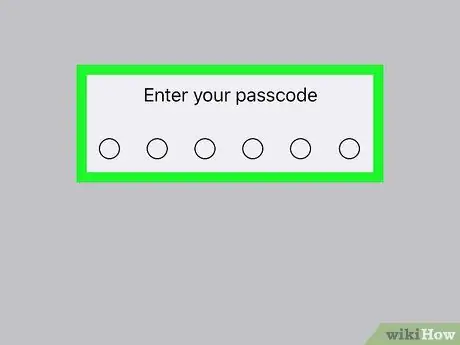
Langkah 5. Taipkan kod laluan iPhone
Kod yang perlu anda masukkan adalah kod yang anda gunakan untuk membuka kunci iPhone anda.
Sekiranya anda tidak menetapkan kod laluan, lewati langkah ini
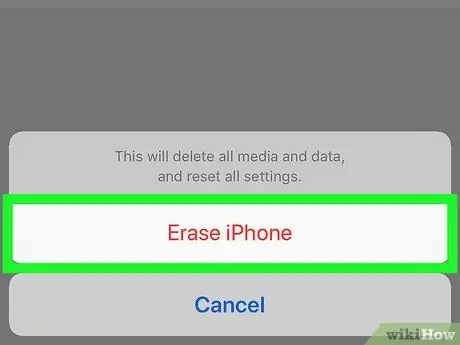
Langkah 6. Ketik Padam iPhone dua kali
Ia berada di bahagian bawah skrin.

Langkah 7. Tunggu data dan tetapan pada iPhone selesai dipadamkan
Prosesnya memakan masa beberapa minit. Selepas itu, anda boleh memilih fail sandaran untuk dipulihkan dari iCloud.

Langkah 8. Tekan butang "Rumah" pada iPhone
Ia adalah butang bulat di bahagian bawah skrin.
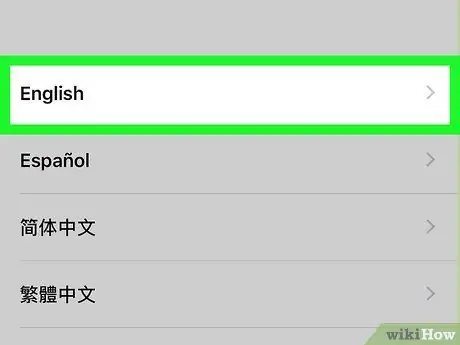
Langkah 9. Selesaikan langkah persediaan awal iPhone
Untuk menyelesaikan, pilih bahasa dan kawasan tempat tinggal, kemudian pilih rangkaian WiFi untuk menyambung ke peranti.
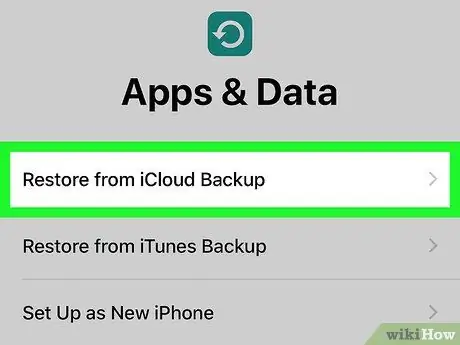
Langkah 10. Ketik Pulihkan dari iCloud Backup apabila diminta
Dengan pilihan ini, anda boleh memilih dan memasang tetapan dan fail sandaran dari akaun iCloud anda.
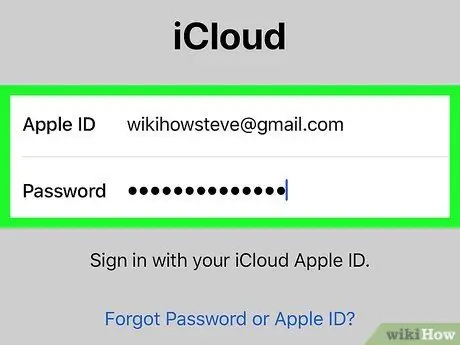
Langkah 11. Masukkan alamat e-mel dan kata laluan Apple ID anda
Kedua-dua maklumat ini mestilah sama dengan maklumat log masuk yang digunakan untuk memuat turun muzik atau aplikasi.
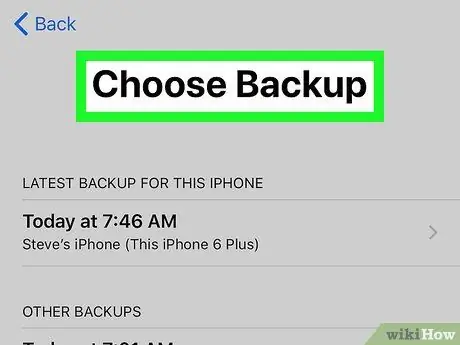
Langkah 12. Sentuh Pilih Sandaran
Ia berada di tengah-tengah skrin.
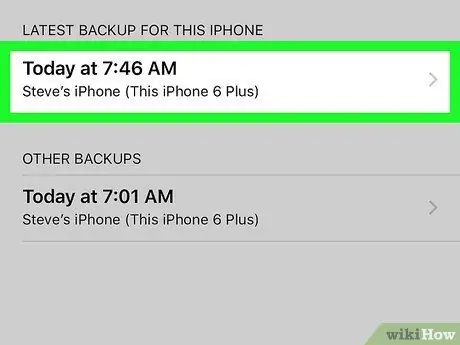
Langkah 13. Sentuh tarikh sandaran
Perlu diingat bahawa anda perlu memilih tarikh ketika mesej yang anda inginkan masih ada di iPhone anda.

Langkah 14. Tunggu proses tetapan dan pemulihan data selesai
Selepas itu, anda dapat melihat mesej teks yang dihapus di aplikasi pemesejan ("Mesej").
Petua
- Adalah idea yang baik untuk membuat sandaran biasa tetapan atau data iPhone anda ke iCloud atau iTunes. Dengan cara itu, anda dapat mengakses data lama dengan lebih mudah (jika pada bila-bila masa data tersebut hilang atau dipadam dari peranti).
- Setelah mengakses mesej teks yang diingini, anda dapat mendapatkan kembali tetapan dan data terbaru peranti anda dengan memulihkan salinan sandaran terbaru. Anda tidak akan dapat mengakses mesej teks lagi, tetapi anda dapat menyelesaikannya dengan mengambil tangkapan skrin mesej dan memuat naiknya ke perkhidmatan storan internet (misalnya Google Drive atau iCloud).






