Adakah anda memadam video penting secara tidak sengaja? Anda takut video itu hilang sepenuhnya? Jangan berputus asa jika ini berlaku, anda boleh mendapatkan kembali video anda hanya dalam beberapa minit dengan menggunakan salah satu program pemulihan data percuma dan sedikit keberuntungan.
Langkah
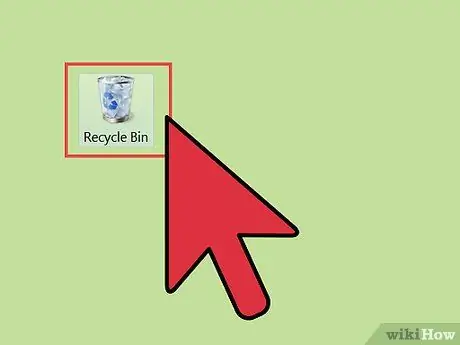
Langkah 1. Periksa Kitar Semula atau Tong Sampah
Tong Kitar Semula (Sampah untuk pengguna Mac OS X) menyimpan fail yang anda padamkan sebelum hilang secara kekal. Ini membolehkan anda memulihkan fail yang anda hapus jika anda menginginkannya kembali atau jika anda tidak menghapusnya secara tidak sengaja. Untuk dapat memulihkan video dari Recycle Bin, buka Recycle Bin di desktop, klik kanan pada fail video yang anda mahukan, pilih Restore untuk memulihkan video ke tempat asal video tersebut.
- Fail besar mungkin tidak masuk ke Recycle Bin dan hilang serta merta. Sekiranya ini berlaku, anda memerlukan bantuan program komputer untuk dapat memulihkan fail.
- Sekiranya anda menggunakan iPod atau iPhone dan ingin memulihkan video yang dipadamkan, lihat langkah 4.
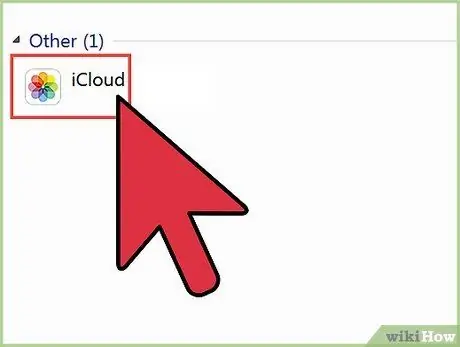
Langkah 2. Periksa penyimpanan awan
Sekiranya anda menggunakan telefon Apple atau Google, ada kemungkinan besar video anda sudah mempunyai sandaran di storan awan anda. Sekiranya anda menggunakan peranti Google, lihat Video Google+, kerana peranti yang lebih baru akan menyandarkan fail ke akaun Google+ anda secara automatik. Sekiranya anda menggunakan iPhone atau iPod, lihat Video iTunes. Video anda mungkin sudah diselaraskan dan anda boleh memindahkannya kembali ke peranti anda.
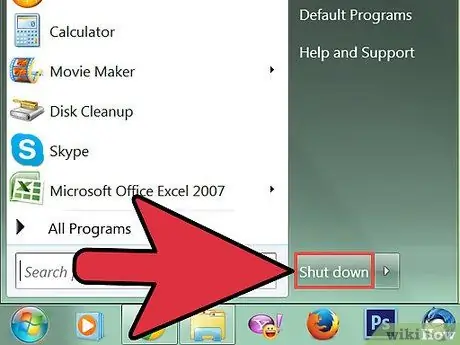
Langkah 3. Berhenti mengakses peranti anda
Sekiranya anda tidak dapat menemui video di komputer, jangan simpan fail baru atau hapus yang lain. Dengan melakukan ini, anda cenderung dapat memulihkan video yang dipadam. Ini kerana apabila fail dihapus dari komputer, file tersebut akan ditimpa data baru. Sekiranya tidak ada data baru yang disimpan, fail yang dihapus tidak akan ditimpa data baru dan biasanya dapat dipulihkan.
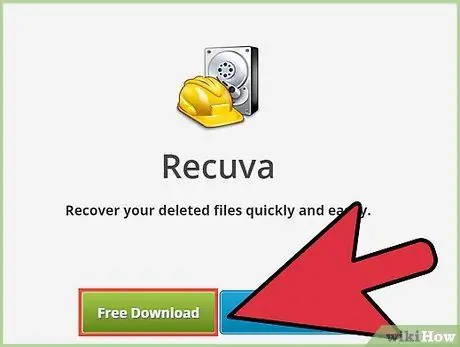
Langkah 4. Muat turun program pemulihan data
Pastikan anda tidak menyimpan program pada peranti di mana anda memulihkan video yang dihapus sehingga video tidak menimpa data baru. Untuk selamat, muat turun program pemulihan data pada komputer lain dan kemudian simpan di media storan lain. Program pemulihan data dapat memulihkan data dari cakera keras, USB, kad SD, iPod dan peranti mudah alih lain. Berikut adalah beberapa program percuma yang sering digunakan:
- Recuva
- Penghapusan Percuma
- Pemulihan Data ADRC
- Penyelamat Data (OS X)
- FileSalvage (OS X)
- Dapatkan versi mudah alih program jika boleh. Ini akan membolehkan anda menjalankan program tanpa perlu memasangnya di komputer tempat video yang dipadamkan. Tidak semua program tersedia dalam versi mudah alih.
- Sekiranya anda ingin memulihkan video dari peranti mudah alih, pendrive atau kad SD, anda tidak perlu menggunakan versi mudah alih program dan anda boleh menggunakan Komputer anda tanpa perlu risau. Muat turun dan pasang program pemulihan data di komputer anda.
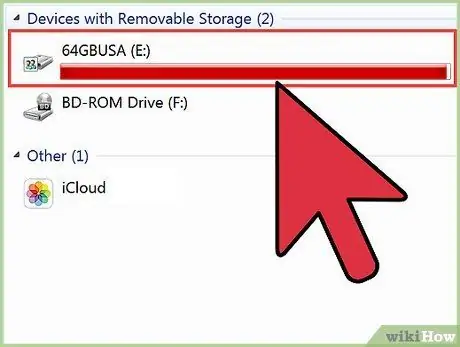
Langkah 5. Sambungkan peranti anda ke komputer (jika diperlukan)
Sekiranya anda ingin memulihkan video dari Kamera atau iPod, sambungkannya ke komputer menggunakan kabel USB. Anda mesti menetapkan mod iPod ke DFU agar program pemulihan data dapat mengaksesnya. Untuk kad SD, anda mesti menggunakan pembaca Kad SD atau penyambung agar komputer dapat mengaksesnya.
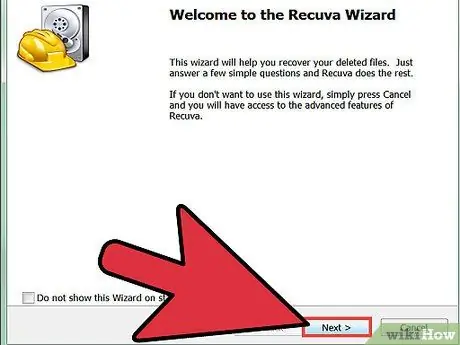
Langkah 6. Jalankan program pemulihan data
Setiap program mempunyai prosedur yang berbeza, tetapi prosedur asasnya sama. Sekiranya anda menggunakan versi mudah alih program, anda akan diminta untuk menentukan di mana video yang dipulihkan disimpan. Untuk memaksimumkan pemulihan, anda harus memilih lokasi penyimpanan yang berbeza dari tempat asal video yang ingin anda pulihkan.
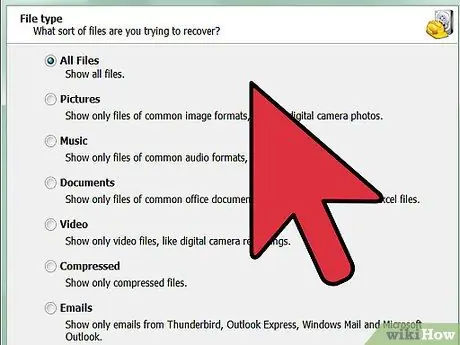
Langkah 7. Tentukan apa yang anda cari
Cari cakera, pemacu, atau peranti dari mana video yang anda mahu pulihkan berasal. Sebilangan besar program pemulihan data meminta anda menentukan fail yang ingin anda pulihkan, jadi tetapkan format video (jika mungkin) untuk mempercepat pencarian. Anda juga boleh memasukkan tajuk video. Selain itu, anda juga boleh mendapatkan senarai semua fail yang boleh dipulihkan untuk anda pilih.
Beberapa program memberi anda pilihan untuk melakukan carian yang lebih terperinci atau apa yang dikenali sebagai imbasan mendalam untuk mencari fail. Ini akan memerlukan lebih banyak masa tetapi menghasilkan lebih banyak fail yang dapat dipulihkan
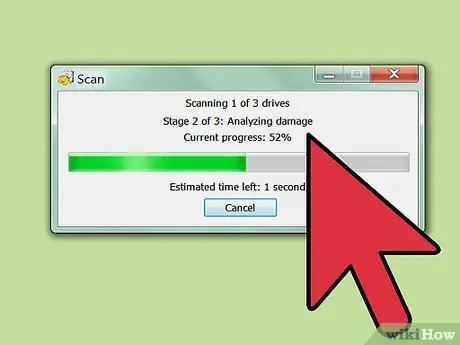
Langkah 8. Cari video yang anda mahukan
Apabila anda mendapat hasil carian, lihat senarai fail yang dapat dipulihkan untuk mencari video yang anda mahukan. Setiap program mempunyai cara pemulihan fail yang berbeza, tetapi secara umum anda hanya perlu memilih fail yang anda inginkan dan klik pilihan "Pulihkan".
- Tidak semua video dapat dipulihkan 100%. Ini kerana fail biasanya disimpan dalam beberapa bahagian pada cakera keras anda, dan mungkin satu bahagian fail telah ditimpa oleh bahagian lain.
- Beberapa program mengembalikan video ke tempatnya disimpan, dan yang lain mengembalikannya ke direktori yang anda tentukan.






