mIRC, atau Microsoft Internet Relay Chat, adalah program yang membolehkan pengguna Windows menyambung ke saluran IRC dan berbual dengan pengguna lain secara langsung. IRC berfungsi sedikit berbeza daripada aplikasi sembang lain, tetapi anda boleh mempelajarinya dalam beberapa minit dan mula berbual dengan rakan dan kenalan baru.
Langkah
Kaedah 1 dari 4: Memasang mIRC
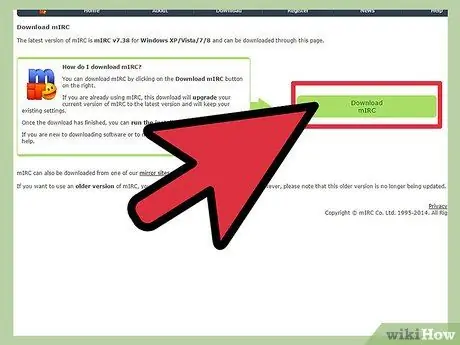
Langkah 1. Muat turun mIRC dengan melayari laman web mIRC rasmi dan mengklik "Muat turun mIRC
Pada versi 7.36, mIRC tersedia untuk Windows XP, Vista, Windows 7, dan Windows 8.
Sekiranya anda menggunakan versi Windows yang lebih lama, cuba muat turun mIRC versi 6.35
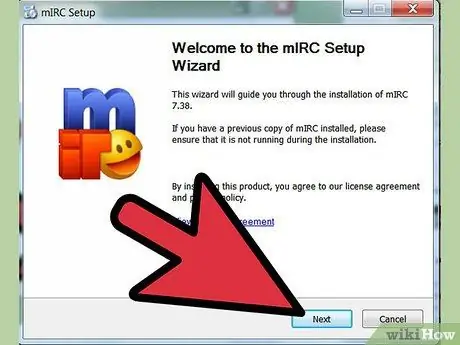
Langkah 2. Pasang mIRC
Setelah muat turun selesai, buka miRC dan pasang dengan mengikuti panduan pemasangan. Proses pemasangan secara amnya tidak memakan masa terlalu lama, hanya beberapa minit.
Pilih pilihan Penuh jika anda belum pernah memuat turun mIRC sebelum ini
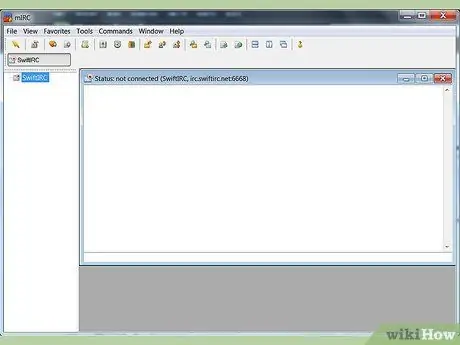
Langkah 3. Buka halaman bantuan mIRC dan mIRC setelah pemasangan selesai dengan mencentang dua kotak pilihan pada akhir proses
Pergi ke halaman bantuan mungkin membantu anda ketika pertama kali menggunakan mIRC dan ingin melakukan sesuatu yang tidak diliputi dalam panduan ini.
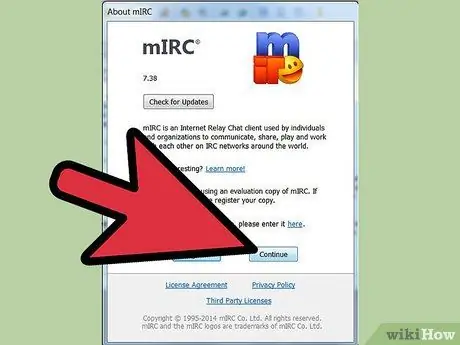
Langkah 4. Klik Teruskan
Salah satu tetingkap yang akan dibuka adalah About mIRC, dan ia akan meminta anda untuk mendaftarkan perisian atau meneruskan eksperimen. Program mIRC boleh digunakan secara percuma selama 30 hari - setelah 30 hari, anda mesti membayar $ 20 untuk mendaftarkan perisian. Buat masa ini, klik Teruskan untuk mencuba mIRC. Ikuti langkah seterusnya untuk memulakan berbual.
Kaedah 2 dari 4: Mulakan Berbual dengan mIRC
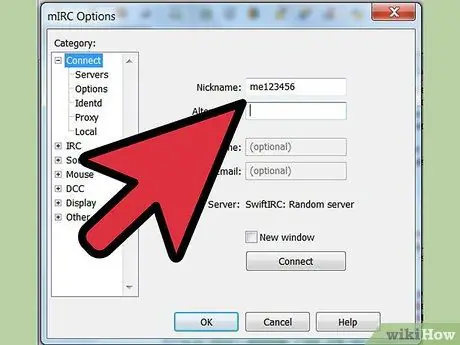
Langkah 1. Masukkan maklumat peribadi
Setiap kali anda membuka mIRC dan klik pada kotak permintaan pendaftaran, anda akan melihat skrin permintaan maklumat. Masukkan nama yang anda mahukan di kotak Nama Panggilan, dan nama alternatif di kotak Alternatif. Nama alternatif anda akan digunakan jika seseorang menggunakan nama yang sama dengan anda ketika anda menyertai saluran sembang. Dalam versi mIRC yang lebih lama, medan Nama Penuh dan Alamat E-mel juga diperlukan, walaupun hampir tidak ada yang memasukkan maklumat asalnya. Di mIRC 7.36, anda tidak perlu lagi memasukkan nama penuh atau alamat e-mel anda.
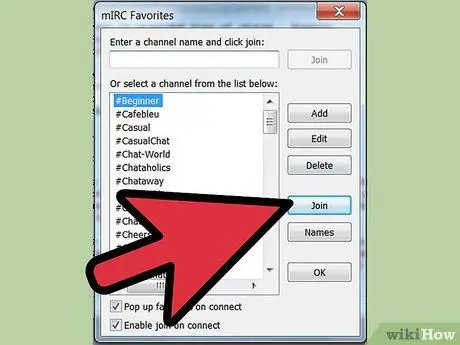
Langkah 2. Sertai saluran sembang
Klik Sambungkan untuk melihat senarai saluran yang tersedia, pilih saluran, kemudian klik Gabung untuk bergabung dengan saluran. Anda juga dapat memasukkan nama saluran di kotak teks, kemudian klik Gabung di sebelah kanan lajur.
- Sekiranya anda menerima mesej ralat ketika cuba memasuki saluran sembang, baca bahagian penyelesaian masalah di bawah.
- Sekiranya anda tidak sengaja menutup tetingkap senarai saluran, anda boleh bergabung dengan saluran sembang dengan menggunakan menu Perintah di bahagian atas skrin.
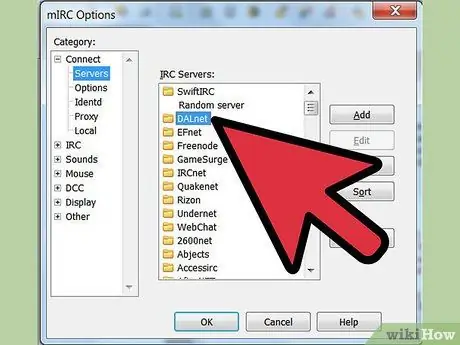
Langkah 3. Sertai saluran sembang tertentu
Pertama, pastikan anda tersambung ke rangkaian yang sama dengan orang yang ingin anda ajak bual. Buka menu Pilihan dengan menekan alt="Image" O, kemudian pilih pelayan di rangkaian yang sama dengan rakan anda. Setiap rangkaian akan ditampilkan sebagai direktori, dengan nama seperti "Usenet" atau "DALNET", dan direktori akan memiliki daftar pelayan di dalamnya. Pilih mana-mana pelayan dalam rangkaian yang digunakan rakan anda, kemudian klik OK. Sekarang, anda boleh menyertai saluran sembang seperti di atas.
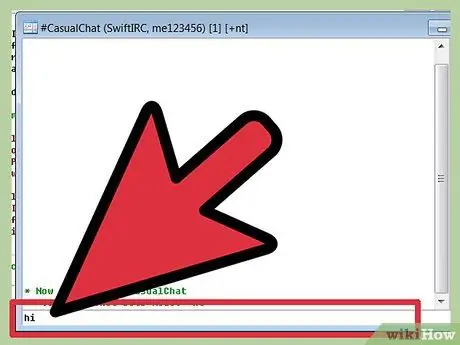
Langkah 4. Mulakan berbual
Gunakan kotak teks di bahagian bawah tetingkap sembang untuk mengetik pesan, dan tekan Enter untuk mengirim.
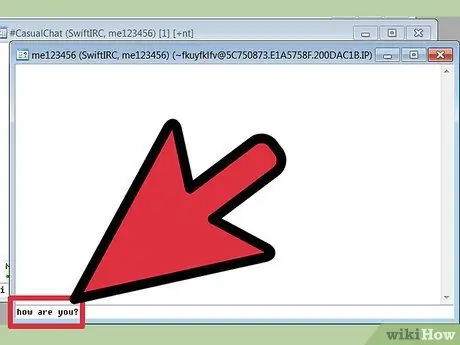
Langkah 5. Hantar mesej peribadi
Senarai nama di sebelah kanan tetingkap sembang adalah nama penghuni saluran sembang. Klik dua kali pada mana-mana nama penghuni untuk membuka tetingkap sembang antara anda dan penghuni.
Anda juga dapat mengklik kanan nama pengguna untuk memilih pelbagai pilihan, termasuk memulakan sembang peribadi (Pertanyaan) atau melihat maklumat pengguna (Info)
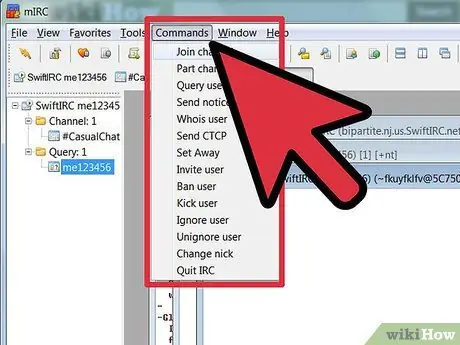
Langkah 6. Sertailah saluran lain dengan mengklik Perintah di bahagian atas tetingkap mIRC, kemudian pilih Sertai saluran
Masukkan nama saluran yang anda inginkan, kemudian klik OK untuk membuka tetingkap sembang baru.
Anda juga boleh kembali ke tetingkap mIRC utama dan taip "/ join" diikuti dengan nama saluran yang ingin anda sertai. Gunakan tanda # di hadapan nama saluran
Kaedah 3 dari 4: Menggunakan Ciri mIRC Lain
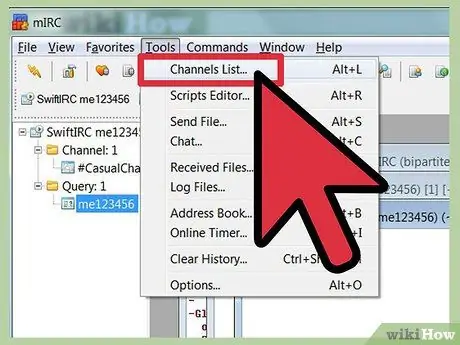
Langkah 1. Cari saluran baru
mIRC menyertakan senarai saluran popular yang dapat anda lihat dengan mengklik Alat → Senarai Saluran, atau dengan menekan alt="Image" L. Pilih rangkaian dari menu di bawah Fail, kemudian klik Dapatkan Senarai. Setelah senarai muncul, anda boleh kembali ke layar yang sama dan mencari topik yang berbeza di rangkaian IRC menggunakan medan Teks.
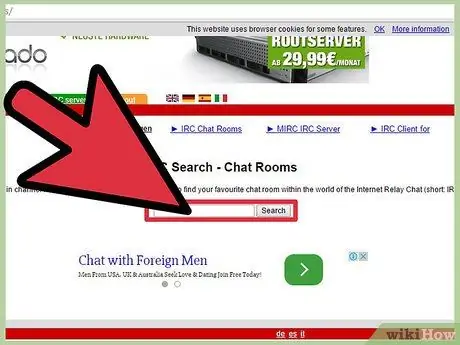
Langkah 2. Cari lebih banyak saluran sembang
Sebilangan besar komuniti dalam talian mempunyai saluran IRC mereka sendiri - jika ada, nama rangkaian dan saluran sembang akan dipaparkan di laman komuniti. Anda juga boleh mencari berdasarkan nama saluran di laman web seperti Netsplit dan SearchIRC.
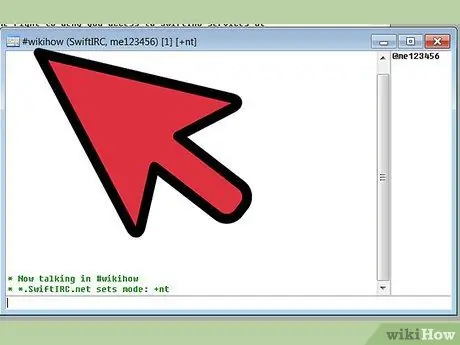
Langkah 3. Buat saluran anda sendiri
Di tetingkap mIRC utama, masukkan "/ join #" diikuti dengan nama saluran yang ingin anda buat, misalnya "/ join #wikihow". Sekiranya saluran tersebut belum ada di rangkaian, saluran tersebut akan dibuat.
Anda juga dapat menggunakan perintah tertentu untuk membuat saluran peribadi atau mengundang pengguna untuk bergabung dengan saluran anda
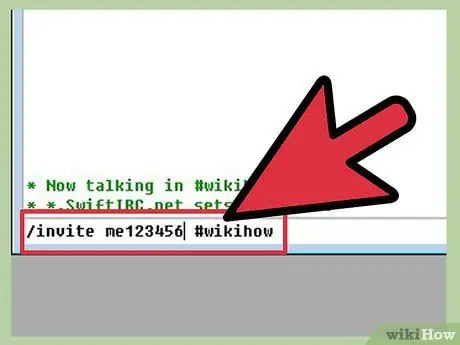
Langkah 4. Gunakan arahan IRC sebagai jalan pintas
Apabila anda mengetik teks bermula dengan "/" di saluran sembang, mIRC akan membaca teks sebagai perintah IRC dan bukannya teks biasa. Anda sudah mengetahui tentang / bergabung, tetapi anda juga dapat mengetahui tentang perintah lain atau mempelajari beberapa perintah penting di bawah:
- '/ jemput bangjek #wikihow akan menghantar jemputan kepada pengguna bangjek untuk menyertai saluran #wikihow.
- / saya goncang dombret akan memaparkan mesej "(nama anda) goyang dombret," tanpa titik dua yang memisahkan nama dan mesej.
- / abaikan spammer akan menyekat mesej dari pengguna "spammer".
- / tolong diikuti dengan nama perintah (seperti / tolong abaikan) akan menunjukkan kepada anda cara menggunakan arahan lebih jauh.
Kaedah 4 dari 4: Penyelesaian masalah
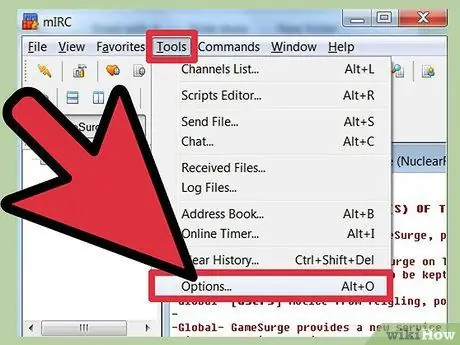
Langkah 1. Buka menu Pilihan
Sekiranya anda tidak dapat menyambung ke saluran mana pun, klik menu Alat di bahagian atas skrin, kemudian pilih Pilihan. Anda juga boleh menggunakan kombinasi kunci alt="Image" O. Setelah tetingkap dibuka, ikuti panduan berikut untuk menyelesaikan masalah anda.
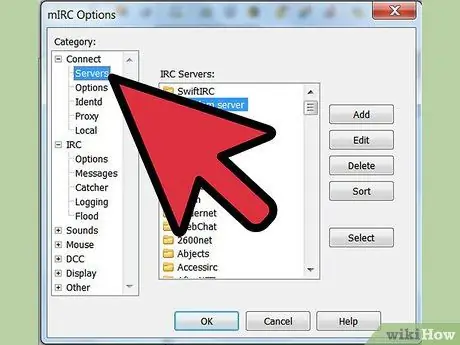
Langkah 2. Tukar pelayan
Menurut halaman bantuan mIRC, cara yang paling biasa untuk menyelesaikan masalah sambungan adalah dengan cuba menyambung ke pelayan lain. Klik "Pelayan" di sebelah kiri "Pilihan", di bawah "Sambungkan". Pilih mana-mana pelayan dalam senarai, terutamanya yang terletak paling dekat dengan anda. Klik "OK" untuk menukar pelayan.
Pelayan disusun dalam direktori, seperti EFNet dan DALNET. Setiap direktori mempunyai set pelayannya sendiri. Sekiranya anda ingin bergabung dengan saluran tertentu, anda mesti mengetahui rangkaian saluran yang mana
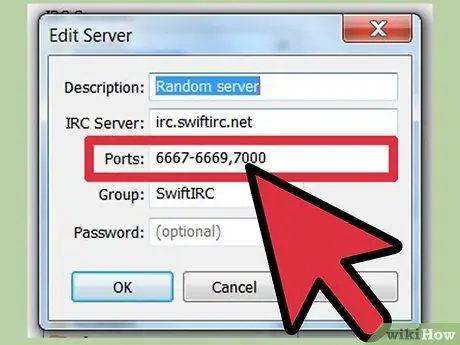
Langkah 3. Edit port pelayan
Sekiranya anda tidak dapat menyambung ke pelayan mana pun, anda mungkin menggunakan port yang salah. Pilih pelayan yang anda mahu pergi, kemudian klik "Edit" untuk menukar port. Sebilangan besar pelayan menggunakan port 6667, sementara pelayan di rangkaian DALNet menggunakan port 7000. Masukkan nombor port di medan yang disediakan, kemudian klik "OK."
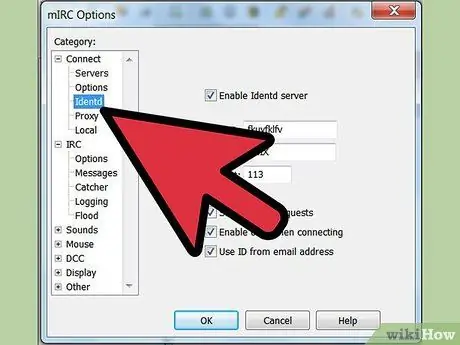
Langkah 4. Tukar pilihan Identd dengan mengklik Identd di menu "Pilihan", di bawah "Sambung"
Pastikan kotak centang "Aktifkan pelayan Identd" dicentang, supaya anda dapat mengenali diri anda di rangkaian pelayan IRC.
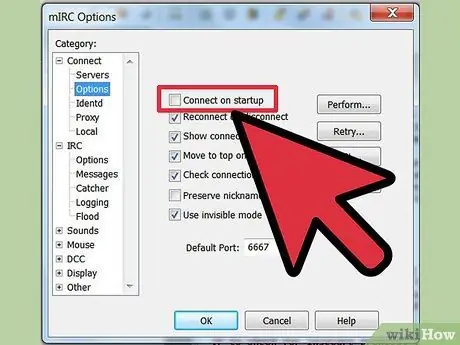
Langkah 5. Tetapkan mIRC untuk menyambung secara automatik
Pilih "Pilihan" dari senarai kategori, kemudian tandakan kotak semak "Sambungkan pada permulaan". Setelah diperiksa, anda akan dapat menyambung dengan lebih mudah pada kali anda menggunakan mIRC. Anda juga boleh mencentang kotak "Sambungkan kembali pada pemutusan" sehingga anda tidak perlu menyambungkan semula mIRC ke pelayan secara manual jika sambungan terputus.
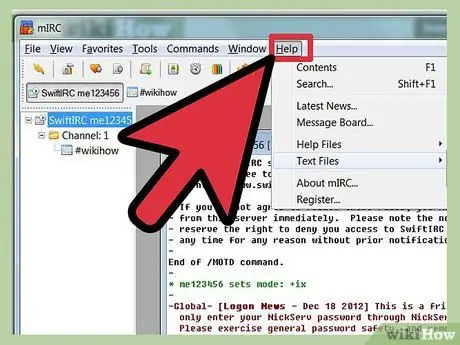
Langkah 6. Baca soalan yang sering diajukan atau halaman bantuan mIRC yang disertakan semasa anda memuat turun mIRC jika anda masih tidak dapat menyambung ke IRC, atau menghadapi masalah lain
Anda juga boleh menyimpan halaman soalan yang sering diajukan untuk penggunaan luar talian.
Petua
Program mIRC harus dapat mengenal pasti firewall yang menyekat akses program ke internet. Apabila anda melihat mesej ralat mengenai firewall, pilih "Benarkan" atau pilihan serupa untuk membolehkan mIRC menggunakan sambungan anda
Amaran
- Sentiasa ikuti peraturan saluran dan pelayan - jika tidak, anda mungkin dikeluarkan dari saluran. Sekiranya anda tidak mengetahui peraturan saluran, tanyakan kepada moderator.
- Walaupun anda menggunakan nama dan e-mel palsu, orang lain masih dapat mengesan sembang anda. Oleh itu, anda tidak digalakkan melakukan aktiviti haram atau interaksi berbahaya.






