Kod bar adalah corak geometri yang biasanya merupakan garis menegak. Kod ini digunakan untuk mengimbas dan mengesan harta benda atau barang. Walaupun pada asalnya digunakan untuk mengesan kereta api, kod bar menjadi lebih popular setelah digunakan untuk produk komoditi di pasar raya. Dua jenis kod bar yang paling biasa adalah Kod Produk Sejagat (UPC) dan Nombor Buku Piawai Antarabangsa (ISBN), yang mesti diperoleh melalui agensi yang sah untuk mengesahkan produk sebelum dapat dijual. Kod bar boleh digunakan untuk mengesan inventori runcit atau digunakan secara peribadi untuk membuat kod dan menjejaki koleksi atau barang. Baca lebih lanjut untuk mengetahui cara membuat kod bar.
Langkah
Kaedah 1 dari 2: Menjana Kod Bar di Internet
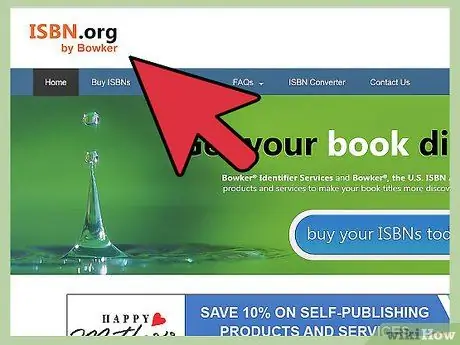
Langkah 1. Minta nombor pengenalan UPC atau ISBN untuk produk dan / atau syarikat anda
Dengan nombor itu semua produk anda akan bermula dengan nombor yang sama. Setiap produk baru akan berbeza dalam beberapa digit terakhir pada UPC atau ISBNnya.
- Nombor UPC diberikan melalui laman web bernama Barcode.gs1us.org. Setelah memasukkan butiran perniagaan dan produk anda, nombor UPC akan dihantar kepada anda. GS1 mempunyai rakan penyelesaian yang diperakui yang dapat membantu membuat fail kod bar digital.
- Nombor ISBN boleh diminta di ISBN.org. Anda boleh meminta satu nombor ISBN, menyekat nombor ISBN penerbit atau nombor ISBN penerbit tambahan di laman web ini. Anda akan meminta ISBN dari organisasi bernama Bowker dengan mengesahkan syarikat anda. Mereka akan menghantar fail dan anda boleh meletakkan kod bar di bahagian belakang buku atau pakej DVD.
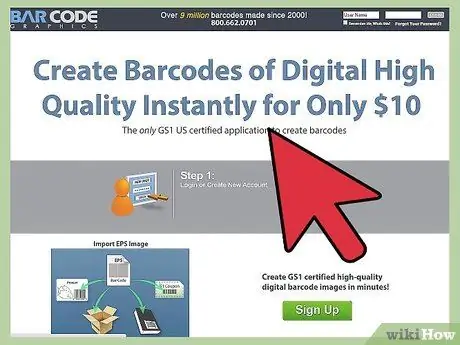
Langkah 2. Pergi ke CreateBarcodes.com untuk menghasilkan kod bar dalam talian
Ikuti wizard kod bar untuk membuat fail kod bar digital dalam format.eps.
Sekiranya anda membuat kod bar untuk kegunaan peribadi, seperti mengkatalog koleksi, tentukan abjad atau nombor untuk menyenaraikan koleksi. Tentukan nama atau nombor siri untuk setiap produk dan masukkan setiap siri ke laman web BarcodesInc untuk membuat kod bar yang diperibadikan
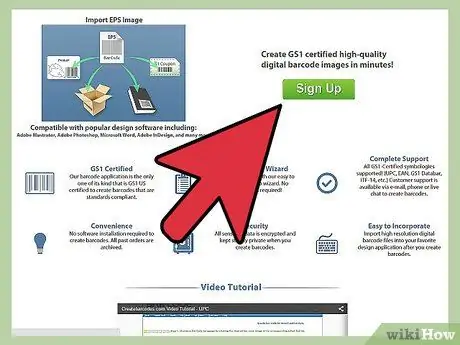
Langkah 3. Gunakan kod bar itu dengan meletakkan gambar pada reka bentuk penutup produk anda
Anda juga boleh mencetaknya dan kemudian melekatkannya dengan pelekat atau gam pada item inventori peribadi.
Kaedah 2 dari 2: Membuat Kod Bar di Excel
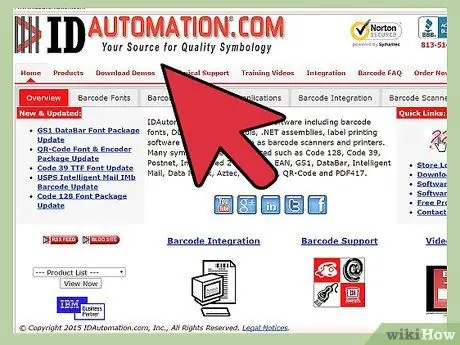
Langkah 1. Buka tetingkap penyemak imbas dan lawati IDautomation.com
Pilih pautan di laman utama yang bertuliskan "Font Tools."
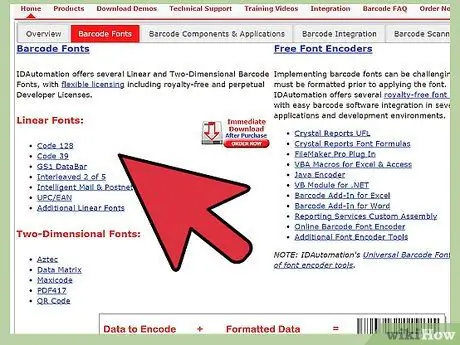
Langkah 2. Tatal ke bawah senarai produk
Cari "Makro Microsoft Office & VBA untuk Excel, Akses & Word." Klik butang "Muat turun" berwarna merah.
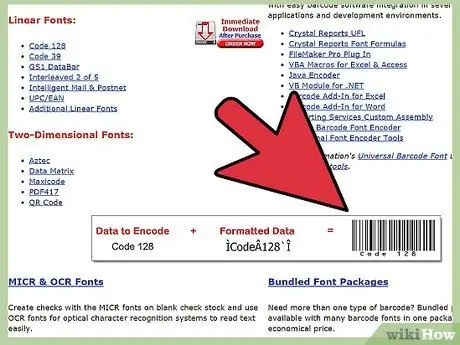
Langkah 3. Simpan fail ke desktop anda
Nama fail adalah "Barcodefunctions.zip." Buka fail zip setelah dimuat turun ke desktop anda dan simpan fail yang diekstrak juga.
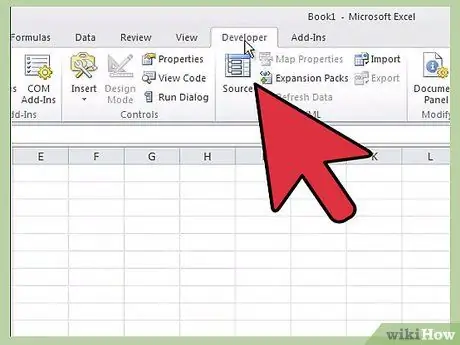
Langkah 4. Buka Microsoft Excel
Klik menu "Alat" di bar alat mendatar di bahagian atas. Tatal ke bawah ke "Makro", dan pilih "Visual Basic Editor."
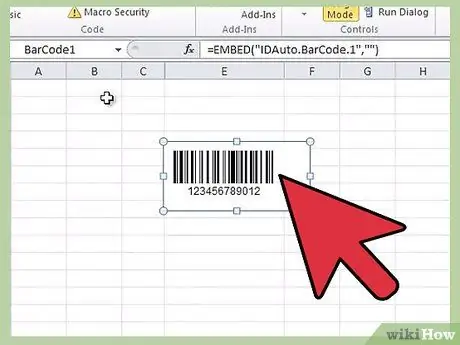
Langkah 5. Klik menu "Fail" pada bar alat mendatar di bahagian atas
Tatal ke bawah dan pilih "Import File."
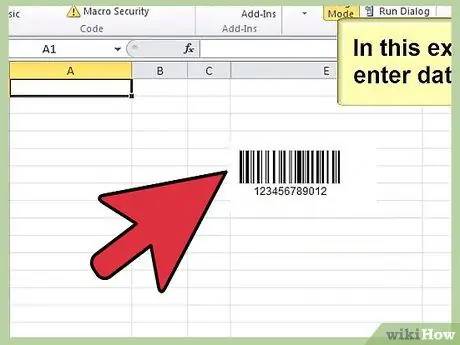
Langkah 6. Gunakan tetingkap penyemak imbas untuk menavigasi ke fail yang dimuat turun dari Automasi ID
Cari fail makro bernama "IDautomationvba.bas" dan buka di penyemak imbas. Microsoft Excel akan menambahkan fail ke folder "Modul".
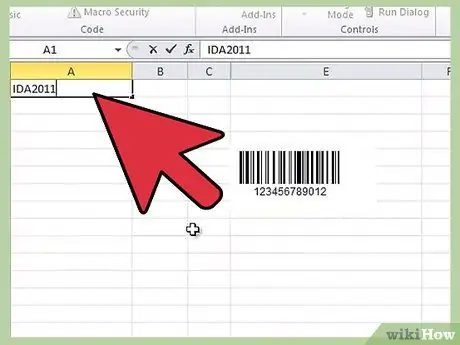
Langkah 7. Tutup Penyunting Visual Basic
Kembali ke lembaran kerja kosong. Untuk menguji kod bar, masukkan nombor ke dalam sel A1 yang akan berfungsi sebagai kod bar pertama anda. Masukkan fungsi yang akan menghasilkan kod bar ke dalam sel di sebelahnya.
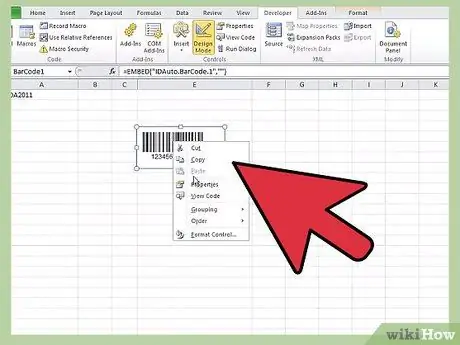
Langkah 8. Taipkan "= Code128 (A1)" ke dalam sel B2
Klik "Enter" setelah anda selesai menaip untuk menghasilkan data yang dikodkan.
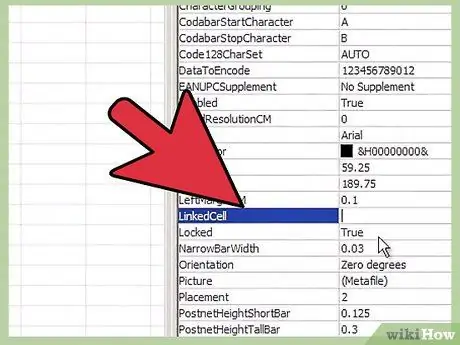
Langkah 9. Pilih sel B2
Buka senarai fon dan tatal ke bawah sehingga anda menemui senarai fon automasi ID. Klik salah satu fon yang ada untuk membuat kod bar. Kod bar yang dihasilkan akan muncul di B2.
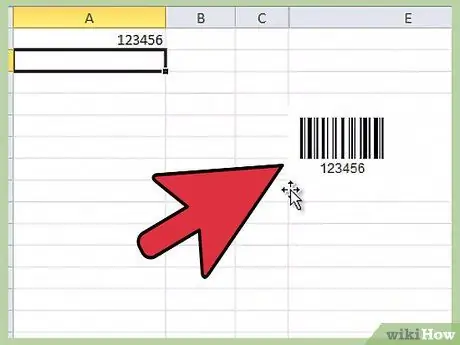
Langkah 10. Ulangi proses yang sama untuk semua kod bar
Anda boleh menyalin dan menempelkannya ke dalam reka bentuk penutup produk, atau mencetak dan menempelkannya ke produk yang dimaksudkan.






