Bagi pengguna baru, pembaca e-book Nook berasa sedikit membingungkan. Lama kelamaan, anda akan terbiasa menggunakan pembaca e-book ini dan bahkan memindahkan e-book ke kad microSD dan membacanya di Nook anda. Sudah tentu semua yang diperlukan untuk melakukan ini adalah kad microSD dan jumlah buku yang boleh memuatkan kad ini bergantung pada kapasitinya. Untuk mula belajar memasukkan e-book Nook ke dalam kad microSD dan membacanya pada peranti, baca langkah 1 di bawah.
Langkah
Bahagian 1 dari 2: Bermula

Langkah 1. Cari kad microSD
Sebilangan besar model Nook baru boleh menampung sehingga 32GB menggunakan kad microSD. Ia cukup besar untuk memuatkan buku, majalah dan bahan penulisan lain.
- Nook Simple Touch dan Simple Touch GlowLight dapat menampung memori 2GB, iaitu sekitar 1500 buku elektronik. Anda tidak perlu menambahkan memori besar kerana penggunaan utama Nook adalah membaca buku, menonton video dan filem.
- Beli kad microSD, bukan kad SD. Kad dengan kapasiti kecil sangat murah dan boleh memuatkan banyak bahan bacaan digital.
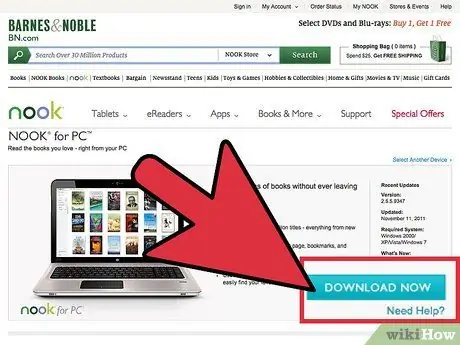
Langkah 2. Muat turun pemasang perisian Nook ke PC anda
Dalam penyemak imbas kegemaran anda, ketik https://www.barnesandnoble.com/u/nook-for-pc/379003591/. Klik butang biru "Muat turun Sekarang" untuk mula memuat turun pemasang ini.
Tunggu pemasang selesai memuat turun
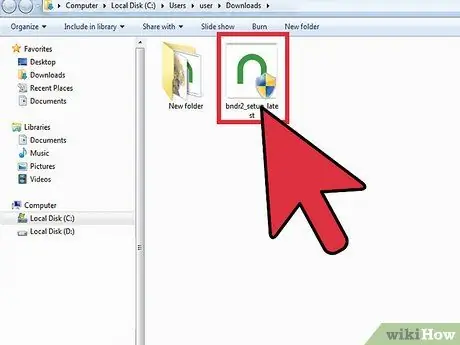
Langkah 3. Buka direktori "Muat turun" di komputer ini
Biasanya semua yang dimuat turun masuk ke dalam direktori ini..
Sekiranya ini bukan direktori muat turun anda, klik direktori tempat kandungan muat turun disimpan
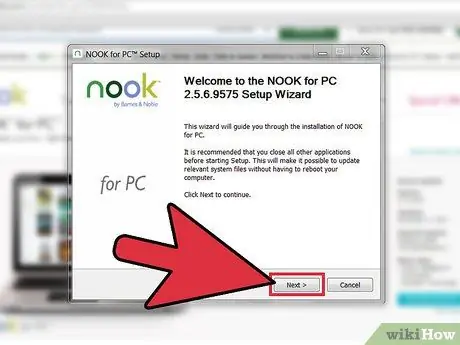
Langkah 4. Lakukan pemasangan perisian
Anda melakukannya dengan mengklik dua kali fail pemasangan. Biasanya fail ini dinamakan bndr2_setup_latest.exe.
Ikuti langkah pemasangan sambil membaca arahan di skrin dengan teliti. Proses ini tidak boleh berjalan lama dan mudah
Bahagian 2 dari 2: Masukkan Buku ke dalam kad MicroSD
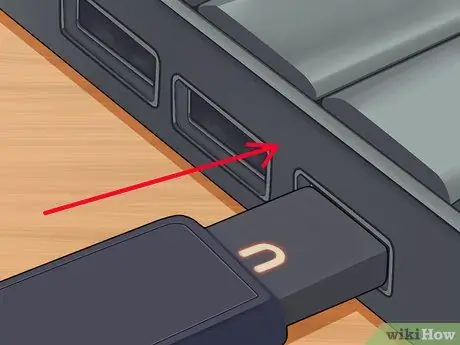
Langkah 1. Pasang Nook ke komputer anda
Gunakan kabel USB yang anda dapat semasa membeli Nook..
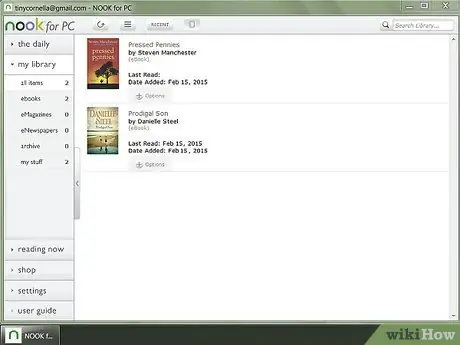
Langkah 2. Buka perisian Nook untuk PC ini
Klik pada ikon pintasan di desktop anda dua kali.
Untuk mengelakkan pendua muncul di pustaka peranti anda, kami mengesyorkan agar anda mengarkibkan versi B&N buku terlebih dahulu. Ketik dua kali buku di tablet anda kemudian pilih "Arkib"
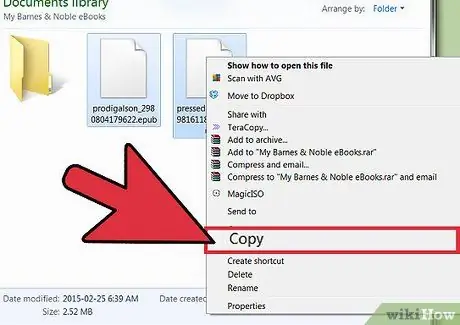
Langkah 3. Salin buku yang dimuat turun ke dalam kad
Salin buku dari komputer ke kad microSD dengan mengklik kanan arkib dan memilih pilihan "Salin".
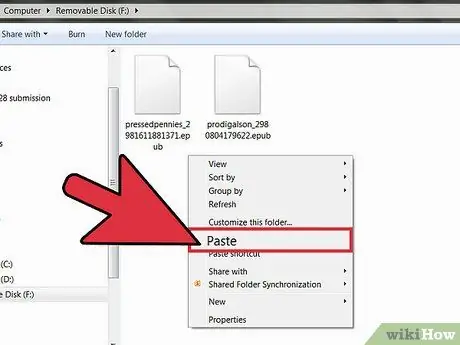
Langkah 4. Tampal arkib yang disalin ke kad microSD anda
Klik kanan pada tempat kosong di folder microSD dan pilih "Tampal".
Untuk memastikan semuanya teratur, ada baiknya anda membuat folder pada kad microSD anda yang dikhaskan untuk e-buku (anda boleh memanggilnya "E-Buku"). Anda boleh menampal arkib buku elektronik yang telah disalin ke folder itu
Langkah 5. Mulakan membaca
Buka folder tempat anda menyalin buku ke tablet dan mulailah membaca.






