Adakah anda bosan dengan lingkaran Mula yang membosankan di Windows 7? Walaupun anda dapat mengubah penampilan banyak antarmuka Windows 7 tanpa menggunakan alat khas, mengubah lingkaran Mula akan memerlukan sedikit usaha. Nasib baik, ada alat yang dikembangkan oleh komuniti yang dapat membuat perubahan bulatan semudah menukar kertas dinding anda. Lihat Langkah 1 di bawah untuk mengetahui caranya.
Langkah
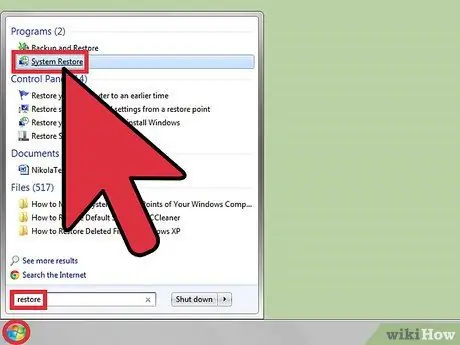
Langkah 1. Buat titik Pemulihan Sistem
Walaupun mengubah Mula orb adalah proses yang biasanya tidak menimbulkan masalah, ada baiknya membuat titik pemulihan sebelum mengubah fail sistem apa pun. Anda boleh mengakses program Restore Point dengan cepat dengan mengklik mula dan mencari pemulihan. Pilih "Buat titik pemulihan" dari senarai.
- Klik butang "Buat …"
- Namakan Titik Pemulihan anda kemudian klik "Buat".
- Lihat panduan ini untuk maklumat lebih lanjut mengenai cara menggunakan alat Pemulihan Sistem.

Langkah 2. Muat turun program penggantian bulatan
Walaupun anda dapat menggunakan editor PE (Portable Executable) untuk mencari fail ikon untuk lingkaran Mula, lebih mudah bagi anda untuk menggunakan program yang disebut "Windows 7 Start Button Changer". Ini adalah program percuma yang dibuat oleh komuniti peminat Windows 7.
Anda boleh mencari program dengan mudah dengan mencari "windows 7 start button changer" menggunakan mesin carian kegemaran anda. Cuba muat turun dari Windows Club (pembangun) untuk memastikan anda mempunyai versi yang selamat
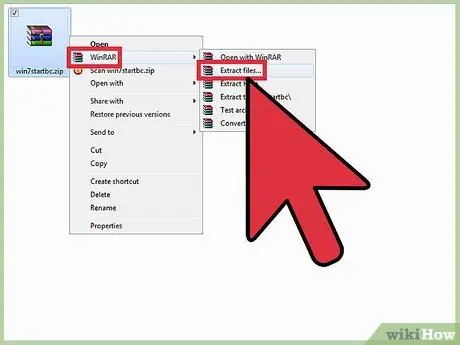
Langkah 3. Ekstrak program penggantian butang
Program ini tidak dipasang seperti program tradisional, tetapi hanya dijalankan dari tempat anda menyimpannya. Lihat panduan ini untuk mendapatkan maklumat mengenai cara mengekstrak fail, tetapi biasanya anda hanya perlu klik kanan pada fail dan pilih "Ekstrak Fail".
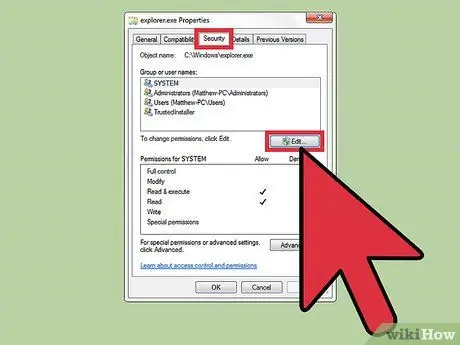
Langkah 4. Memiliki hak milik Explorer
Selalunya, program penggantian bulatan akan mengalami ralat jika anda tidak mempunyai kebenaran yang betul untuk Penjelajah. Untuk mengelakkan perkara ini berlaku, kendalikan sepenuhnya Explorer terlebih dahulu agar anda tidak menghadapi ralat kemudian.
- Buka folder Windows pada cakera keras anda. Anda harus melihat fail "explorer.exe" di root folder Windows.
- Klik kanan explorer.exe. Pastikan anda log masuk sebagai Pentadbir.
- Pilih Properties.
- Klik tab Keselamatan.
- Klik butang Edit.
- Tandakan kotak "Benarkan" untuk entri "Kawalan penuh". Klik Guna.
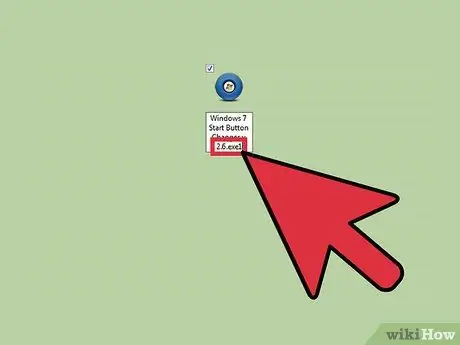
Langkah 5. Namakan semula program penggantian butang
Buka folder tempat anda mengekstrak program penggantian kunci. Cari program yang disebut "Windows 7 Start Button Changer v 2.6.exe1", klik kanan fail, dan pilih Ganti nama. Keluarkan "1" di akhir nama fail untuk menukarnya menjadi fail EXE standard.
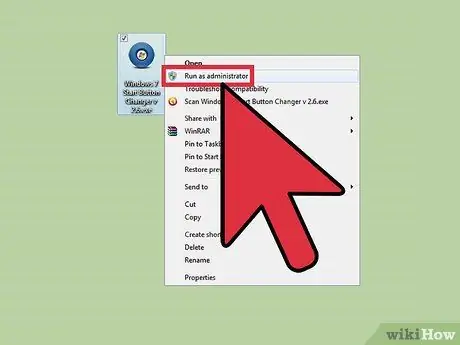
Langkah 6. Jalankan program penggantian butang
Klik kanan fail yang baru dinamakan semula dan pilih "Jalankan sebagai Pentadbir". Sekiranya anda tidak menjalankannya sebagai Pentadbir, anda akan menerima mesej ralat.
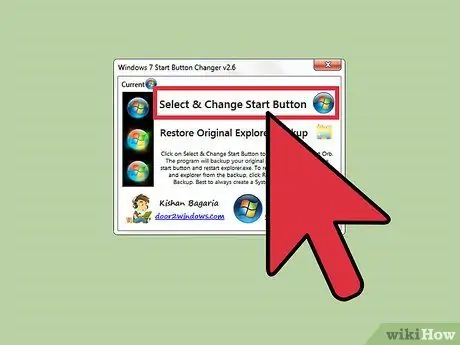
Langkah 7. Pilih gambar bulatan baru
Semasa program dijalankan, anda akan melihat bulatan yang sedang dipilih. Terdapat tiga sfera yang berbeza untuk setiap set: netral, ketika diaktifkan, dan ketika diklik. Setiap fail penggantian akan mengandungi ketiga-tiga versi sfera. Klik butang "Pilih & Tukar Mula" untuk memilih fail baru.
- Program Windows 7 Start Button Changer digabungkan dengan 10 bulatan penggantian. Anda juga boleh memuat turun lebih banyak kalangan dalam talian dari sumber seperti deviantArt. Pastikan penggantian yang anda pilih mengandungi ketiga-tiga bulatan.
- Program ini akan membuat sandaran fail explorer.exe anda secara automatik. Sekiranya anda ingin menukar bulatan menjadi gambar baru, anda mesti kembali ke bulatan asal dengan mengklik butang "Pulihkan Sandaran Penjelajah Asli". Setelah fail asal dipulihkan, anda boleh memilih gambar baru menggunakan langkah-langkah di atas.






