WikiHow ini mengajar anda cara mengaktifkan kad SIM di iPhone baru atau terpakai sehingga anda dapat menggunakannya untuk membuat panggilan dengan segera.
Langkah
Bahagian 1 dari 3: Menggunakan Wi-Fi atau Sambungan Selular
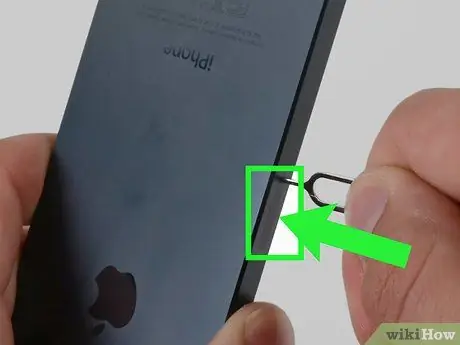
Langkah 1. Masukkan kad SIM ke dalam iPhone (jika diperlukan)
Bergantung pada perkhidmatan yang anda gunakan dan cara mendapatkan peranti, anda mungkin perlu memasukkan kad SIM baru ke dalam iPhone anda sebelum dapat mengaktifkannya. Sekiranya anda membeli iPhone baru terus dari pembawa telefon bimbit, biasanya peranti ini dilengkapi dengan kad SIM di dalamnya.
- Kad SIM mesti diaktifkan oleh pembawa iPhone. Sekiranya anda cuba menggunakan kad SIM dari pembawa lain pada telefon yang terkunci, peranti tidak akan diaktifkan.
- Sekiranya anda membeli iPhone di kedai pembawa telefon bimbit, pembawa mungkin telah memasang dan mengaktifkan kad SIM anda.

Langkah 2. Hidupkan iPhone
Ini dapat dilakukan dengan menekan dan menahan butang Kunci pada iPhone sehingga logo Apple putih muncul di layar.
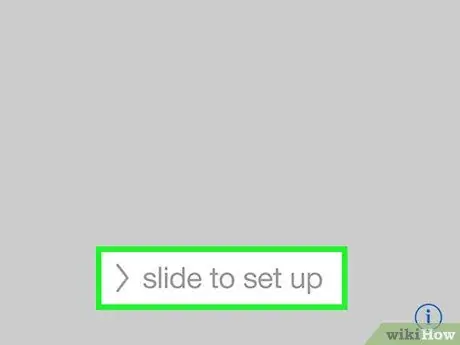
Langkah 3. Mula menyediakan iPhone
Anda boleh melakukannya dengan menekan butang Utama, kemudian memilih bahasa dan wilayah.
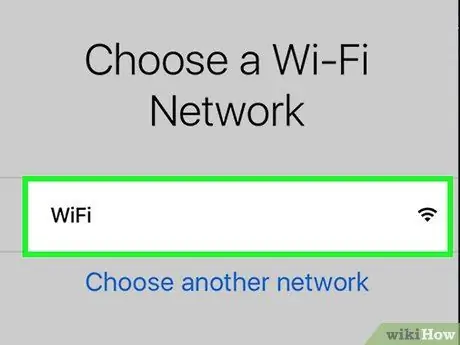
Langkah 4. Ketik pilihan sambungan
Anda boleh menyambung ke rangkaian Wi-Fi di mana anda sudah mengetahui kata laluannya, atau mengaktifkan iPhone melalui rancangan data selular dengan mengetuk Gunakan Sambungan Selular.
- Semasa memilih rangkaian Wi-Fi, anda mesti memasukkan kata laluan rangkaian.
- Anda boleh menghabiskan banyak wang jika menggunakan rancangan data untuk mengaktifkannya.
- Sekiranya hanya ada pilihan Sambung ke iTunes, sambungkan iPhone ke iTunes di komputer untuk mengaktifkannya melalui iTunes.
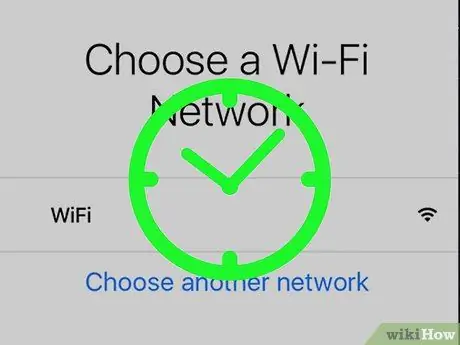
Langkah 5. Tunggu sehingga iPhone diaktifkan
Setelah menyambung ke rangkaian internet, telefon akan cuba mengaktifkannya secara automatik. Proses pengaktifan hanya memerlukan beberapa minit.
Anda mungkin perlu memasukkan alamat e-mel (e-mel) dan kata laluan Apple ID anda sebelum pengaktifan
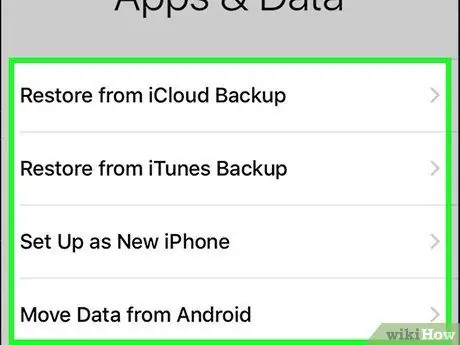
Langkah 6. Selesaikan persediaan iPhone
Anda akan diminta untuk memilih sandaran jika anda ingin memulihkan iPhone (atau menetapkan peranti sebagai iPhone baru). Selain itu, anda juga perlu memasukkan ID Apple anda, dan menetapkan pelbagai pilihan lain. Sekiranya skrin Kunci muncul, telefon diaktifkan dan siap digunakan.
Bahagian 2 dari 3: Menggunakan iTunes
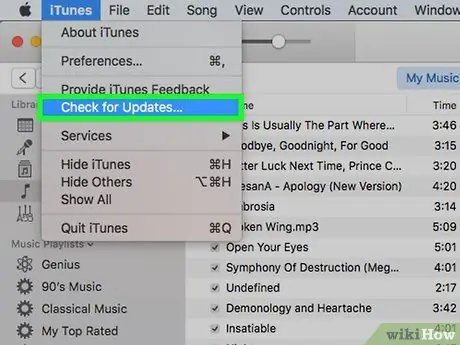
Langkah 1. Pastikan anda menggunakan iTunes versi terbaru
Anda boleh melakukannya dengan mengklik tab Tolonglah di sudut kiri atas, dan pilih Menyemak kemas kini, kemudian tunggu sementara iTunes mencari kemas kini. Klik Muat turun iTunes apabila diminta.
- Setelah mengemas kini iTunes, mulakan semula komputer anda agar perubahan tersebut berlaku.
- Log masuk juga ke Apple ID anda dengan iTunes jika anda belum masuk. Anda boleh melakukannya dengan mengklik Akaun di sudut kiri atas skrin, kemudian klik Log masuk dan masukkan alamat e-mel dan kata laluan Apple ID anda.
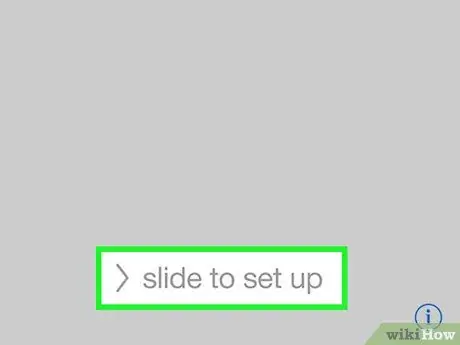
Langkah 2. Hidupkan iPhone anda dan mulailah memasangnya
Seterusnya, anda harus memilih bahasa dan wilayah.
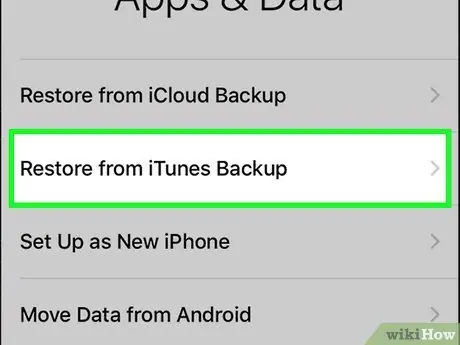
Langkah 3. Ketik Sambung ke iTunes
Ia berada di bawah rangkaian tanpa wayar yang tersedia.
Sekiranya Sambung ke iTunes tidak muncul dan apa yang ada adalah Gunakan Sambungan Selular, ketuk pilihan ini untuk mengaktifkan peranti melalui sambungan selular iPhone daripada menggunakan iTunes.
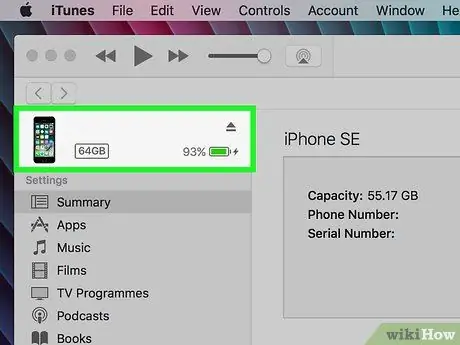
Langkah 4. Sambungkan iPhone ke komputer menggunakan kabel pengecasan
Pasang hujung USB (yang lebih besar) ke port di komputer, dan pasangkan hujung kabel yang lebih kecil ke port pengecasan iPhone.
Sekiranya iTunes belum dibuka, ia boleh berjalan secara automatik bergantung pada tetapan penyegerakan iTunes anda. Sekiranya belum dibuka, anda perlu membukanya
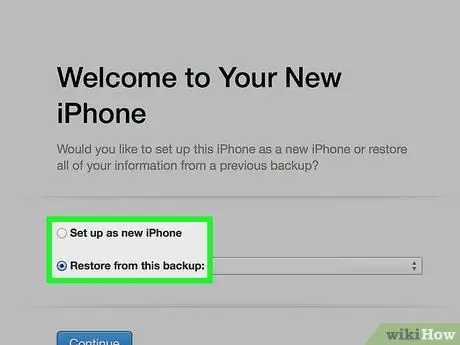
Langkah 5. Pilih Siapkan sebagai iPhone baru atau Pulihkan dari sandaran ini
Tentukan kaedah yang sesuai dengan keperluan anda. Ini tidak mempengaruhi proses pengaktifan.
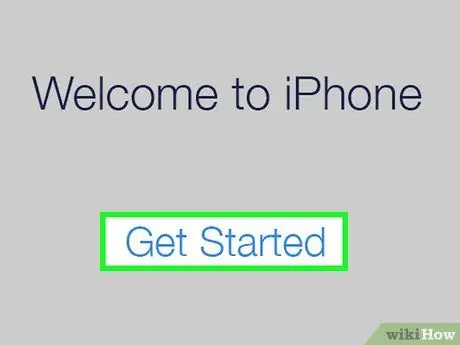
Langkah 6. Klik Bermula apabila diminta, kemudian klik Segerakkan
Ini akan menyegerakkan iPhone dengan pustaka iTunes, sehingga iPhone anda akan diaktifkan.
Agar proses ini dapat berjalan, anda mesti mempunyai sambungan internet
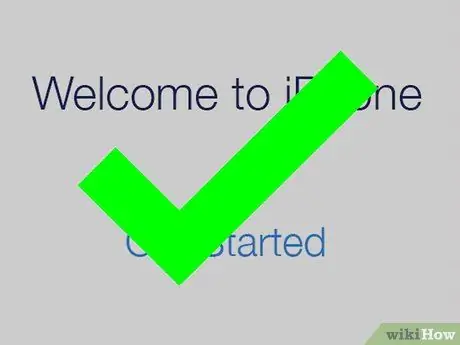
Langkah 7. Selesaikan persediaan iPhone
Untuk melakukan ini, anda perlu memasukkan ID Apple anda, menghasilkan kod laluan, dan menetapkan pilihan lain. Setelah skrin Kunci muncul, ini bermakna telefon anda diaktifkan dan siap digunakan.
Bahagian 3 dari 3: Penyelesaian masalah
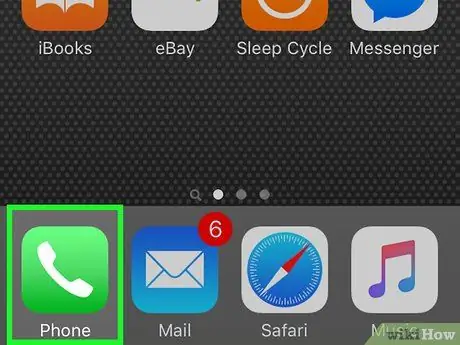
Langkah 1. Hubungi pemilik iPhone sebelumnya
Sekiranya anda membeli telefon terpakai, ia mungkin memaparkan skrin masuk Apple ID sebelum anda dapat mengaktifkannya. Ini adalah Kunci Pengaktifan yang dirancang supaya iPhone tidak dapat diaktifkan jika dicuri. Sekiranya anda mengalami hal ini, minta pemilik sebelumnya mengeluarkan iPhone dari akaunnya atau memintanya untuk log masuk ke iPhone. Tidak ada cara lain untuk menangani perkara ini.
Sekiranya pemilik sebelumnya dapat dihubungi, minta dia pergi ke icloud.com/settings menggunakan ID Apple-nya dan keluarkan iPhone dari senarai "Peranti Saya". Dengan cara ini, iPhone akan diaktifkan sebagai milik anda

Langkah 2. Mulakan semula iPhone apabila mesej yang mengatakan "SIM Tidak Sah" muncul
Ini dapat menyelesaikan masalah, walaupun ada kemungkinan penyebab lain untuk masalah ini:
- Cuba hidupkan Mod Pesawat, kemudian matikan lagi.
- Pastikan anda mempunyai sistem operasi terkini di telefon.
- Cuba keluarkan dan tetapkan semula kad SIM.
- Pastikan iPhone tidak terkunci jika anda menggunakan kad SIM dari pembawa yang berbeza daripada pembawa yang digunakan oleh peranti sebelumnya. Sebagai contoh, jika anda membeli iPhone yang menggunakan kad SIM dari Telkomsel, tetapi anda cuba menggunakan kad dari Indosat, anda mesti menggunakan perkhidmatan Telkomsel terlebih dahulu untuk membuka kunci iPhone.
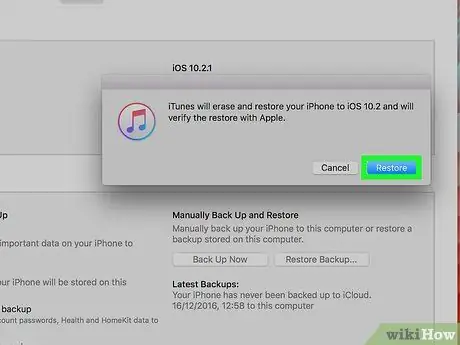
Langkah 3. Kembalikan telefon ke sandaran sebelumnya dengan iTunes
Sekiranya iPhone anda masih tidak dapat dihidupkan setelah mencuba pelbagai kaedah, anda mungkin dapat memperbaikinya dengan memulihkan peranti:
- Sambungkan iPhone ke komputer, kemudian lancarkan iTunes.
- Pilih iPhone di bahagian atas tetingkap, kemudian pilih "Pulihkan iPhone".
- Tunggu iPhone pulih, kemudian mulakan proses persediaan dan cuba aktifkan. Proses pemulihan akan memakan masa.
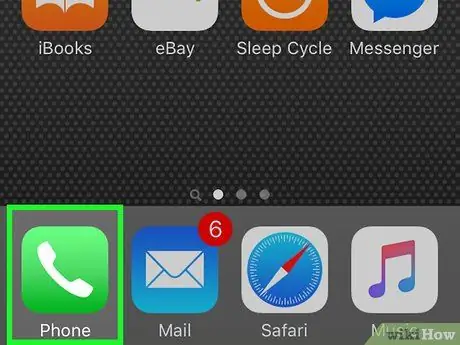
Langkah 4. Hubungi pembawa mudah alih anda
Sekiranya peranti anda masih tidak dapat dihidupkan setelah anda memulihkannya, mungkin pembawa mudah alih yang anda gunakan dapat menyelesaikan masalah ini. Mereka dapat mengaktifkan iPhone melalui telefon atau langsung di outlet mereka.






