Anda boleh menjadikan pencetak lama anda tanpa wayar menggunakan penghala tanpa wayar atau pelayan cetak tanpa wayar. Panduan ringkas ini akan menunjukkan kepada anda cara menyiapkan pencetak tanpa wayar dengan penghala tanpa wayar sehingga siapa pun di rangkaian anda dapat mencetak.
Langkah
Kaedah 1 dari 2: Menyambungkan Komputer Hos Tanpa Wayar Khusus

Langkah 1. Sambungkan komputer percetakan khusus ke penghala tanpa wayar dengan kabel ethernet
Sekiranya rangkaian tanpa wayar tersedia, pastikan penghala wayarles anda mengesan rangkaian dan menghubungkan komputer anda ke rangkaian. Sekiranya komputer ini juga akan menghosting rangkaian, pastikan penghala wayarles disambungkan ke modem internet jalur lebar

Langkah 2. Sambungkan pencetak ke komputer induk pencetakan menggunakan kabel USB
Pastikan pencetak dikonfigurasikan dengan betul dan pemacu dipasang pada komputer hos.
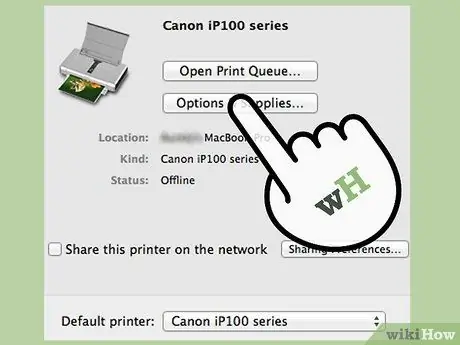
Langkah 3. Hidupkan Perkongsian Fail dan Pencetak pada komputer hos percetakan
Pilihan ini terletak di Rangkaian dan Perkongsian dalam Panel kawalan. Anda juga boleh mendapatkan pilihan ini di bahagian Rangkaian pada Panel kawalan atau dengan melakukan carian sistem.
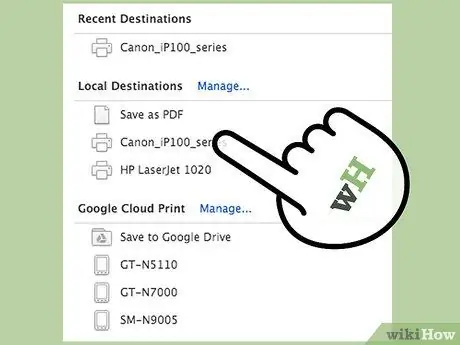
Langkah 4. Cari pencetak di tetingkap Pencetak dan Peranti yang boleh anda akses dari menu Mula
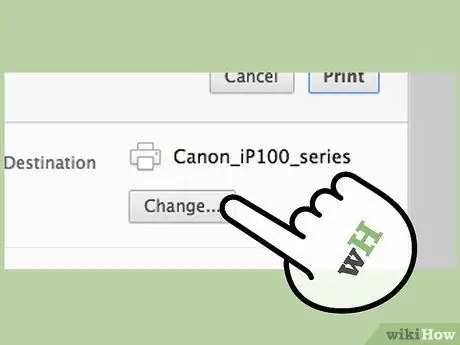
Langkah 5. Klik kanan pada pencetak yang ingin anda kongsi dan pilih Printer Properties

Langkah 6. Klik pada tab Perkongsian di bahagian atas tingkap Sifat Pencetak.
Klik untuk mencentang kotak berlabel "Kongsi pencetak ini". Jenama pencetak secara automatik akan mengisi kawasan teks tepat di bawah tanda semak.
Klik pada butang Pemandu Tambahan di dalam Pemandu Tambahan di bahagian bawah tab Berkongsi jika anda akan menyambungkan komputer yang menggunakan pelbagai jenis sistem operasi. Langkah ini akan membolehkan anda menentukan pemacu lain yang boleh dipasang pada komputer lain.

Langkah 7. Jauhkan komputer pencetak hos agar komputer lain juga dapat mencetak ke pencetak bersama

Langkah 8. Sambungkan komputer atau peranti lain ke komputer hos
- Pergi ke pilihan Peranti dan Pencetak dari menu Mula.
- Klik Tambah Pencetak dari menu tepat di atas ikon dan di bawah bar lokasi Penjelajah. pilih Tambahkan Pencetak Rangkaian atau Bluetooth dari tetingkap dialog yang muncul.
- Pilih pencetak rangkaian dari senarai peranti yang muncul dengan mengklik dua kali padanya. Pencetak dan pemacu akan dikonfigurasi pada peranti baru dan anda boleh mula mencetak.
Kaedah 2 dari 2: Menyambung melalui Pelayan Cetak Tanpa Wayar

Langkah 1. Periksa manual yang disertakan dengan pelayan cetak tanpa wayar untuk memastikan ia berfungsi dengan baik dengan pencetak

Langkah 2. Sambungkan pencetak ke pelayan cetak menggunakan kabel USB
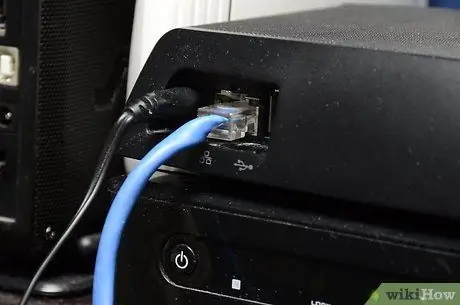
Langkah 3. Sambungkan pelayan cetak ke komputer menggunakan kabel ethernet untuk pemasangan awal
Tidak seperti menggunakan komputer anda sebagai pelayan cetak, sambungan ethernet ini hanya untuk tujuan pemasangan dan boleh dicopot pemasangannya selepas itu.
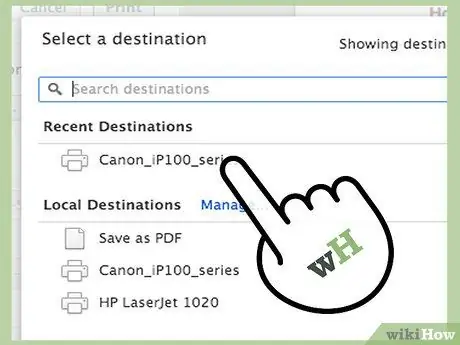
Langkah 4. Gunakan perisian yang disertakan dengan pelayan cetak anda
Perisian ini akan memandu Anda melalui langkah-langkah untuk menghubungkan pelayan cetak ke rangkaian yang ada, mengkonfigurasi alamat IP, memasang pemacu yang diperlukan, menetapkan kata laluan, dan menyelesaikan masalah akses.
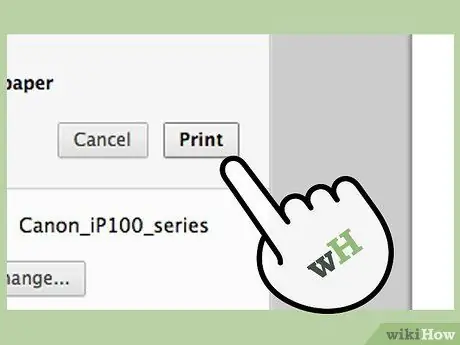
Langkah 5. Pastikan pelayan cetak tanpa wayar dapat menyambung ke rangkaian dan mempunyai semua pemacu yang diperlukan untuk menjalankan pencetak

Langkah 6. Putuskan sambungan kabel ethernet dari komputer

Langkah 7. Sambungkan peranti lain di rangkaian tanpa wayar dan tambahkan pencetak bersama melalui Peranti dan Pencetak
Anda juga dapat menjalankan perisian lalai dari pelayan cetak, bergantung pada model dan modelnya.






