WikiHow ini mengajarkan anda cara menetapkan semula BIOS (kependekan dari Basic Input / Output Settings) ke tetapan lalai pada komputer Windows. Anda boleh melakukan reset pada kebanyakan komputer dari halaman BIOS. Namun, jika anda tidak dapat mengakses BIOS, anda perlu menetapkannya semula dengan membuka penutup komputer dan mengeluarkan bateri CMOS dari papan induk. Sekiranya anda menggunakan komputer desktop, anda juga boleh menetapkan semula suis jumper pada papan induk.
Kadang kala, membuka penutup komputer akan membatalkan jaminan produk. Anda juga berisiko menyebabkan kerosakan kekal pada komputer semasa anda membukanya. Sekiranya anda tidak dapat mengakses halaman BIOS, perkara terbaik yang boleh anda lakukan ialah membawa komputer ke jabatan atau jabatan teknologi daripada menetapkannya sendiri.
Langkah
Kaedah 1 dari 3: Melakukan Reset Melalui Halaman BIOS
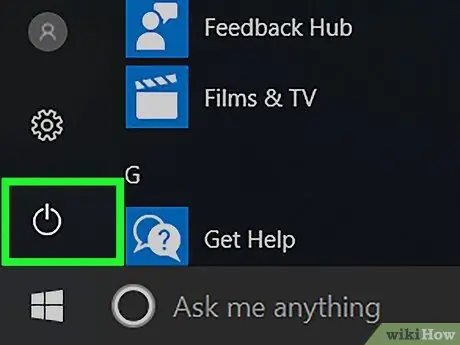
Langkah 1. Hidupkan semula komputer
Buka menu "Mula"
klik ikon kuasa
dan klik Mula semula ”.
- Sekiranya komputer anda terkunci, klik halaman kunci, dan kemudian klik ikon kuasa di sudut kanan bawah skrin. Selepas itu, pilih " Mula semula ”.
- Sekiranya komputer dimatikan, tekan sahaja suis / atau kuasa ("Hidup") peranti.
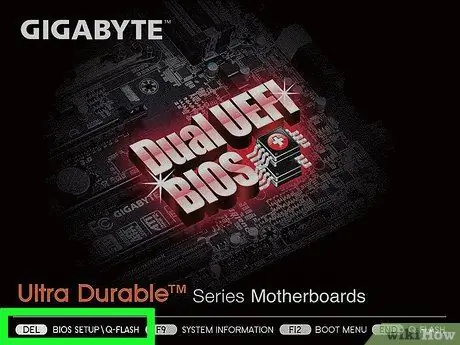
Langkah 2. Tunggu halaman permulaan komputer muncul
Setelah muncul, anda dapat melihat tetingkap yang terhad untuk menekan butang reset.
Sekiranya mesej "Tekan [kekunci] untuk memasuki persediaan" atau yang seperti itu muncul di bahagian bawah skrin dan kemudian hilang, anda perlu menghidupkan komputer dan cuba menekan kekunci yang betul sekali lagi
Petua:
Anda harus mula menekan kombinasi kekunci set semula sebaik sahaja komputer dimulakan.
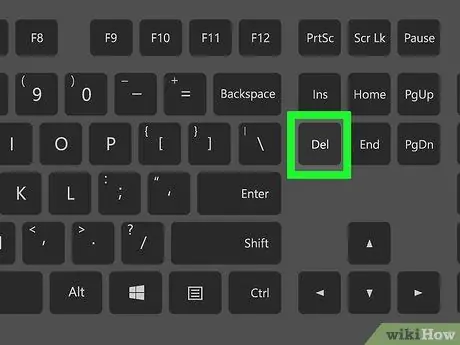
Langkah 3. Tekan kekunci Del atau F2 berulang kali untuk memasuki halaman tetapan.
Butang yang perlu ditekan mungkin berbeza. Dalam keadaan ini, gunakan kunci yang ditetapkan untuk mengakses BIOS.
- Sekiranya kekunci Del atau F2 tidak berfungsi, cuba tekan F8 F10 Esc atau Tab.
- Umumnya, anda boleh menekan kekunci "F" (misalnya "F2") untuk mengakses BIOS. Kekunci ini muncul di bahagian atas papan kekunci. Anda mungkin perlu mencari dan menahan kekunci Fn sambil menekan kekunci "F" yang betul.
- Anda boleh merujuk ke manual pengguna komputer anda atau halaman sokongan dalam talian untuk kunci BIOS komputer.
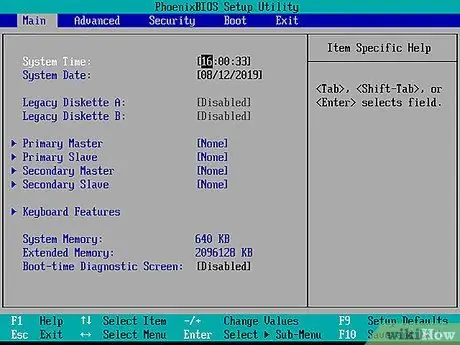
Langkah 4. Tunggu BIOS dimuat
Setelah menekan butang reset, BIOS akan dimuat. Proses ini hanya memerlukan beberapa saat. Setelah selesai dimuat, anda akan dibawa ke menu persediaan BIOS.
Sekiranya anda tidak dapat mengakses BIOS kerana halaman BIOS dikunci atau rosak kata laluan, gunakan kaedah lain yang ditunjukkan dalam artikel ini
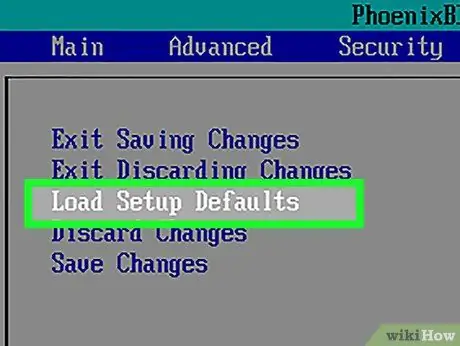
Langkah 5. Cari pilihan "Persediaan Lalai"
Penempatan dan label pilihan ini berbeza untuk setiap BIOS, tetapi umumnya dilabel sebagai "Reset to Default", "Factory Defaults", "Setup Defaults", atau yang serupa. Pilihan ini mungkin ada di salah satu tab, atau dipaparkan di dekat butang navigasi.
Sekiranya BIOS anda tidak mempunyai pilihan ini, gunakan salah satu kaedah lain dalam segmen ini
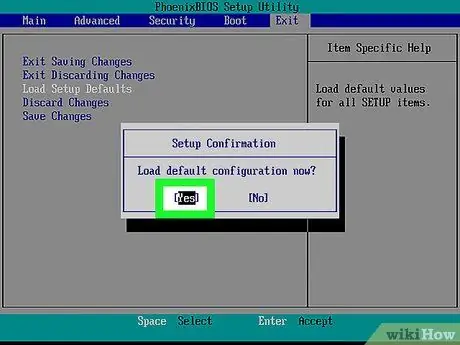
Langkah 6. Pilih pilihan "Load Setup Defaults" dan tekan kekunci Enter
Gunakan kekunci anak panah untuk memilih pilihan. Setelah menekan kekunci Enter, BIOS biasanya diset semula dengan segera.
Sekali lagi, label pilihan yang dipilih mungkin berbeza untuk setiap BIOS
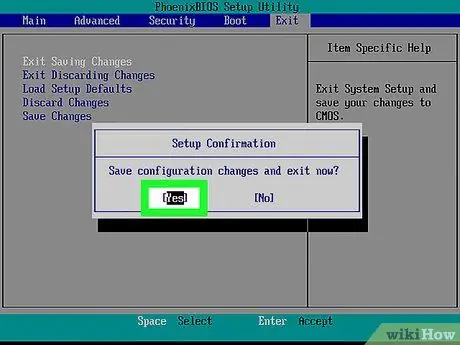
Langkah 7. Simpan perubahan dan sahkan pemilihan jika perlu
Selalunya, langkah ini termasuk keluar dari halaman BIOS. Komputer akan dimulakan semula secara automatik. Sekiranya anda perlu mengubah tetapan BIOS setelah menetapkan semula, anda perlu menghidupkan semula komputer dan mengakses halaman BIOS untuk membuat perubahan.
Kaedah 2 dari 3: Melepaskan Bateri CMOS

Langkah 1. Matikan komputer
Gunakan menu "Mula" untuk mematikan komputer, atau tekan dan tahan butang daya komputer hingga perangkat mati.
Sekiranya anda menggunakan komputer desktop, biasanya anda dapat mematikan CPU sepenuhnya dengan menekan suis di bahagian belakang casing CPU

Langkah 2. Cabut kabel komputer dari sumber kuasa
Cabut kabel kuasa untuk komputer desktop dan kabel pengecasan untuk komputer riba.

Langkah 3. Putuskan bateri komputer jika perlu
Sekiranya anda menggunakan komputer riba (atau komputer desktop dengan bateri ganti), keluarkan bateri dari peranti sebelum meneruskan.

Langkah 4. Hilangkan elektrik statik sebelum meneruskan
Sentuh permukaan logam yang tidak dicat untuk menghilangkan elektrik statik sebelum anda membuka CPU. Menyentuh papan induk atau komponen dalaman komputer tanpa pembumian yang betul boleh menyebabkan kerosakan kekal pada komputer.

Langkah 5. Buka penutup luar CPU
Anda perlu mengakses papan induk komputer. Berhati-hati ketika melepaskan atau menyentuh komponen di dalam komputer kerana pelepasan elektrostatik dapat merosakkan komponen sensitif dengan mudah.
Pada kebanyakan komputer riba, anda boleh mengakses bateri CMOS melalui panel yang boleh ditanggalkan di bahagian bawah peranti. Sekiranya tidak ada panel, anda mungkin perlu membongkar komputer riba untuk mengakses bateri
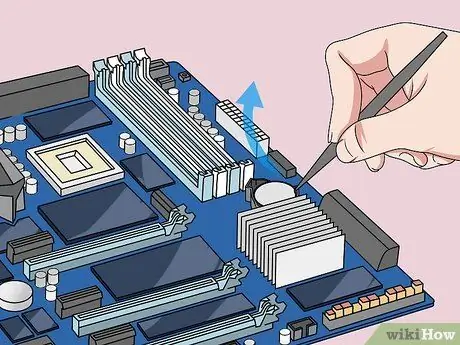
Langkah 6. Keluarkan bateri CMOS
Bateri ini biasanya terletak berhampiran slot PCI, tetapi penempatannya mungkin berbeza bergantung pada pengeluar atau pengeluar papan induk. Bateri mungkin tersembunyi di sebalik kad pengembangan dan kabel. Secara amnya, bateri ini adalah bateri jam rata 3V bulat (CR2032).
Petua:
Bateri CMOS tidak selalu boleh ditanggalkan. Sekiranya bateri tidak dapat dikeluarkan, jangan keluarkan secara paksa. Sebagai alternatif, cuba tetapkan semula pelompat papan induk.

Langkah 7. Tekan butang kuasa
Tekan dan tahan butang kuasa komputer selama kira-kira 10-15 saat untuk melepaskan sisa daya di kapasitor. Dengan melepaskan kuasa, memori CMOS akan dihapus sehingga tetapan BIOS dapat dikembalikan ke tetapan lalai mereka.
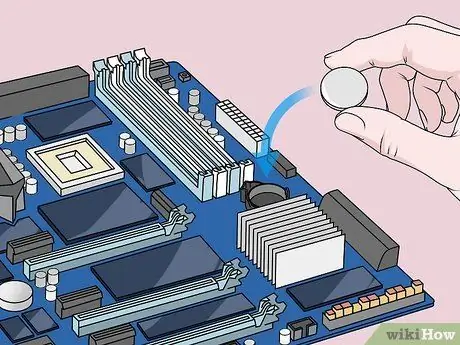
Langkah 8. Ganti bateri CMOS
Letakkan semula bateri CMOS dengan berhati-hati. Pastikan bateri dipasang ke arah yang betul. Bahagian yang lebih kecil harus menghadap ke bawah.

Langkah 9. Pasang semula komputer
Pasang dengan berhati-hati dan ingat untuk membuminya secara berkala.

Langkah 10. Sambungkan komputer ke sumber kuasa
Sekiranya anda mencabut kabel komputer dari plag dan / atau mengeluarkan baterinya, sambungkan semula kabel dan / atau pasang semula bateri.

Langkah 11. Hidupkan semula komputer
Anda mungkin perlu mengakses BIOS dan mengkonfigurasi semula pilihan, termasuk pilihan boot utama atau tetapan tarikh dan waktu, bergantung pada komputer yang anda gunakan.
Kaedah 3 dari 3: Tetapkan Semula Jumper

Langkah 1. Matikan komputer
Gunakan menu "Mula" untuk mematikan komputer, atau tekan dan tahan butang daya komputer hingga perangkat mati.
Sekiranya anda menggunakan komputer desktop, biasanya anda dapat mematikan CPU sepenuhnya dengan menekan suis di bahagian belakang casing CPU

Langkah 2. Cabut kabel komputer dari sumber kuasa
Cabut kabel kuasa untuk komputer desktop dan kabel pengecasan untuk komputer riba.

Langkah 3. Putuskan bateri komputer jika perlu
Sekiranya anda menggunakan komputer riba (atau komputer desktop dengan bateri ganti), keluarkan bateri dari peranti sebelum meneruskan.

Langkah 4. Hilangkan elektrik statik sebelum meneruskan
Sentuh permukaan logam yang tidak dicat untuk menghilangkan elektrik statik sebelum anda membuka CPU. Menyentuh papan induk atau komponen dalaman komputer tanpa pembumian yang betul boleh menyebabkan kerosakan kekal pada komputer.

Langkah 5. Buka penutup luar CPU
Anda perlu mengakses papan induk komputer. Berhati-hati ketika melepaskan atau menyentuh komponen di dalam komputer kerana pelepasan elektrostatik dapat merosakkan komponen sensitif dengan mudah.
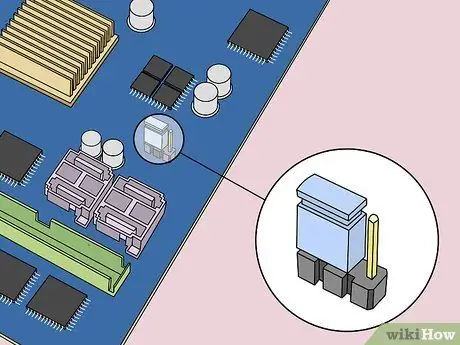
Langkah 6. Cari pelompat CMOS
Cari pelompat tiga pin yang mengawal BIOS pada papan induk. Secara amnya, peranti ini hampir dengan bateri CMOS. Pelompat boleh menutup dua daripada tiga pin atau pin.
Catatan:
Pelompat mungkin diberi label dengan "CLEAR", "CLR", "CLEAR CMOS", "PSSWRD", atau berbagai teks lain. Cuba baca manual pengguna motherboard untuk pelompat yang betul.
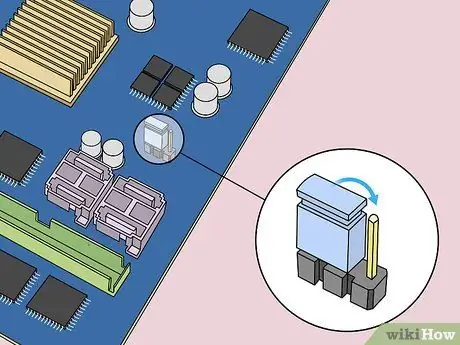
Langkah 7. Gerakkan pelompat ke dua pin yang lain
Contohnya, jika pelompat menutup atau dipasang pada jarum pertama dan kedua, gerakkan pelompat sehingga menutup jarum kedua dan ketiga. Pastikan anda menariknya secara menegak supaya jarum tidak membengkok.

Langkah 8. Tekan butang kuasa
Tekan dan tahan butang kuasa komputer selama 10-15 saat untuk melepaskan sisa daya yang tersimpan dalam kapasitor. Selepas itu, BIOS akan diset semula.
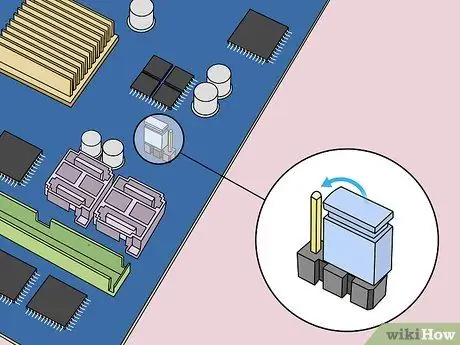
Langkah 9. Kembalikan pelompat ke kedudukan permulaan
Letakkan pelompat kembali pada jarum asal. Selepas itu, anda boleh mengakses BIOS semasa memulakan komputer.

Langkah 10. Pasang semula komputer
Lakukan pemasangan dengan berhati-hati dan jangan lupa melakukan pembumian secara berkala.

Langkah 11. Sambungkan komputer ke sumber kuasa
Sekiranya anda mencabut kabel komputer dari plag dan / atau mengeluarkan baterinya, sambungkan semula kabel dan / atau pasang semula bateri.

Langkah 12. Hidupkan semula komputer
Anda mungkin perlu mengakses BIOS dan mengkonfigurasi semula pilihan, termasuk pilihan boot utama atau tetapan tarikh dan waktu, bergantung pada komputer yang anda gunakan.






