Ingin berkongsi detik permainan terbaik anda dengan dunia? Dengan perakam luaran, anda boleh merakam permainan kegemaran anda dalam resolusi HD penuh. Selepas itu, anda boleh mengedit dan memuat naik video yang dirakam ke YouTube atau laman web lain yang anda mahukan. Sekiranya anda tidak mampu membeli peranti rakaman, anda boleh menggunakan kamera telefon anda untuk merakam layar TV.
Langkah
Kaedah 1 dari 2: Menggunakan Alat Perakam Video

Langkah 1. Beli alat rakaman atau kad
Untuk merakam permainan secara langsung dari Xbox 360, anda memerlukan peranti yang dapat menerima isyarat video dan audio, dan kemudian merakamnya sebelum disiarkan di layar. Pastikan bahawa peranti rakaman menyokong kabel output Xbox 360 anda (misalnya, beberapa perakam hanya menyokong HDMI, sementara Xbox anda mungkin tidak mempunyai port HDMI).
- Terdapat banyak jenis alat untuk dipilih untuk merakam permainan. Jenama alat yang paling terkenal ialah Elgato dan Hauppauge. Kedua-dua syarikat membuat peranti luaran yang dipasang ke komputer dan merakam permainan dari konsol.
- Anda juga boleh mendapatkan kad rakaman PCI untuk komputer, misalnya Black Magic Design Intensity Pro. Kad rakaman lebih menyusahkan kerana anda perlu memasangnya sendiri, tetapi kadangkala kadangkala lebih berguna (dan mahal).

Langkah 2. Dapatkan pemisah HDMI atau video (pilihan)
Beberapa peranti rakaman mungkin memutarbelitkan paparan semasa rakaman sedang dijalankan. Untuk mengelakkan ini, anda boleh menggunakan splitter untuk mengirim paparan permainan ke TV, sementara rakaman dilakukan di komputer.

Langkah 3. Sambungkan alatan
Sebaik sahaja anda mendapat semua alat, anda perlu menghubungkan semuanya dengan susunan yang betul.
- Sambungkan kabel video Xbox 360 (HDMI atau Komponen / YPbPr) ke port "IN" perakam.
- Sambungkan port "OUT" perakam ke TV.
- Sambungkan peranti rakaman ke komputer. Sambungkan peranti rakaman ke port USB 3.0 komputer jika mungkin.
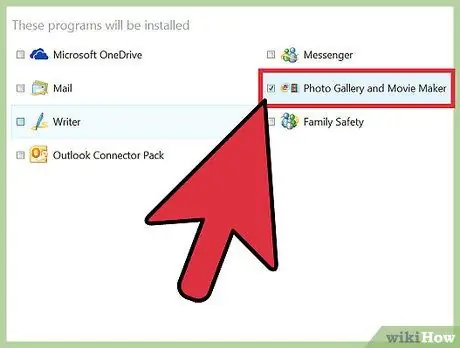
Langkah 4. Pasang program rakaman di komputer
Semua perekam mempunyai program untuk merakam permainan video dari Xbox 360. Masukkan cakera program yang berasal dari perakam, atau kunjungi laman web yang disenaraikan dalam manual peranti untuk memasang program rakaman.
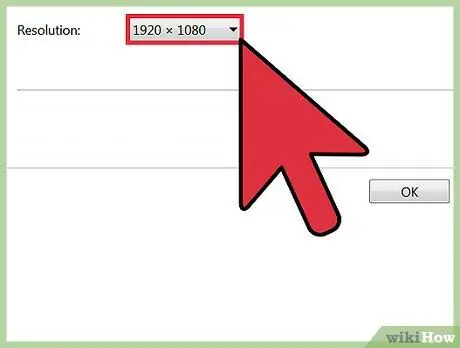
Langkah 5. Laraskan tetapan rakaman
Resolusi dan kadar bingkai yang digunakan untuk rakaman akan sangat mempengaruhi jumlah sumber yang digunakan serta output video akhir.
- Sekiranya anda menyambungkan Xbox 360 melalui kabel Komponen / YPbPr, resolusi tertinggi yang boleh anda gunakan ialah 720p atau 1080i. HDMI menyokong resolusi 1080p (pada peranti rakaman yang lebih baru), tetapi masih dibatasi oleh output asli Xbox 360 kerana tidak semua permainan ditampilkan pada resolusi 1080p.
- Sebilangan besar perakam hanya dapat menghasilkan video pada 30 bingkai sesaat (FPS). Sekiranya perakam anda lebih baru, anda boleh merakam 60 video FPS, tetapi ini sangat sukar pada perkakasan komputer dan tidak semua permainan Xbox 360 dipaparkan pada 60 FPS.
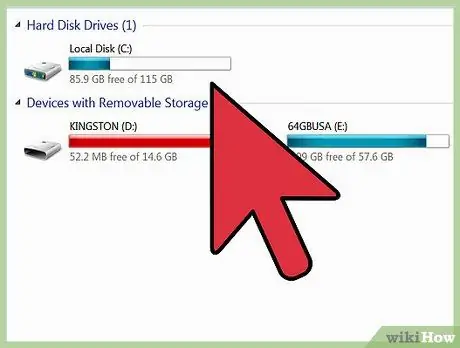
Langkah 6. Mula merakam permainan
Mulailah bermain, dan mulakan rakaman menggunakan program yang disediakan. Video yang dirakam akan memakan cukup banyak ruang pada cakera keras anda, jadi pastikan anda mempunyai ruang kosong yang cukup sebelum anda memulakan rakaman.
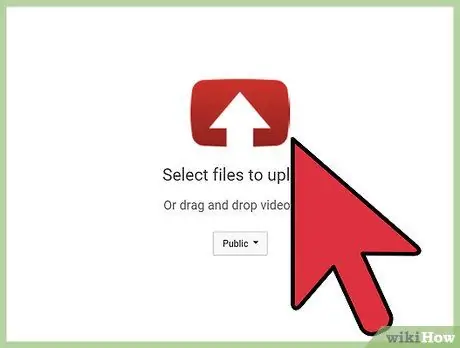
Langkah 7. Edit dan muat naik video anda yang dirakam
Setelah merakam permainan anda, anda boleh mengeditnya mengikut keinginan anda, kemudian memuat naiknya ke laman video pilihan anda.
- Klik di sini untuk panduan penyuntingan video.
- Klik di sini untuk panduan memuat naik video ke YouTube.
Penyelesaian masalah
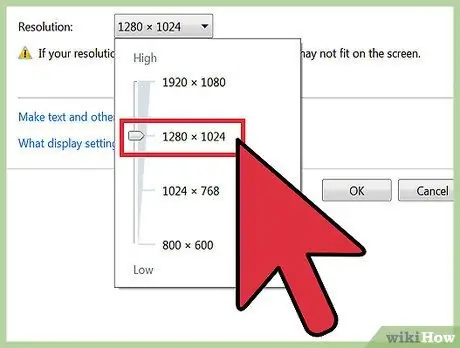
Langkah 1. Gunakan kaedah berikut jika TV tidak memaparkan gambar setelah perakam disambungkan
Sekiranya TV anda tidak menyokong resolusi 1080p, gambar mungkin tidak muncul ketika anda menyambungkan peranti rakaman.
Cara paling cepat untuk menyelesaikan masalah ini adalah dengan menukar tetapan output Xbox 360 anda ke 720p atau 1080i
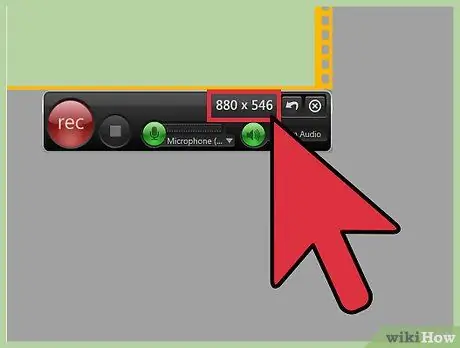
Langkah 2. Gunakan kaedah berikut jika video yang dirakam tidak lancar
Ini biasanya berlaku kerana proses rakaman membebankan pada perkakasan komputer anda. Turunkan tetapan rakaman untuk melihat apakah prestasi rakaman dapat ditingkatkan.
Anda seharusnya dapat melihat perubahan yang ketara ketika mengubah rakaman dari 1080p ke 720p, dan juga dengan mengubah pengaturan dari 60 FPS menjadi 30 FPS
Kaedah 2 dari 2: Menggunakan Camcorder atau Kamera Web

Langkah 1. Tentukan peranti rakaman yang ingin anda gunakan
Sekiranya anda tidak mampu membeli peranti rakaman berkualiti HD, anda boleh menggunakan camcorder, kamera web, atau bahkan kamera telefon bimbit untuk merakam layar TV.
Oleh kerana anda akan merakam "layar TV" dengan cara ini, anda tidak akan dapat kualiti yang sempurna. Apa yang boleh anda lakukan ialah fokus pada mengurangkan gangguan luar dengan menetapkan peranti agar hanya merakam set TV penuh dan memastikan bahawa peranti rakaman dapat berdiri dengan stabil

Langkah 2. Tetapkan alat rakaman pada permukaan yang rata dan stabil
Anda boleh menggunakan tripod untuk melakukan ini, atau mencari permukaan rata yang sesuai untuk merakam layar TV dengan baik.
Cuba sesuaikan kedudukan supaya bingkai kamera diisi sepenuhnya oleh skrin TV

Langkah 3. Laraskan fokus kamera
Gunakan alat Fokus pada kamera untuk memastikan rakaman dari layar TV jelas.

Langkah 4. Mula bermain, kemudian tekan butang rakam pada kamera
Sekiranya anda menggunakan peranti digital seperti telefon bimbit, ketahuilah bahawa video boleh memakan banyak ruang memori.

Langkah 5. Pindahkan video ke komputer anda untuk diedit
Klik di sini untuk panduan terperinci mengenai cara memindahkan fail dari telefon ke komputer anda.
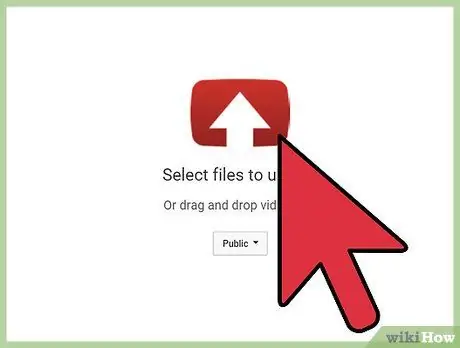
Langkah 6. Edit dan muat naik video anda yang dirakam
Setelah merakam permainan anda, anda boleh mengeditnya mengikut keinginan anda, kemudian memuat naiknya ke laman web pilihan anda.
- Klik di sini untuk panduan penyuntingan video.
- Klik di sini untuk panduan memuat naik video ke YouTube.






