Adobe Flash Player adalah aplikasi pemalam penyemak imbas untuk menampilkan kandungan, reka bentuk, animasi, dan antara muka pengguna dari banyak aplikasi rangkaian. Anda boleh memasangnya dan mengaktifkannya di mana-mana penyemak imbas yang anda gunakan.
Langkah
Bahagian 1 dari 3: Dapatkan Pemain Flash Terkini
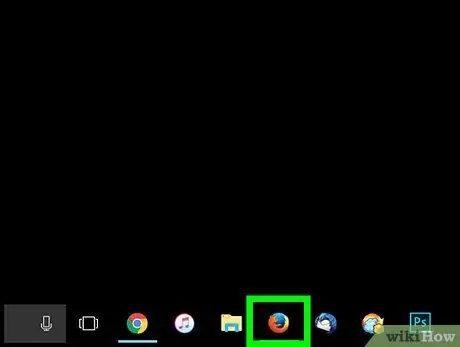
Langkah 1. Buka penyemak imbas pilihan anda
Penyemak imbas yang digunakan boleh berupa Chrome, Firefox, Safari, atau penyemak imbas lain yang biasanya anda gunakan.
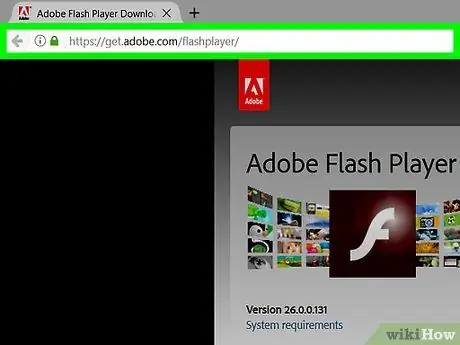
Langkah 2. Pergi ke halaman
Halaman Adobe Flash Player utama akan dibuka.
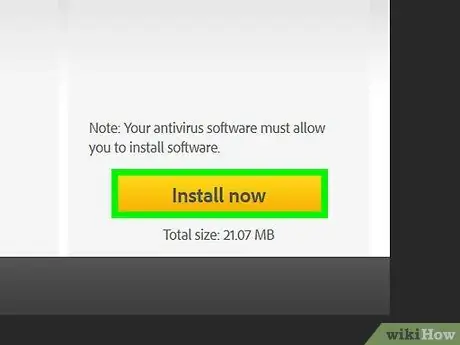
Langkah 3. Muat turun aplikasi tambahan Sistem Adobe Flash
Anda boleh mendapatkannya tertulis pada butang kuning besar (klik pada butang itu).
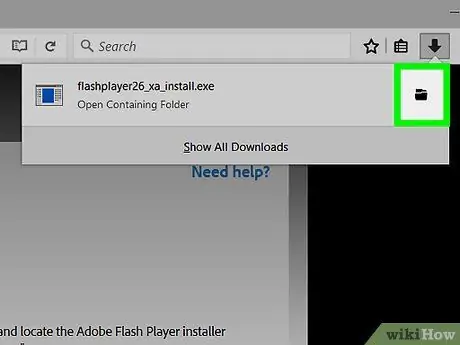
Langkah 4. Buka direktori muat turun setelah proses muat turun selesai
Folder yang menyimpan fail yang dimuat turun biasanya terletak di "My Computer".
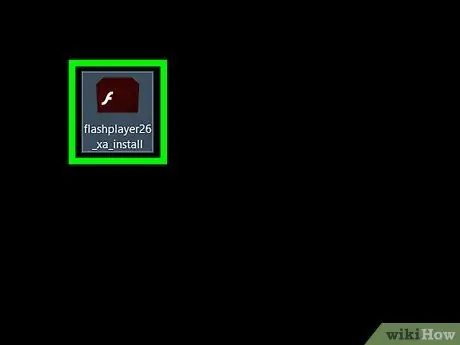
Langkah 5. Klik dua kali pada pemasang yang dimuat turun
Ini akan memulakan proses pemasangan.
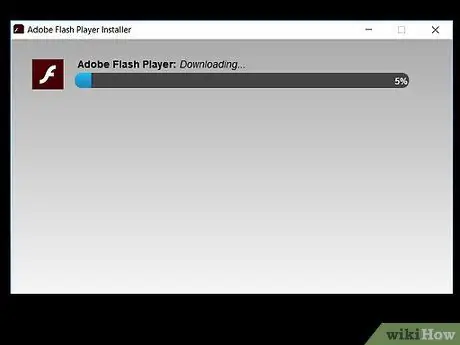
Langkah 6. Selesaikan pemasangan
Ikuti arahan di skrin untuk menyelesaikan pemasangan.
Bahagian 2 dari 3: Membolehkan Flash Berjalan di Penyemak Imbas
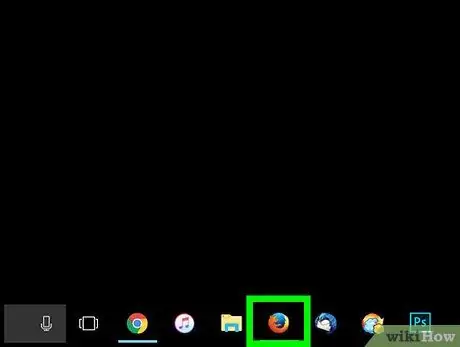
Langkah 1. Buka penyemak imbas pilihan anda
Sekali lagi, terdapat beberapa penyemak imbas yang berbeza untuk dipilih.
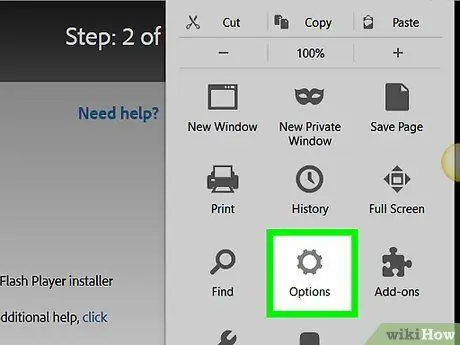
Langkah 2. Pergi ke menu "Alat"
Selepas itu, pilih "Pilihan".
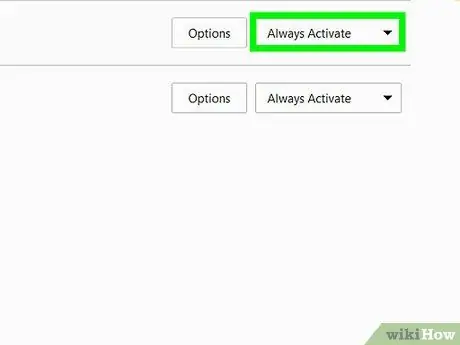
Langkah 3. Benarkan Pemain Flash
Tandakan kotak "Dayakan Pemain Flash".
Bahagian 3 dari 3: Menguji Pemain Kilat
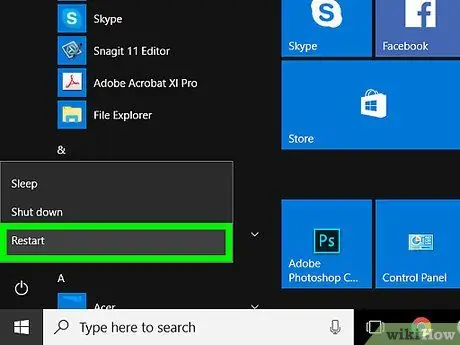
Langkah 1. Mulakan semula komputer anda
Anda boleh melakukannya secara manual dengan menekan butang, atau mencari tetapan di komputer anda untuk dimulakan semula.
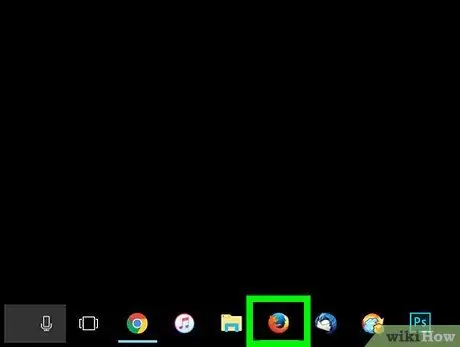
Langkah 2. Lancarkan penyemak imbas sekali lagi
Klik dua kali pada ikon penyemak imbas pilihan anda.
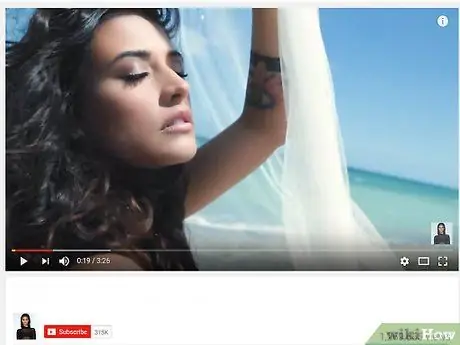
Langkah 3. Buka halaman yang memerlukan Flash
Salah satu contohnya ialah YouTube. Cuba buka video. Sekiranya video dimuat tanpa masalah, maka anda berjaya memberikan kebenaran Flash Player untuk berjalan di penyemak imbas anda.






