WikiHow ini mengajarkan anda cara mengembalikan mesej e-mel yang tersilap diletakkan di folder Sampah di aplikasi iOS Mail. Anda juga boleh menggunakan kaedah ini untuk mencegah mesej serupa memasuki folder Junk pada masa akan datang.
Langkah
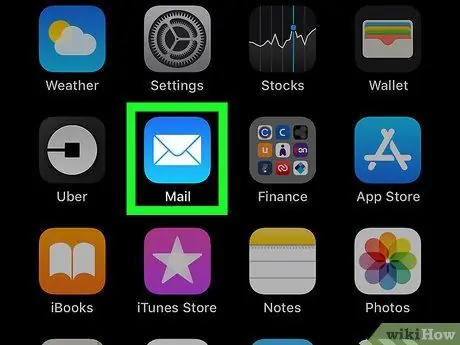
Langkah 1. Lancarkan Mel pada iPad atau iPhone anda
Ikon berwarna biru dengan sampul putih di tengahnya. Aplikasi ini biasanya terletak di skrin utama.
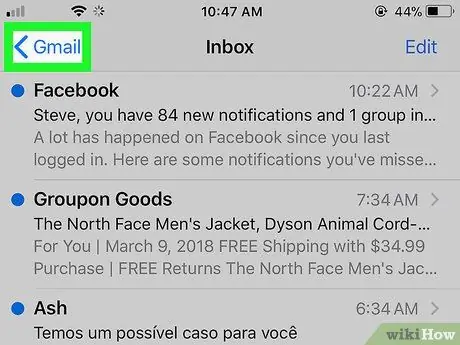
Langkah 2. Sentuh anak panah yang menunjuk ke kiri di sudut kiri atas
Menu Peti Mel akan dibuka.
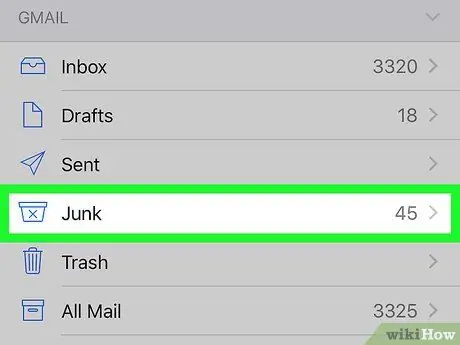
Langkah 3. Sentuh Junk
Ikonnya adalah kotak sampah dengan "X" di tengahnya.
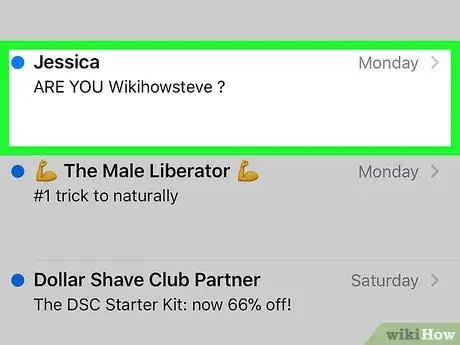
Langkah 4. Sentuh mesej yang anda mahu pulihkan
Di bahagian bawah skrin akan muncul beberapa ikon.
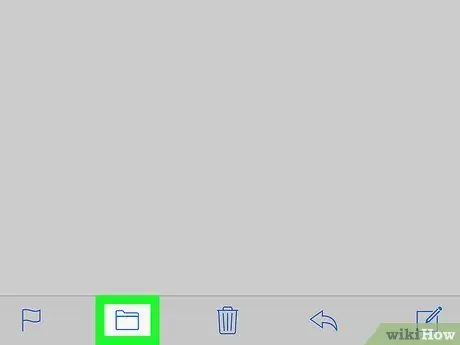
Langkah 5. Sentuh ikon berbentuk folder
Ikon ini berada di kedua dari kiri di bahagian bawah skrin. Melakukannya akan memaparkan senarai folder.
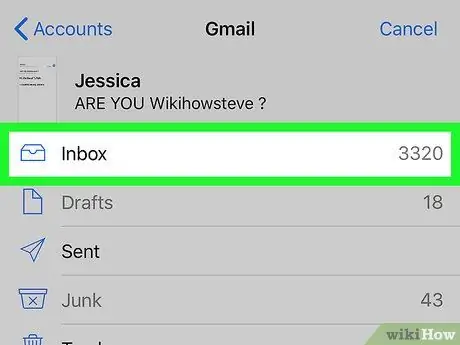
Langkah 6. Sentuh Peti Masuk
Mesej yang anda pilih akan dipindahkan ke Peti Masuk. E-mel yang serupa dengan yang anda pilih pada masa akan datang terus ke Peti Masuk dan bukannya folder Sampah.






