Net Send adalah alat baris perintah pada Windows XP yang digunakan untuk mengirim pesan kepada pengguna dan komputer lain di jaringan lokal. Di Windows Vista, Net Send telah diganti dengan msg.exe, yang merupakan alat baris perintah dengan fungsi dan sintaks yang sangat serupa. Anda tidak dapat mengirim pesanan Net Net dari komputer Windows XP ke komputer Windows yang lebih baru.
Langkah
Kaedah 1 dari 2: Windows XP
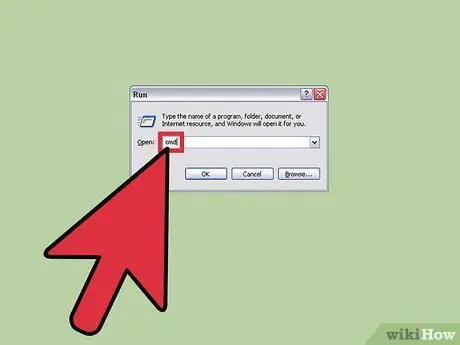
Langkah 1. Jalankan Prompt Perintah
Anda dapat mengirim pesan ke komputer lain di rangkaian menggunakan perintah kirim bersih. Anda mesti menggunakan Prompt Perintah untuk menjalankan perintah. Buka Command Prompt dengan mengklik menu Start atau menekan Win + R dan mengetik "cmd".
Lihat bahagian seterusnya jika anda menjalankan Windows Vista, 7, 8, 8.1, atau 10. Bermula di Windows Vista, arahan hantar bersih telah dihentikan dan diganti dengan perintah msg yang serupa
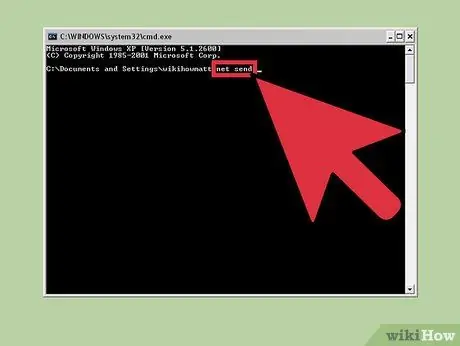
Langkah 2. Mula melaksanakan perintah
Taip net send kemudian tekan ruang. Untuk menentukan komputer mana yang akan dihantar dan apa isi mesej itu, anda mesti menambahkan maklumat pada akhir arahan.
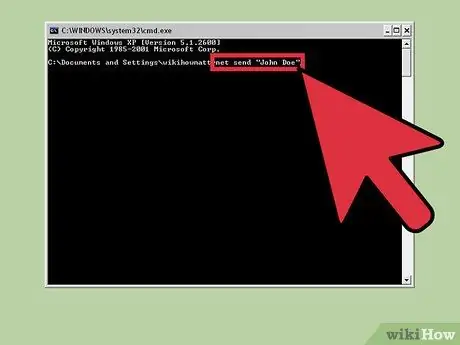
Langkah 3. Tentukan siapa yang ingin anda hantar
Terdapat pelbagai cara yang boleh anda gunakan untuk menghantar mesej kepada orang tertentu atau ke seluruh kumpulan.
- net send name - Anda boleh memasukkan nama pengguna atau nama komputer di rangkaian untuk menghantar mesej kepada orang tertentu. Sekiranya terdapat ruang pada nama orang tersebut, letakkan tanda petik di nama (contoh: hantar bersih "Joko Darmono").
- kirim bersih * - Mesej akan dihantar kepada semua pengguna di domain atau kumpulan kerja semasa anda.
- net send / domain: name - Mesej akan dihantar kepada semua orang dalam domain atau kumpulan kerja yang ditentukan.
- hantar / pengguna bersih - Mesej akan dihantar kepada semua pengguna yang sedang terhubung ke pelayan (pelayan).
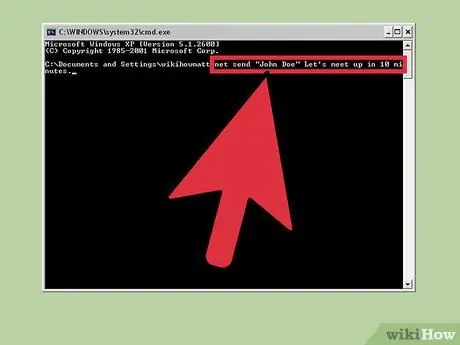
Langkah 4. Tambahkan mesej
Taipkan mesej yang ingin anda hantar setelah anda menetapkan penerima. Mesej tidak boleh melebihi 128 aksara.
Contoh - hantar bersih "Joko Darmono" Mari bertemu dalam 10 minit.
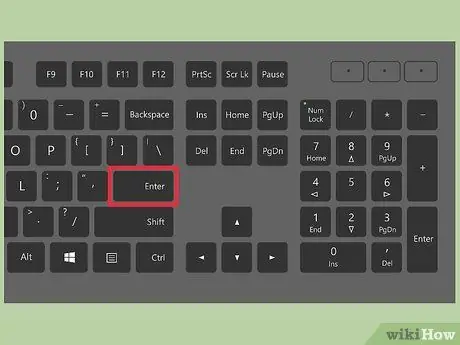
Langkah 5. Hantar mesej anda
Setelah selesai mengetik, kirimkan mesej anda dengan menekan Enter. Mesej akan diterima oleh penerima di kotak dialog Windows, dengan syarat mereka masuk dan disambungkan ke rangkaian.
Kaedah 2 dari 2: Windows Vista dan Baru
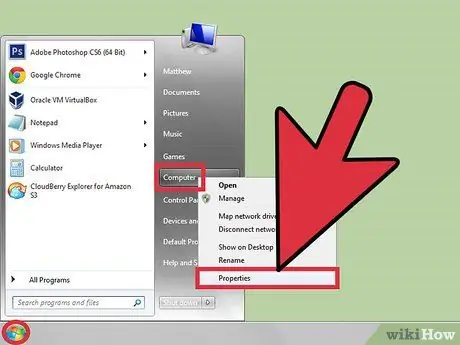
Langkah 1. Periksa sama ada Windows yang anda gunakan menyokong perintah msg atau tidak
Fungsi penghentian arahan hantar bersih telah diganti dengan perintah msg. Malangnya, perintah msg hanya dapat digunakan dalam edisi Windows dan Professional dan Enterprise. Sekiranya anda menjalankan edisi Home dari Windows, naik taraf ke edisi Professional atau Enterprise untuk dapat menjalankan perintah msg.
Untuk memeriksa versi Windows yang anda miliki, tekan Win + Pause, atau klik kanan "Computer" dan pilih "Properties". Versi Windows yang anda jalankan akan disenaraikan di bahagian "Edisi Windows"
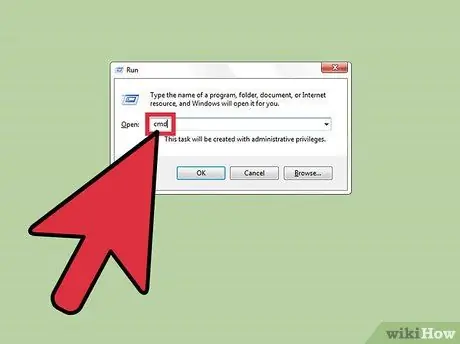
Langkah 2. Jalankan Prompt Perintah
Sama seperti net send, anda harus menggunakan Command Prompt untuk menjalankan perintah msg. Bergantung pada versi Windows yang anda miliki, ada beberapa cara untuk membukanya. Anda juga boleh menekan kekunci Win dan kemudian taip "cmd".
- Windows Vista dan 7 - Dari menu Mula, lancarkan Prompt Perintah.
- Windows 8.1 dan 10 - Klik kanan Mula dan pilih "Prompt Perintah".
- Windows 8 - Tekan Win + X dan pilih "Command Prompt".
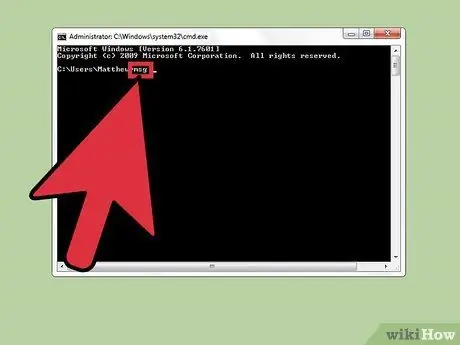
Langkah 3. Mulakan arahan
Taipkan msg dan kemudian tekan kekunci Space. Anda mesti menambahkan maklumat penghalaan dan mesej yang akan dihantar pada akhir arahan.
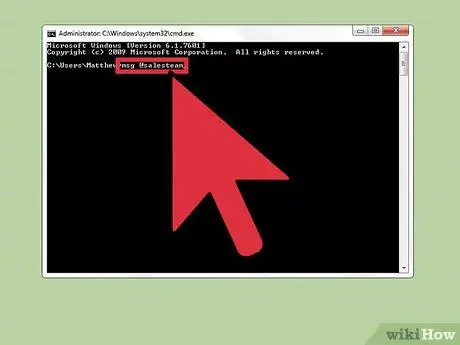
Langkah 4. Tentukan siapa yang ingin anda hantar
Perintah msg mempunyai beberapa pilihan penghalaan yang berbeza daripada perintah hantar bersih lama:
- msg nama pengguna - Masukkan nama pengguna yang ada di rangkaian untuk menghantar mesej kepada orang tersebut.
- sesi msg - Masukkan nama sesi tertentu yang ingin anda hantar mesej.
- msg sessionID - Masukkan bilangan sesi yang ditentukan yang ingin anda hantar mesej.
- msg @filename - Masukkan nama fail yang menyenaraikan nama pengguna, sesi, dan / atau ID sesi yang ingin anda kirimkan. Ini berguna untuk senarai jabatan.
- msg * - Mesej akan dihantar kepada semua orang di pelayan.
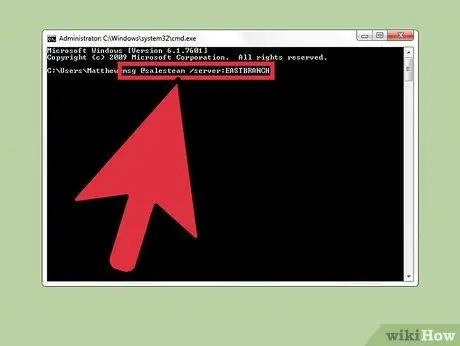
Langkah 5. Tentukan pelayan yang digunakan oleh penerima mesej anda (pilihan)
Sekiranya mesej akan dihantar kepada orang di pelayan lain, masukkan maklumat pelayan selepas maklumat penerima. Sekiranya pelayan tidak ditentukan, mesej akan dihantar ke pelayan yang sedang anda gunakan.
msg * / pelayan: nama pengguna
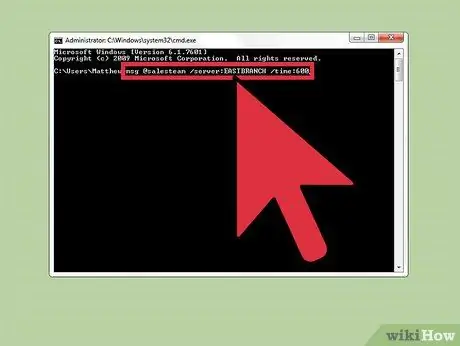
Langkah 6. Tetapkan had masa (pilihan)
Anda boleh meletakkan had masa pada mesej jika peka waktu. Masa dipaparkan dalam beberapa saat. Pengubah had masa disenaraikan selepas maklumat pelayan (jika ada).
msg * / time: saat (mis. 300 saat untuk timeout lima minit)
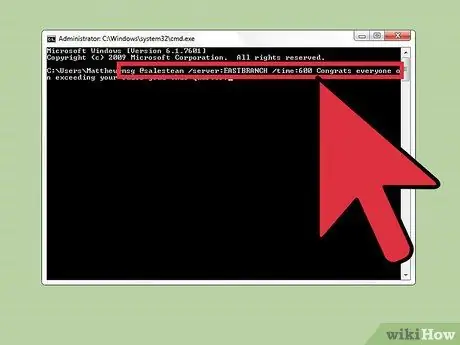
Langkah 7. Tambahkan mesej
Setelah semua pilihan ditetapkan, anda boleh menambahkan mesej di akhir arahan. Anda juga dapat menekan Enter tanpa menambahkan mesej, tetapi anda akan diminta untuk menaip mesej anda pada baris yang terpisah.
Contohnya: msg @timpenjualan / pelayan: BANKBOGOR / masa: 600 Tahniah kepada semua orang kerana melebihi jualan pada suku ini !
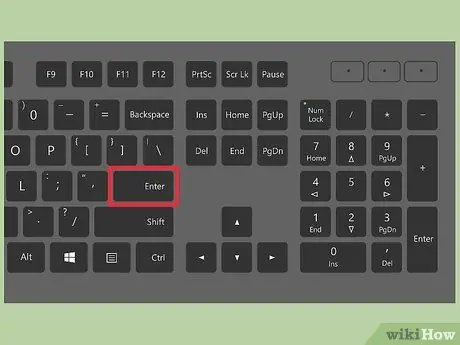
Langkah 8. Hantar mesej anda
Kirim pesan dengan menekan Enter Pengguna lain akan segera menerima pesan tersebut.
Perintah msg dirancang untuk mengirim pesan kepada pengguna terminal, sehingga tidak dapat digunakan pada komputer Windows yang berbeda pada jaringan yang sama
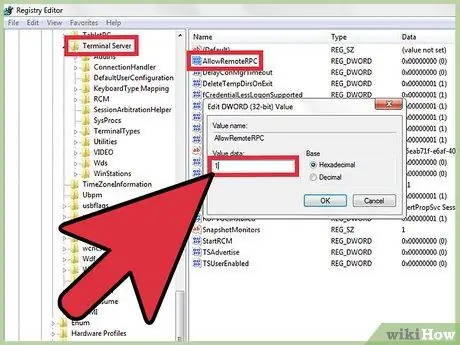
Langkah 9. Selesaikan ralat yang muncul
Anda mungkin menerima mesej ralat ketika menggunakan perintah msg:
- 'msg' tidak dikenali sebagai arahan dalaman atau luaran, program yang boleh dikendalikan atau fail kumpulan. - Sekiranya mesej seperti ini muncul, ini bermakna komputer Windows anda tidak menyokong perintah msg. Naik taraf ke Windows edisi profesional supaya arahan ini dapat diakses.
- Ralat 5 mendapatkan nama sesi atau Ralat 1825 mendapatkan nama sesi - Terdapat masalah komunikasi dengan penerima mesej. Beberapa pengguna dapat menyelesaikan masalah ini dengan membuka Registry Editor di komputer penerima (dengan mengetik "regedit" untuk membukanya), menunjuk ke "HKEY_LOCAL_MACHINE / SYSTEM / CurrentControlSet / Control / Terminal Server", kemudian mengubah "AllowRemoteRPC" dari "0" hingga "1".






