WikiHow ini mengajar anda cara memasukkan beberapa baris sekaligus di laman web Helaian Google di komputer.
Langkah
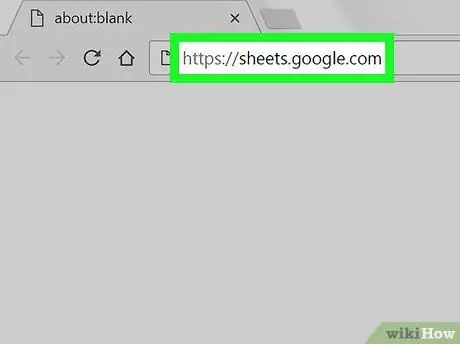
Langkah 1. Lancarkan penyemak imbas web dan lawati
Sekiranya anda telah log masuk menggunakan akaun Google, senarai dokumen Lembaran Google yang berkaitan dengan akaun anda akan dibuka.
Sekiranya anda tidak masuk secara automatik, log masuk ke akaun Google anda terlebih dahulu
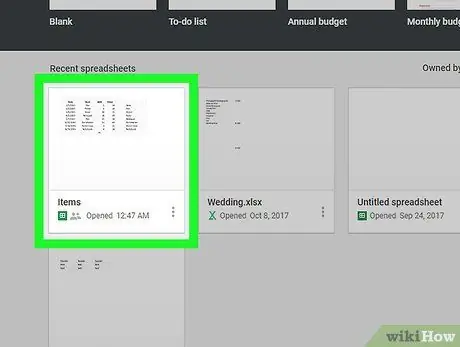
Langkah 2. Klik dokumen Google Sheet yang ingin anda buka
-
Anda juga boleh membuat dokumen Lembaran Google baru dengan mengklik
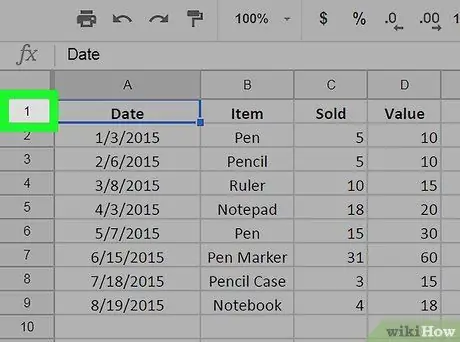
Langkah 3. Pilih baris di bawah atau di atas di mana anda mahu menambahkan baris
Pilih baris dengan mengklik nombor di lajur kelabu di sebelah kiri.
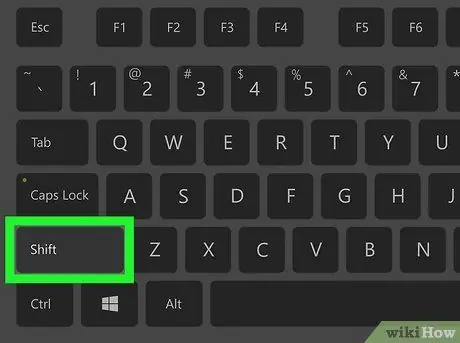
Langkah 4. Tahan Shift dan tentukan bilangan baris yang ingin anda tambahkan
Sebagai contoh, jika anda ingin menambahkan 4 baris baru, pilih 4 baris di bawah atau di atas di mana anda ingin menambahkan baris tambahan.
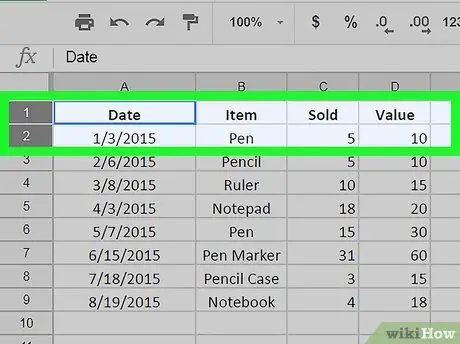
Langkah 5. Klik kanan baris yang anda pilih
Klik kanan semua baris yang diserlahkan (dipilih). Menu lungsur turun akan dibuka.
Pada komputer Mac, anda boleh mengklik trackpad atau tetikus ajaib dengan dua jari. Anda juga boleh menekan dan menahan kekunci Kawalan sambil mengklik
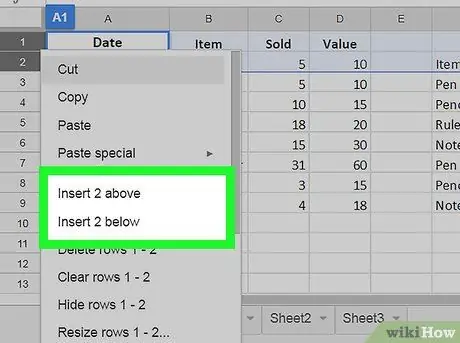
Langkah 6. Klik Masukkan # baris di atas atau Masukkan # baris di bawah.
Tanda # ialah bilangan baris yang dipilih. Dengan berbuat demikian, beberapa baris baru akan dimasukkan di bawah atau di atas baris yang anda pilih.






