Registry adalah pangkalan data besar di Windows yang menyimpan semua pilihan konfigurasi sistem operasi, termasuk corak penggunaan komputer anda. Salah satu maklumat yang disimpan di Registry adalah senarai pautan popular yang anda lawati di Internet Explorer. Pendaftaran menyimpan maklumat ini sehingga Internet Explorer dapat memberi anda cadangan yang lebih baik ketika anda mula mengetik depan alamat laman web di bar alamat IE. Namun, jika anda ingin membuang semua atau sebahagian pautan dari Registry, anda boleh melakukannya melalui Regedit.
Langkah
Kaedah 1 dari 2: Menyandarkan Pendaftaran
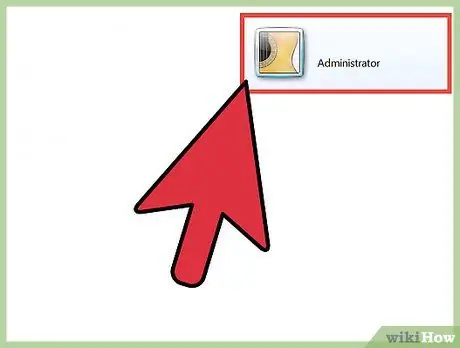
Langkah 1. Log masuk sebagai Pentadbir
Sekiranya anda pengguna utama komputer, anda biasanya log masuk sebagai Pentadbir, tetapi jika anda bukan pengguna utama dan perlu membuat akaun Pentadbir, baca panduan untuk membuat akaun Pentadbir untuk Windows Vista, 7, dan 8 di Internet.
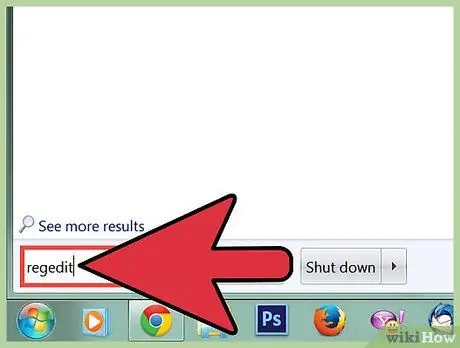
Langkah 2. Buka regedit dengan menekan kekunci Windows, ketik "regedit", kemudian tekan "Enter"
Anda akan diminta untuk membenarkan akses program untuk membuat perubahan pada komputer. Untuk mengesahkan, klik Ya.
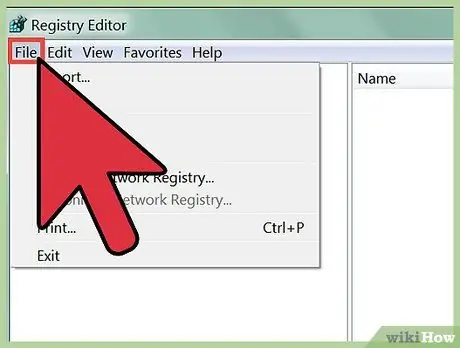
Langkah 3. Klik Fail di sudut kiri atas tetingkap Registry Editor
Menu akan muncul.
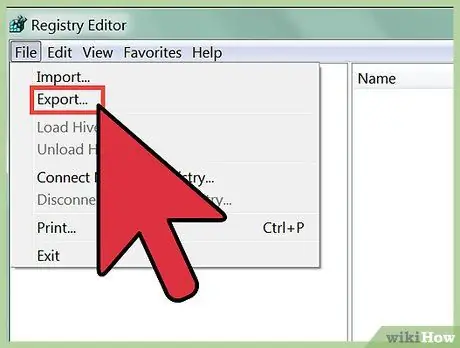
Langkah 4. Pilih Eksport
Menyandarkan Pendaftaran bermaksud anda membuat salinan keadaan Pendaftaran semasa ke lokasi tertentu di komputer anda. Menyandarkan Registri sangat penting, kerana apabila anda melakukan kesalahan semasa menyunting Registry, anda boleh menyebabkan masalah komputer yang serius. Dalam kes seperti ini, sangat disyorkan untuk mempunyai sandaran Registry.
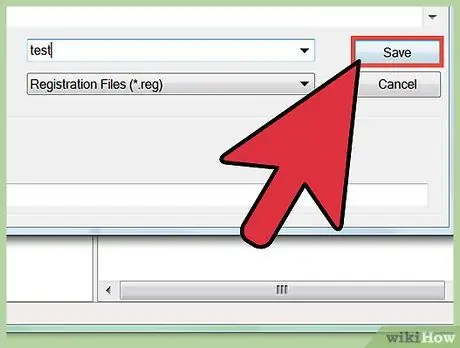
Langkah 5. Simpan sandaran Registry di tempat yang selamat di komputer anda, tetapi jangan simpan ke pemacu luaran
Kaedah 2 dari 2: Membersihkan Pendaftaran
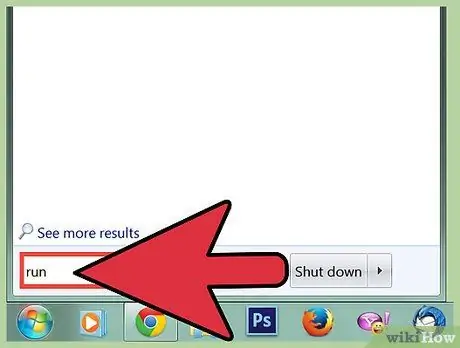
Langkah 1. Buka kotak dialog Jalankan dengan menekan kekunci Windows, ketik "Jalankan", kemudian tekan Enter
Kotak dialog membolehkan anda membuka program yang sukar dicari di komputer anda, seperti
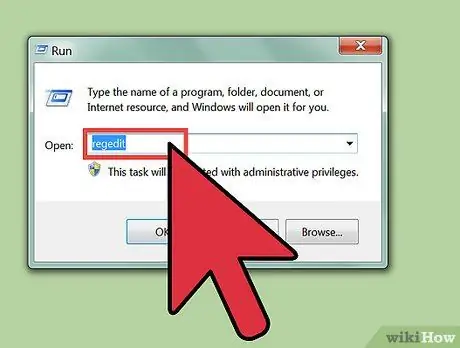
Langkah 2. Buka regedit dengan memasukkan "regedit" di kotak dialog Jalankan, kemudian tekan Enter
Anda akan diminta untuk membenarkan program membuat perubahan pada komputer. Untuk membenarkan perubahan, klik Ya.
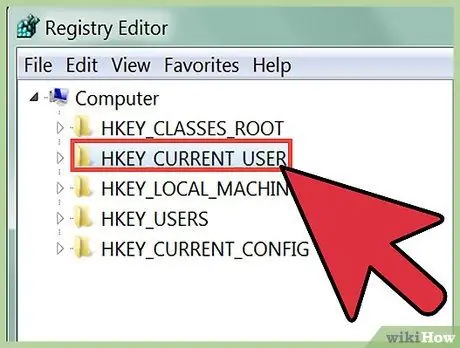
Langkah 3. Klik dua kali HKEY_CURRENT_USER
Di ruangan kiri tetingkap Registry Editor, anda akan melihat senarai direktori dengan awalan HKEY. Klik dua kali direktori HKEY_CURRENT_USER akan membuka hierarkinya.
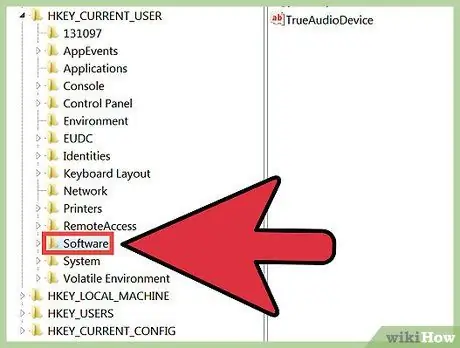
Langkah 4. Dalam direktori HKEY_CURRENT USER, klik dua kali pada direktori Perisian untuk membuka hierarkinya
Sekiranya anda menghadapi masalah mencari direktori ini, cuba klik huruf "S" untuk membaca semua direktori yang bermula dengan S, sehingga anda menjumpai Perisian
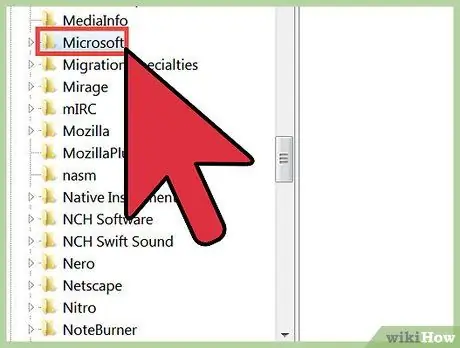
Langkah 5. Di dalam direktori Perisian, anda akan menemui direktori Microsoft
Klik dua kali pada direktori untuk membuka pokok direktori.
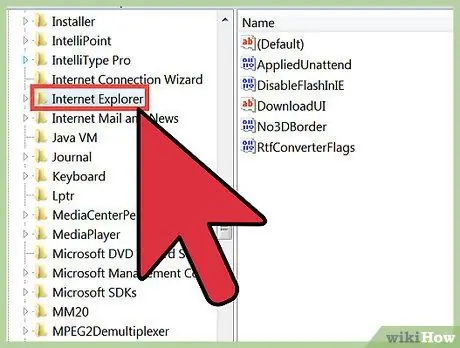
Langkah 6. Di dalam direktori Microsoft, anda akan menemui direktori Internet Explorer
Klik dua kali pada direktori untuk membuka pokok direktori.
Sekiranya anda menghadapi masalah untuk mencari direktori ini, cuba klik huruf "I" untuk membaca semua direktori bermula dengan I, sehingga anda menemui Internet Explorer
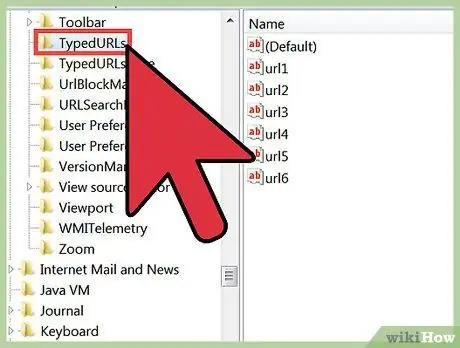
Langkah 7. Di dalam direktori Internet Explorer, anda akan menemui direktori TypedURLS
Klik dua kali pada direktori untuk memaparkan senarai pautan yang sering anda kunjungi. Senarai dibuat oleh Internet Explorer untuk membuat cadangan pelengkap automatik semasa anda mula menaip pautan di bar alamat.
Sekiranya anda melihat alamat laman web yang tidak pernah anda lawati, Pendaftaran anda mungkin diedit oleh perisian hasad. Perisian malware menggunakan senarai pautan di Registry untuk mengarahkan anda ke laman web yang biasanya tidak anda lawati. Sekiranya anda fikir komputer anda mempunyai perisian hasad, baca panduan kami untuk menyingkirkan perisian hasad di Internet
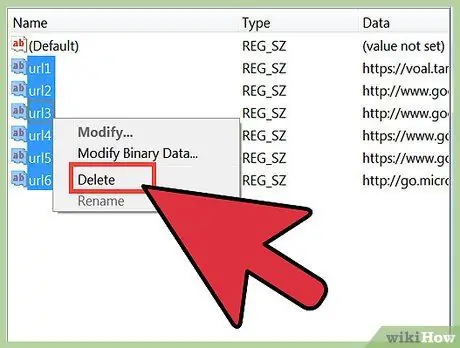
Langkah 8. Padamkan entri dari Registry
Anda boleh menghapus satu URL sekaligus, atau sekumpulan URL sekaligus. Setelah menghapus URL, Internet Explorer tidak akan memaparkan URL dalam sejarah, dan tidak akan mencadangkan laman web tersebut. Anda boleh menghapus semua entri, kecuali entri teratas. Entri teratas adalah entri "contoh", dan tidak mengandungi URL.
- Untuk menghapus URL individu, klik kanan entri URL di bidang Nama, kemudian klik Padam di menu yang muncul. Anda akan menerima amaran penghapusan. Untuk memadam, klik Ya.
- Untuk menghapus banyak URL sekaligus, klik dan seret banyak entri di bidang Nama, kemudian klik kanan pada entri yang dipilih. Dari menu yang muncul, klik Padam. Anda akan menerima amaran penghapusan. Untuk memadam, klik Ya.
Amaran
- Sentiasa buat sandaran Registry sebelum mengeditnya.
- Jangan hapus entri Registry secara sembarangan, kerana anda mungkin menyebabkan kerosakan yang hanya dapat diperbaiki dengan memasang semula sistem operasi komputer.






