WikiHow ini mengajar anda cara menjalankan komputer Windows dalam Safe Mode, pilihan boot yang hanya bermula dan memuatkan program minimum yang diperlukan agar komputer dapat dimulakan. Safe Mode adalah kaedah yang bagus untuk mengakses komputer yang berjalan terlalu perlahan semasa menjalankan fungsinya.
Langkah
Kaedah 1 dari 2: Windows 8 dan 10
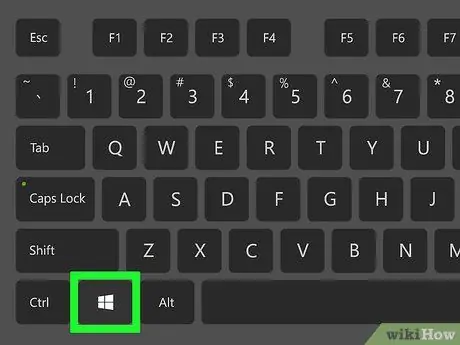
Langkah 1. Hidupkan komputer
Tekan butang kuasa untuk menghidupkan komputer anda. Sekiranya komputer telah dihidupkan tetapi tidak dapat berfungsi, tekan dan tahan butang kuasa terlebih dahulu untuk mematikannya.
Sekiranya anda log masuk dan hanya mahu memulakan semula dalam Safe Mode, tekan kekunci Win untuk membuka menu Mula. Anda juga boleh melakukannya dengan mengklik logo Windows di sudut kiri bawah
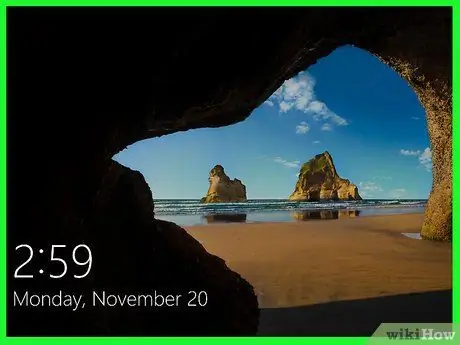
Langkah 2. Klik skrin permulaan
Setelah komputer dihidupkan (atau dihidupkan), layar akan memaparkan gambar dan waktu di sudut kiri bawah. Klik skrin ini untuk memaparkan skrin pilihan pengguna.

Langkah 3. Klik ikon kuasa
Ikon di sudut kanan bawah adalah bulatan dengan garis menegak di bahagian atas. Menu pop timbul akan muncul.
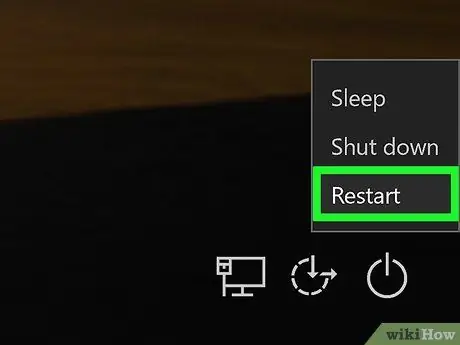
Langkah 4. Tahan kekunci Shift, kemudian klik Mula semula.
Pilihan Mula semula muncul di bahagian atas menu pop timbul. Kekunci Shift ada di sebelah kiri papan kekunci komputer. Komputer anda akan dimulakan semula dan halaman Pilihan Lanjutan akan dibuka.
Mungkin anda mesti klik Mulakan semula pula setelah mengklik Mula semula. Sekiranya ini berlaku, jangan lepaskan kekunci Shift semasa anda melakukan ini.
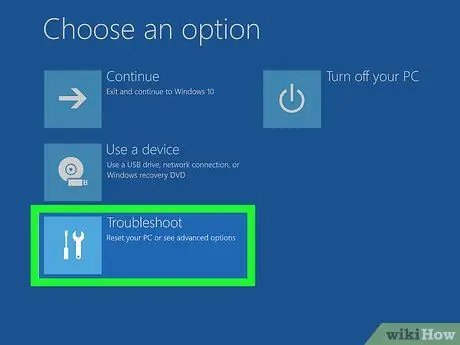
Langkah 5. Klik pilihan Selesaikan Masalah
Terdapat di tengah halaman Pilihan Lanjutan, yang merupakan skrin biru muda dengan teks putih.
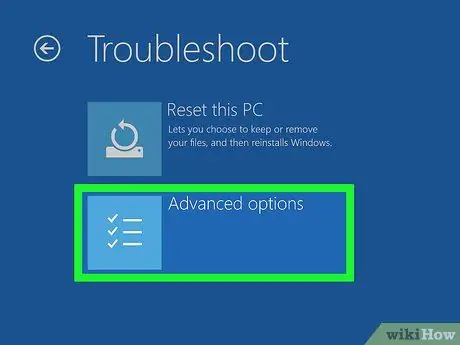
Langkah 6. Klik pada pilihan Lanjutan
Pilihan ini ada di bahagian bawah halaman.
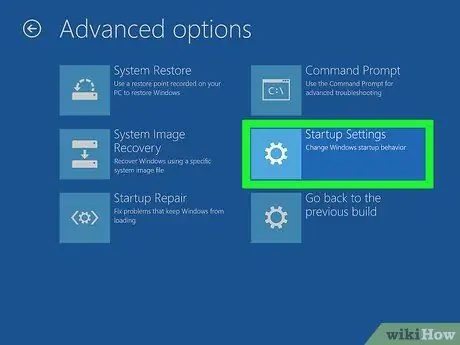
Langkah 7. Klik Tetapan Permulaan
Ia berada di sebelah kanan halaman, di bawah Pilihan Arahan prompt.
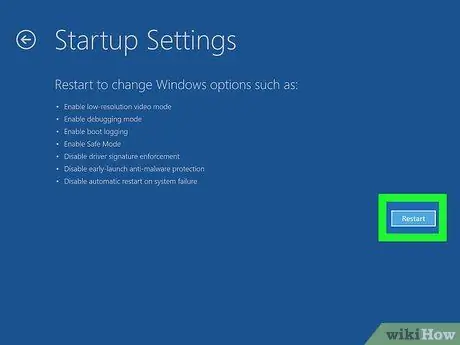
Langkah 8. Klik Mulakan semula
Ia berada di sudut kanan bawah. Komputer akan dimulakan semula ke menu Tetapan Permulaan.
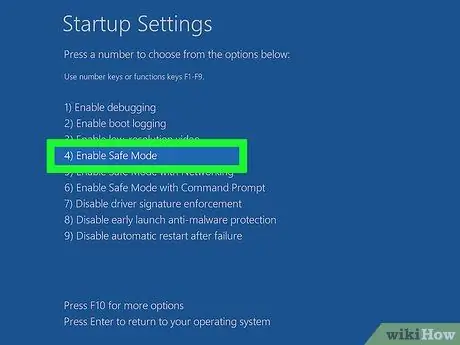
Langkah 9. Tekan butang
Langkah 4.
Sekiranya Windows telah dimulakan semula ke halaman Tetapan Permulaan, pilih Safe Mode sebagai pilihan permulaan dengan menekan kekunci 4.

Langkah 10. Tunggu komputer selesai dimulakan semula
Setelah selesai dimulakan semula, komputer akan berjalan dalam Safe Mode.
Mulakan semula komputer secara normal jika anda mahu keluar dari Safe Mode
Kaedah 2 dari 2: Windows 7
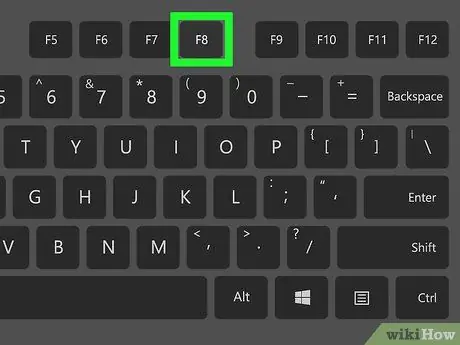
Langkah 1. Cari kunci F8
Ia berada di baris atas kekunci pada papan kekunci komputer. Sekiranya anda ingin memulakan Windows 7 dalam Safe Mode, tekan kekunci F8 semasa anda menghidupkan semula komputer anda.
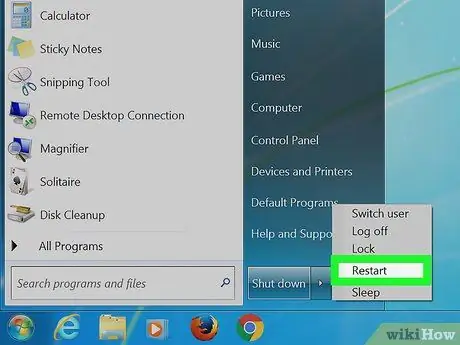
Langkah 2. Hidupkan komputer
Tekan butang kuasa untuk menghidupkannya. Sekiranya komputer telah dihidupkan tetapi tidak dapat berfungsi, tekan dan tahan butang kuasa terlebih dahulu untuk mematikannya.
Anda juga boleh menghidupkan semula komputer anda dengan mengklik logo Windows di sudut kiri bawah, mengklik ikon kuasa, kemudian mengklik Mula semula.
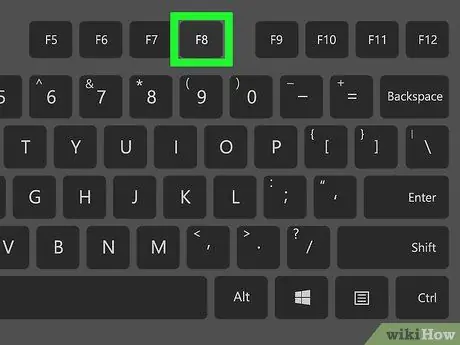
Langkah 3. Tekan kekunci F8 berulang kali
Lakukan ini sebaik sahaja komputer dimulakan. Menu but akan dipaparkan. Menu ini adalah skrin hitam dengan teks putih.
- Anda mesti menekan kekunci F8 sebelum skrin "Memulakan Windows" muncul.
- Sekiranya tidak ada yang berlaku semasa anda menekan kekunci F8, anda mungkin perlu menekan dan menahan Fn sambil menekan kekunci F8.
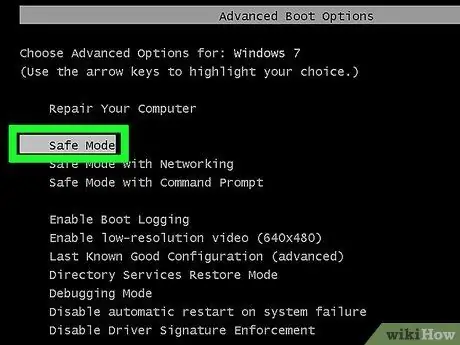
Langkah 4. Tekan butang sehingga pilihan "Safe Mode" dipilih
Ia berada di sebelah kanan papan kekunci. Sekiranya "Safe Mode" mempunyai bar putih di atasnya, anda telah memilihnya.
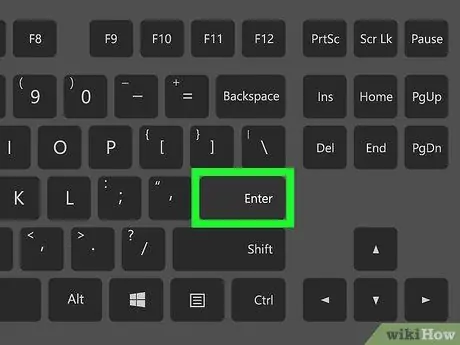
Langkah 5. Tekan kekunci Enter
Komputer anda akan dimulakan semula dalam Safe Mode dan proses permulaan akan berterusan.
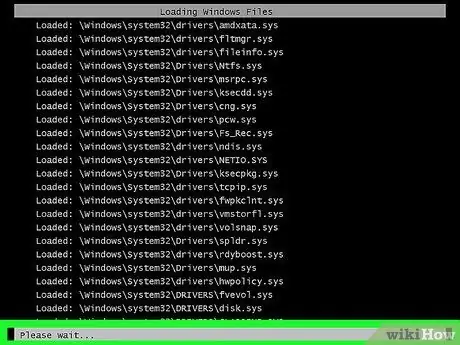
Langkah 6. Tunggu komputer selesai dimulakan semula
Setelah selesai dimulakan semula, komputer akan berjalan dalam Safe Mode.






