Hotmail telah digabungkan dengan perkhidmatan akaun Microsoft Outlook.com. Sekiranya anda terkunci dari akaun anda atau melihat tingkah laku yang mencurigakan (mis. E-mel yang tidak terkawal yang dihantar dari alamat anda atau pembelian yang tidak sah yang berkaitan dengan akaun anda), kemungkinan akaun anda telah diretas. Lawati halaman pemulihan akaun Microsoft dan pilih "Saya rasa orang lain menggunakan akaun Microsoft saya" untuk memulakan proses pemulihan. Jangan lupa menggunakan kata laluan yang kuat semasa menetapkan semula!
Langkah
Kaedah 1 dari 4: Menukar Kata Laluan
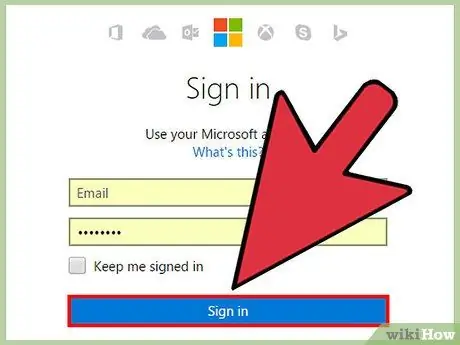
Langkah 1. Log masuk ke akaun anda
Sekiranya anda masih dapat mengakses akaun anda, perubahan kata laluan cepat adalah kaedah termudah untuk mendapatkan kembali kawalan akaun.
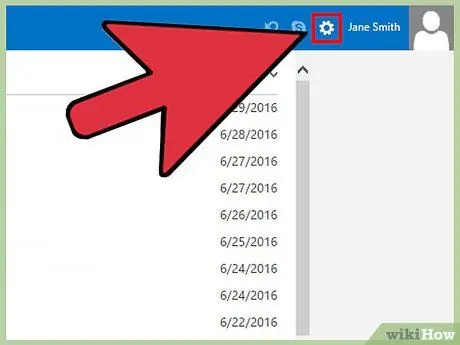
Langkah 2. Tekan ikon gear untuk mengakses menu tetapan
Ia berada di penjuru kanan sebelah atas nama akaun.
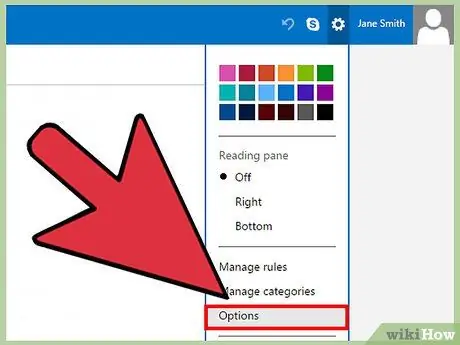
Langkah 3. Pilih "Lebih Banyak Tetapan Mel" dari menu
Pilihan ini adalah pilihan keempat di bawah sampel warna. Setelah dipilih, anda akan dibawa ke halaman pilihan.
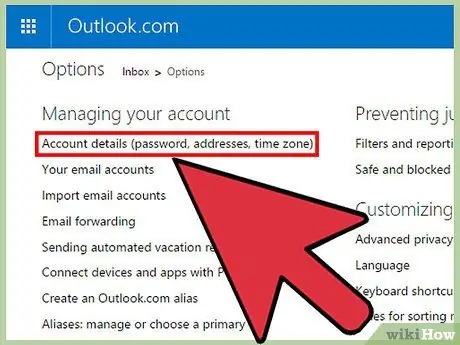
Langkah 4. Klik "Butiran Akaun" untuk mengakses menu bahasa
Butang ini adalah pilihan pertama di bawah tajuk "Menguruskan Akaun Anda".
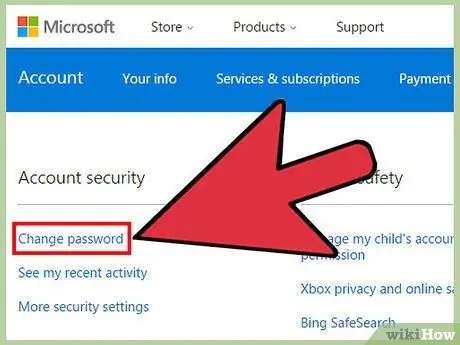
Langkah 5. Klik "Tukar Kata Laluan"
Butang ini berada di bawah tajuk "Kata laluan dan maklumat keselamatan". Setelah diklik, borang kata laluan akan dipaparkan.
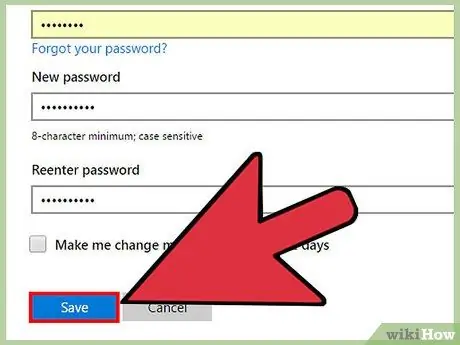
Langkah 6. Masukkan kata laluan lama dan kata laluan baru di medan teks yang sesuai, kemudian tekan butang "Simpan"
Anda perlu memasukkan kata laluan anda dua kali untuk memastikan tidak ada kesalahan ketik. Kata laluan yang dimasukkan mestilah sekurang-kurangnya 8 aksara. Di samping itu, ukuran kes akan mempengaruhi entri.
- Selain itu, anda dapat mengatur Microsoft untuk mengingatkan anda untuk menukar kata laluan akaun anda setiap 72 hari dengan memilih kotak centang di atas butang "Simpan". Perubahan kata laluan berkala dapat mencegah serangan penggodam di akaun pada masa akan datang.
- Buat kata laluan selamat menggunakan kombinasi huruf besar, kecil, huruf, dan simbol.
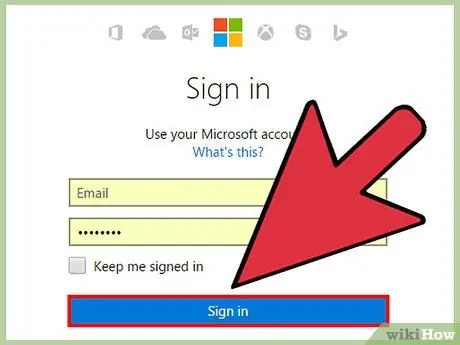
Langkah 7. Log masuk ke akaun untuk mengesahkan perubahan
Anda boleh memberitahu kenalan yang ada bahawa anda boleh mengakses dan mendapatkan kembali kawalan akaun anda.
Kaedah 2 dari 4: Mendapatkan Kembali Akses ke Akaun
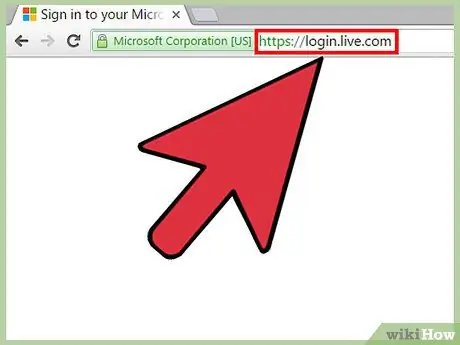
Langkah 1. Lawati halaman log masuk akaun Microsoft
Microsoft kadang-kadang mengunci akaun buat sementara waktu sekiranya mereka merasakan akaun tersebut digunakan untuk penipuan / kejahatan. Kaedah ini boleh anda ikuti jika akaun dikunci oleh sistem atau kata laluan diubah oleh orang lain yang mengakses akaun tersebut.
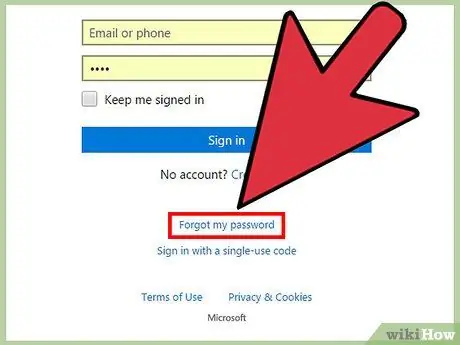
Langkah 2. Klik "Lupa kata laluan saya"
Butang ini berada di bawah medan nama pengguna dan kata laluan. Selepas itu, anda akan dibawa ke halaman pemulihan kata laluan.
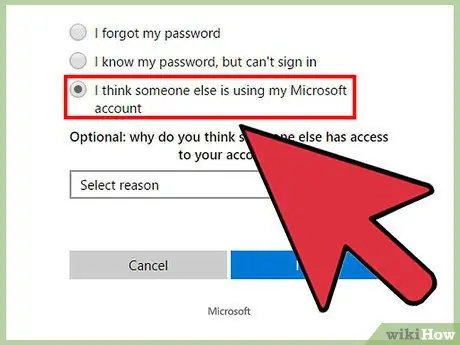
Langkah 3. Pilih "Saya rasa orang lain menggunakan Akaun Microsoft saya" dan klik "Seterusnya"
Anda akan dibawa ke halaman pemulihan akaun.
Sebab mengapa akaun disalahgunakan adalah pilihan dan tidak mempengaruhi proses pemulihan
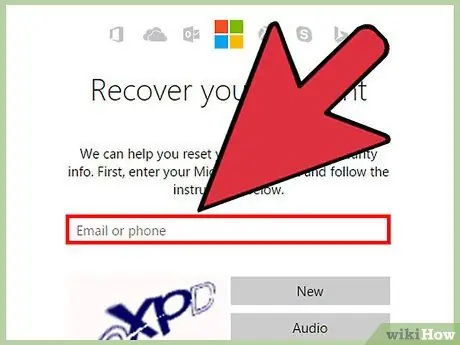
Langkah 4. Masukkan alamat e-mel yang disyaki telah disalahgunakan di medan teks pertama
Contohnya: [email protected]
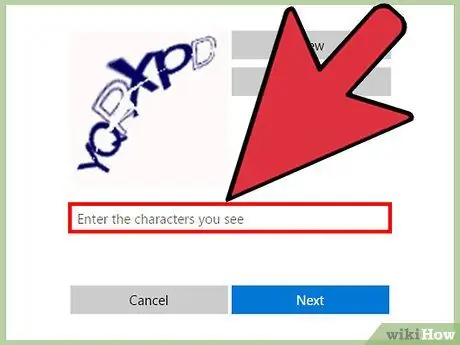
Langkah 5. Masukkan watak Captcha di medan teks kedua
Captcha adalah rentetan watak rawak yang digunakan untuk memastikan bahawa anda bukan robot atau baris perintah yang cuba mengakses laman web. Watak-watak ini ditunjukkan dalam gambar di atas medan teks.
Sekiranya anda menghadapi masalah mengenali watak Captcha, tekan butang "Baru" untuk memaparkan set watak baru atau "Audio" untuk mendengar watak dibaca dengan kuat
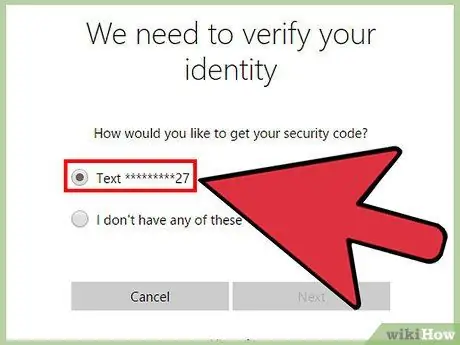
Langkah 6. Pilih kaedah menerima kod keselamatan dan klik "Next"
Sekiranya anda mempunyai alamat e-mel sandaran atau nombor telefon yang dikaitkan dengan akaun anda, pilih alamat / nombor dari senarai. Selepas itu, kod akan dihantar ke alamat / nombor yang anda pilih. Masukkan kod ke dalam halaman dan setelah itu, anda akan diarahkan untuk menetapkan semula kata laluan anda.
- Sebilangan watak dalam alamat e-mel / nombor telefon sandaran akan disensor kerana keselamatan, jadi anda perlu mengenal pasti alamat atau nombor dari beberapa huruf / nombor pertama dan terakhir.
- Sekiranya anda tidak mempunyai alamat e-mel yang tersambung ke akaun anda, pilih "Saya tidak mempunyai alamat ini". Setelah itu, anda akan diarahkan ke halaman "Pulihkan Akaun Microsoft Anda".
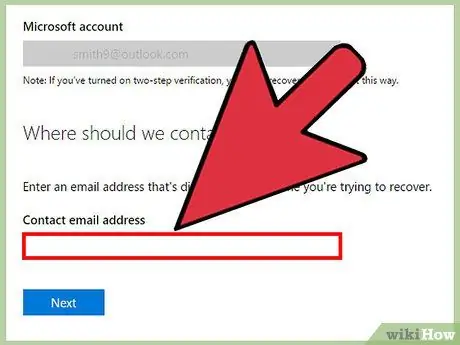
Langkah 7. Masukkan alamat e-mel anda di halaman "Pulihkan Akaun Microsoft Anda" dan klik "Seterusnya"
Alamat yang dimasukkan adalah alamat yang masih boleh anda akses. Selepas itu, tetingkap akan muncul di mana anda boleh memasukkan kod keselamatan yang sebelumnya dihantar ke alamat e-mel yang dipilih.
- Sekiranya anda tidak mempunyai alamat e-mel lain, Anda dapat membuat akun Outlook.com baru dengan memilih bidang teks dan mengklik "Buat akun baru".
- Masukkan kod keselamatan yang dihantar ke alamat e-mel alternatif dan klik "Sahkan". Anda akan diarahkan ke borang soal selidik yang memerlukan anda memasukkan nama, tarikh lahir, kata laluan yang anda gunakan, subjek mesej atau kenalan terakhir, folder e-mel yang dibuat, dan maklumat penagihan untuk memastikan bahawa akaun yang anda mahu pulih memang milik anda.
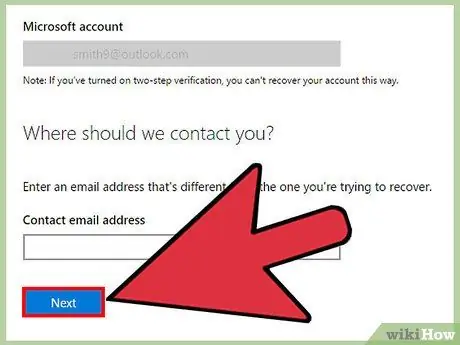
Langkah 8. Isi borang dengan seberapa banyak maklumat yang tepat dan klik "Kirim"
Setelah borang dihantar, tunggu jawapan sehingga 24 jam. Sekiranya maklumat yang diberikan mencukupi, anda akan mendapat pautan untuk menetapkan semula kata laluan akaun anda. Jika tidak, anda akan menerima mesej yang memberitahu anda bahawa maklumat yang diberikan tidak mencukupi untuk memulihkan akaun anda.
Anda akan menerima mesej ralat jika anda belum cukup mengisi maklumat pada borang sebelum menghantarnya. Jumlah minimum yang diperlukan akan bergantung pada jumlah maklumat yang berkaitan dengan akaun
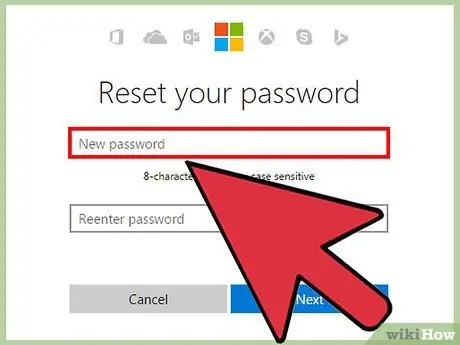
Langkah 9. Tetapkan semula kata laluan
Sekiranya anda berjaya mendapatkan pautan tetapan semula kata laluan, anda akan dibawa ke halaman lain untuk membuat kata laluan akaun baru. Masukkan kata laluan dua kali untuk memastikan tidak ada kesalahan menaip.
- Kata laluan mesti mengandungi minimum 8 aksara. Di samping itu, ukuran kes akan mempengaruhi entri.
- Buat kata laluan selamat menggunakan kombinasi huruf besar, kecil, huruf, dan simbol.
Kaedah 3 dari 4: Tetapkan Semula Bahasa Akaun
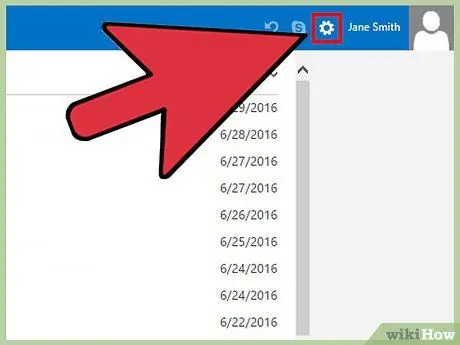
Langkah 1. Log masuk ke akaun yang dipulihkan dan klik pada ikon gear untuk mengakses tetapan
Sekiranya anda telah memulihkan akaun anda dan bahasa antara muka telah berubah menjadi bahasa lain, anda boleh menetapkan semula bahasa melalui menu tetapan. Ikon gear ini muncul di sudut kanan atas skrin, di sebelah nama anda.
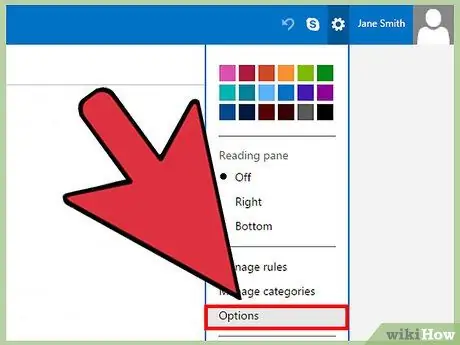
Langkah 2. Pilih "Lebih Banyak Tetapan Mel" dari menu
Pilihan ini adalah pilihan keempat di bawah sampel warna. Selepas itu, anda akan dibawa ke halaman pilihan.
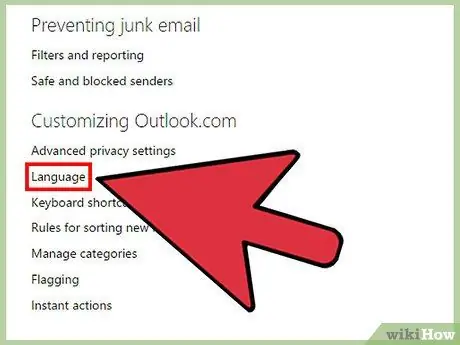
Langkah 3. Klik "Bahasa" untuk mengakses menu bahasa
Butang ini adalah pilihan kedua di bawah tajuk "Menyesuaikan Outlook" di sebelah kanan layar.
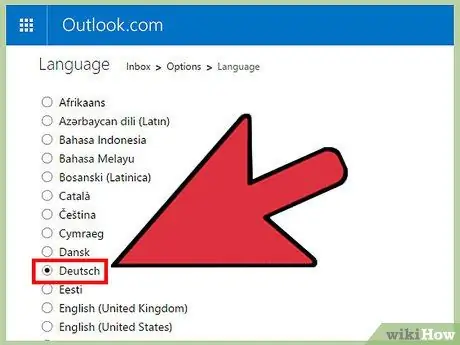
Langkah 4. Pilih bahasa yang dikehendaki dari senarai dan klik "Simpan"
Semua bahasa yang ada akan dipaparkan dalam abjad asalnya.
Kaedah 4 dari 4: Pulihkan Mesej yang Dihapus
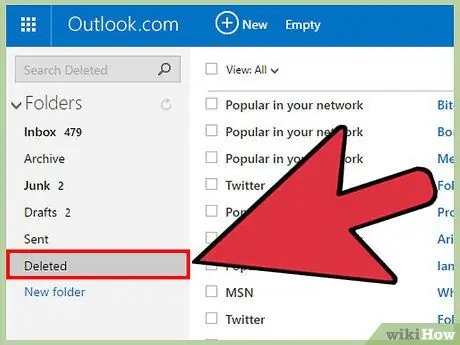
Langkah 1. Log masuk ke akaun yang dipulihkan dan klik "Dihapus"
Sekiranya beberapa mesej yang dihapus dari akaun anda disalahgunakan, mereka mungkin masih boleh dipulihkan. Butang "Dihapus" adalah salah satu folder e-mel yang dipaparkan di bar sisi kiri halaman.
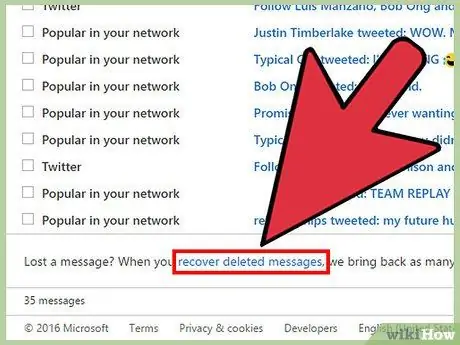
Langkah 2. Tatal ke bahagian bawah halaman dan klik "Pulihkan Mesej yang Dihapus"
Mesej yang berjaya dipulihkan akan dipaparkan di folder "Dihapus".
Tidak ada had masa khusus untuk pemulihan e-mel. Mesej yang tidak dapat dipulihkan akan dihapuskan selama-lamanya
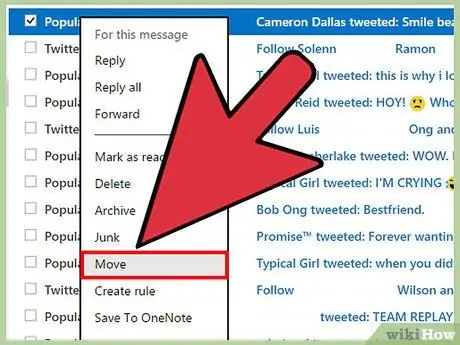
Langkah 3. Klik kanan mesej yang ingin anda simpan dan pilih "Pindahkan> Peti Masuk"
Mesej yang berada di folder "Dihapus" akan dihapus secara berkala. Dengan memindahkan mesej yang ingin anda simpan dari folder "Dihapus", anda tidak akan kehilangannya.
Petua
- Beritahu rakan dan keluarga bahawa akaun anda telah disalahgunakan sehingga mereka dapat mengelakkannya berkomunikasi dengannya.
- Perlu diingat bahawa walaupun akaun dapat dipulihkan, penggodam mungkin sudah menyimpan kenalan atau data dari akaun tersebut. Fokus untuk mengamankan akaun di masa hadapan dan berhati-hati dengan data yang dihantar / diterima melalui akaun.
- Pastikan komputer Windows anda sentiasa terkini sehingga anda sentiasa mendapat peningkatan keselamatan terkini untuk sistem operasi anda. Di Windows 10, kemas kini automatik selalu diaktifkan, tetapi Anda dapat memeriksa secara manual dengan mengakses menu "Tetapan> Kemas kini dan Keamanan> Periksa Pembaruan".
- Muat turun program antivirus yang merangkumi kemas kini automatik. Ada kemungkinan bahawa akaun e-mel anda telah disalahgunakan oleh program jahat di komputer anda. Program antivirus dapat membantu mengesan dan menghapus malware dan mencegah jangkitan virus di masa depan.
- Hati-hati semasa menggunakan laman web! Jangan memuat turun fail dari sumber yang tidak dipercayai dan berhati-hati semasa menjawab e-mel yang meminta maklumat peribadi anda.
Amaran
- Jangan sekali-kali membalas mesej yang meminta anda memasukkan alamat e-mel dan kata laluan Hotmail anda.
- Hati-hati semasa mengakses akaun e-mel di komputer awam. Pastikan anda tidak mencentang kotak "Ingat komputer ini", dan tutup semua tetingkap penyemak imbas setelah anda selesai menggunakan internet.






