WikiHow ini mengajar anda bagaimana untuk mencuba memulihkan akaun Facebook anda setelah ia diakses atau diretas oleh orang lain. Cara termudah untuk memulihkan akaun anda adalah dengan menukar kata laluan anda. Sekiranya kata laluan anda tidak dapat diubah, anda boleh melaporkan penyalahgunaan akaun ke Facebook.
Langkah
Kaedah 1 dari 3: Tetapkan Semula Kata Laluan Melalui Aplikasi Mudah Alih Facebook
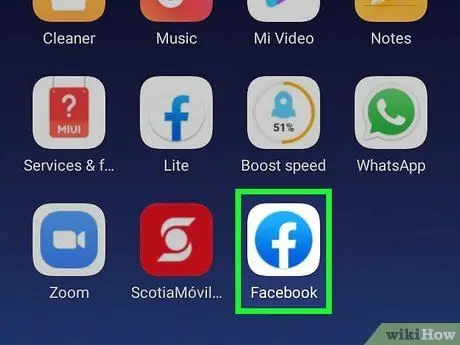
Langkah 1. Buka Facebook
Aplikasi ini ditandai dengan ikon biru tua dengan putih "f" di atasnya. Halaman log masuk akan dipaparkan jika anda keluar dari akaun anda.
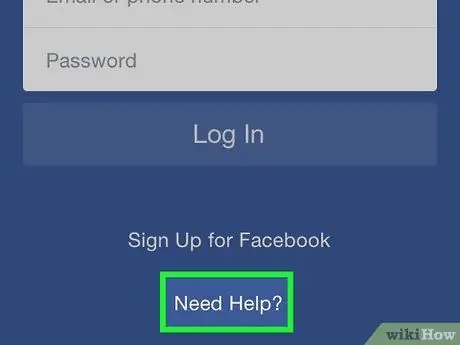
Langkah 2. Sentuh Memerlukan Bantuan?
( Perlukan bantuan?
”).
Pautan ini terdapat di bawah alamat e-mel dan medan kata laluan. Menu akan dipaparkan selepas itu.
-
Sekiranya anda melihat pautan Lupa kata laluan?
"(" Lupa Kata Laluan? ") Di halaman, lewati langkah ini.
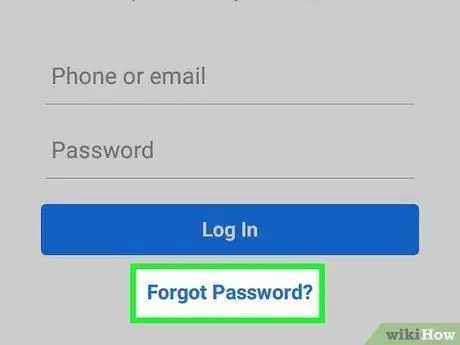
Langkah 3. Sentuh Lupa Kata Laluan?
( Lupa kata laluan?
”).
Pilihan ini ada di menu. Setelah dipilih, anda akan dibawa ke halaman tetapan semula kata laluan Facebook.
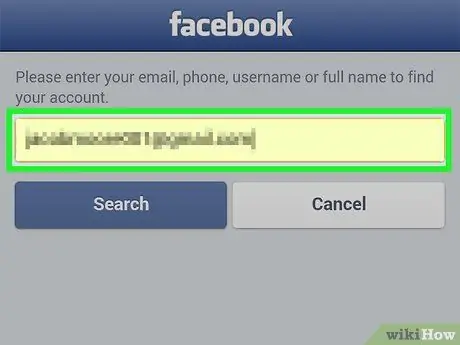
Langkah 4. Masukkan alamat e-mel atau nombor telefon anda
Ketuk bidang di bahagian atas halaman, kemudian masukkan alamat e-mel atau nombor telefon yang anda gunakan untuk log masuk ke akaun anda.
Sekiranya anda tidak pernah menambahkan nombor telefon ke akaun anda, anda perlu menggunakan alamat e-mel
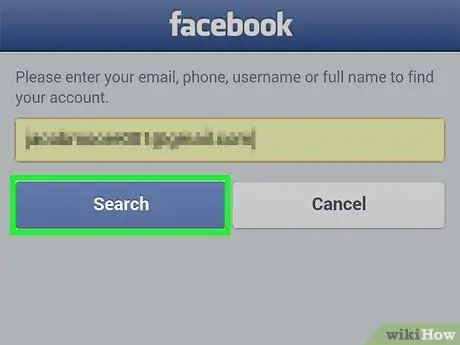
Langkah 5. Sentuh Cari ("Cari")
Ia adalah butang biru di bawah medan teks. Akaun Facebook anda akan dipaparkan selepas itu.
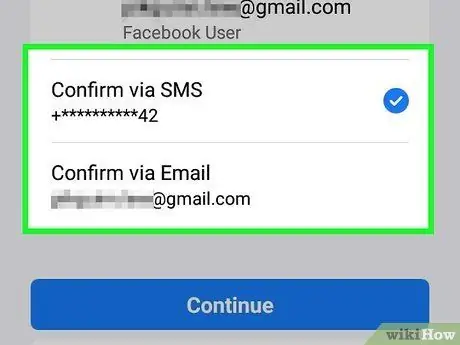
Langkah 6. Pilih kaedah pemulihan
Sentuh salah satu pilihan pemulihan di bahagian atas halaman:
- melalui e-mail - Facebook akan menghantar kod semula ke alamat e-mel yang didaftarkan dengan Facebook.
- melalui SMS - Facebook akan menghantar semula kod ke nombor telefon yang didaftarkan.
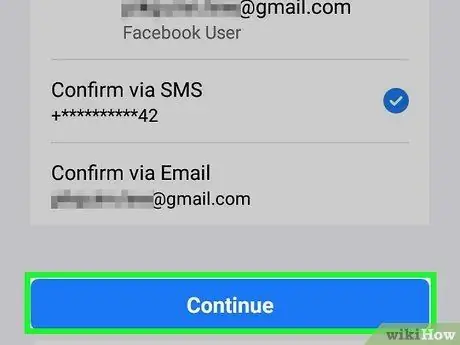
Langkah 7. Sentuh Teruskan
Butang biru gelap di bawah pilihan pemulihan akaun. Setelah diklik, Facebook akan menghantar kod tersebut melalui e-mel atau mesej teks.
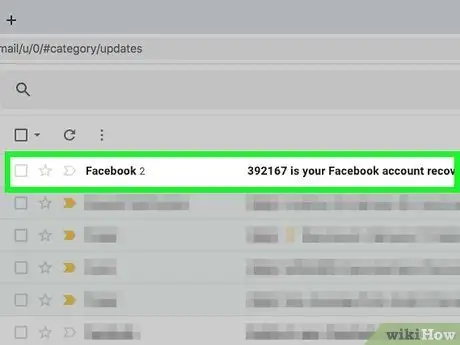
Langkah 8. Dapatkan kod akaun
Proses ini bergantung pada kaedah penetapan semula yang anda pilih:
- E-mel - Buka peti masuk e-mel anda, cari mesej dari Facebook, dan perhatikan kod enam digit yang muncul di baris subjek.
- SMS - Buka aplikasi pemesejan, cari mesej baru dari nombor lima atau enam digit, dan cari kod enam digit di badan utama mesej.
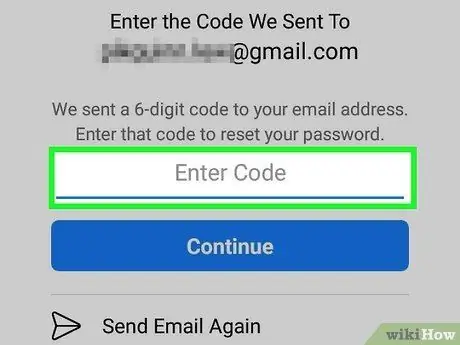
Langkah 9. Masukkan kod
Ketik medan "Masukkan kod enam digit anda", kemudian taipkan kod enam digit dari e-mel atau mesej teks.
- Pastikan anda tidak menunda memasukkan kod lebih dari beberapa minit setelah menerimanya. Jika tidak, kod tidak akan berfungsi.
- Anda boleh menyentuh pilihan " Hantar semula Kod "(" Kirim semula Kod ") untuk mendapatkan kod yang berbeza.
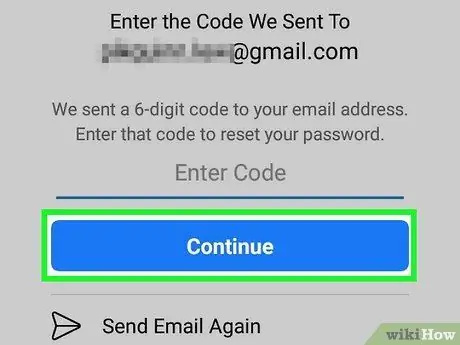
Langkah 10. Sentuh Teruskan
Ia berada di bawah medan teks. Kod akan dimasukkan dan anda akan dibawa ke halaman seterusnya.
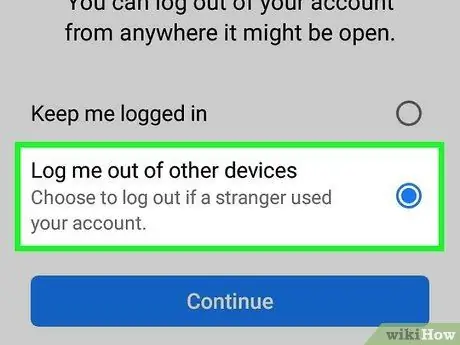
Langkah 11. Tandakan kotak "Log keluar dari peranti lain", kemudian ketuk Teruskan
Anda akan log keluar dari akaun Facebook anda yang tersimpan di komputer, tablet, atau telefon lain. Secara automatik, penggodam akan dikeluarkan dari akaun Facebook anda yang diakses melalui peranti.
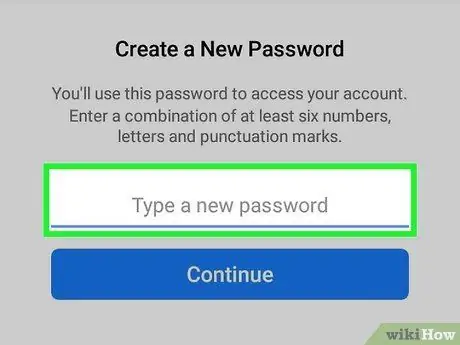
Langkah 12. Masukkan kata laluan baru
Taip kata laluan baru ke medan di bahagian atas halaman.
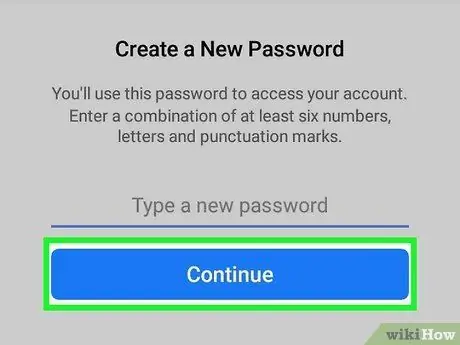
Langkah 13. Sentuh Teruskan
Kata laluan lama akan diganti dengan kata laluan baru. Kini anda boleh log masuk ke akaun anda dengan kata laluan baru dan penggodam tidak dapat lagi mengakses akaun anda.
Kaedah 2 dari 3: Tetapkan Semula Kata Laluan di Laman Web Facebook
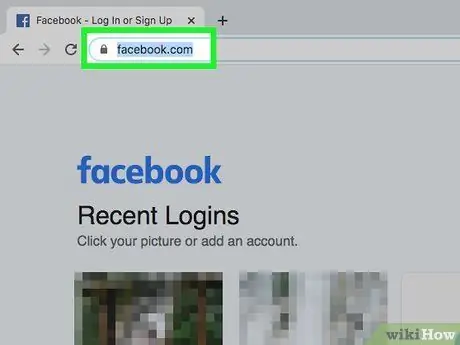
Langkah 1. Pergi ke laman web Facebook
Lawati Halaman log masuk akan dipaparkan.
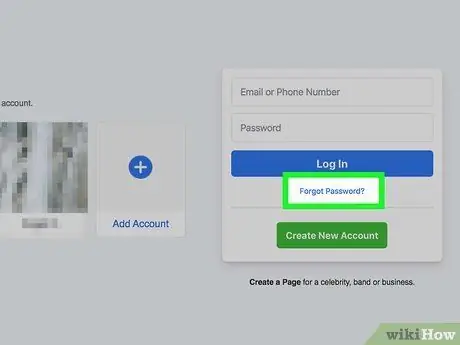
Langkah 2. Klik “Lupa Kata Laluan?
( Lupa kata laluan?
”).
Pautan ini ada di bawah butang "Login" di kanan atas halaman. Anda akan dibawa ke halaman "Cari akaun anda" selepas itu.
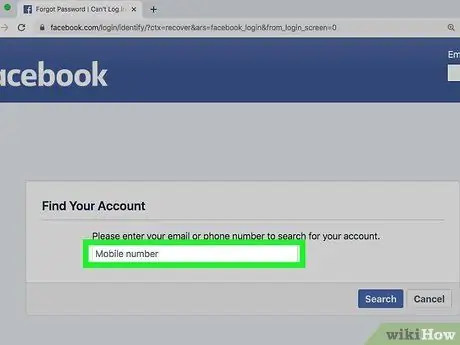
Langkah 3. Masukkan alamat e-mel atau nombor telefon anda
Klik medan di tengah halaman, kemudian taipkan alamat e-mel atau nombor telefon yang anda gunakan untuk log masuk ke akaun anda.
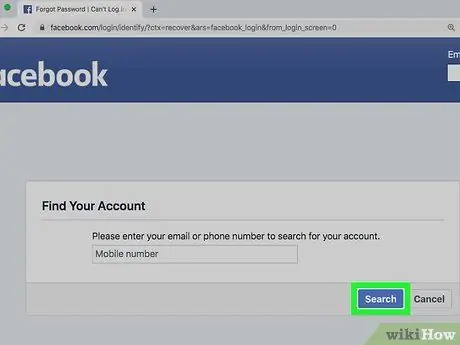
Langkah 4. Klik Cari ("Cari")
Ia berada di bawah medan teks. Selepas itu, akaun akan dicari.
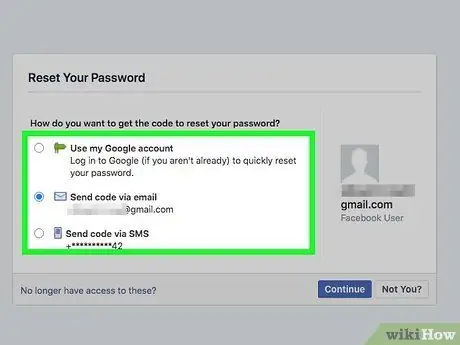
Langkah 5. Pilih pilihan penetapan semula akaun
Klik salah satu pilihan berikut:
- ” Hantar kod melalui e-mel "(" Kirim kod melalui e-mel ") - Dengan pilihan ini, Facebook akan menghantar kod enam digit ke alamat e-mel yang digunakan untuk masuk ke akaun anda.
- “ Hantar kod melalui SMS "(" Kirim kod melalui SMS ") - Facebook akan menghantar kod enam digit ke nombor telefon yang dikaitkan dengan profil Facebook anda.
- “ Gunakan akaun Google saya "(" Gunakan akaun Google saya ") - Pilihan ini membolehkan anda menggunakan akaun Google anda untuk mengesahkan identiti. Pilihan ini membolehkan anda melangkau proses penetapan semula kata laluan.
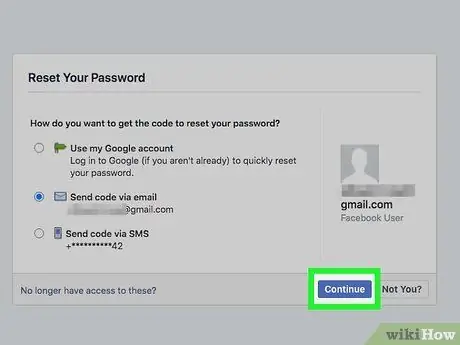
Langkah 6. Klik Teruskan
Kod tersebut akan dihantar ke alamat e-mel atau nombor telefon anda. Sekiranya anda memilih kaedah " Gunakan akaun Google saya "(" Gunakan akaun Google saya "), tetingkap baru akan dimuat.
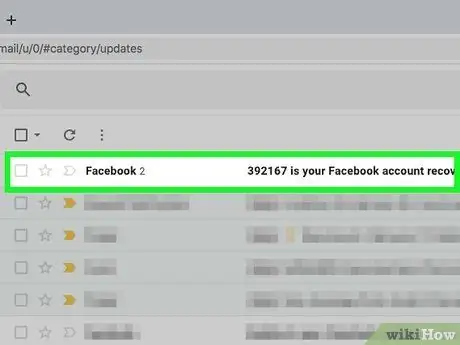
Langkah 7. Dapatkan kod pengesahan
Langkah seterusnya bergantung pada pilihan penetapan semula akaun yang anda pilih:
- E-mel - Buka peti masuk e-mel anda, cari mesej dari Facebook, dan perhatikan kod enam digit yang muncul di baris subjek.
- SMS - Buka aplikasi pemesejan, cari mesej baru dari nombor lima atau enam digit, dan perhatikan kod enam digit di badan utama mesej.
- Akaun Google - Masukkan alamat e-mel dan kata laluan akaun Google anda.
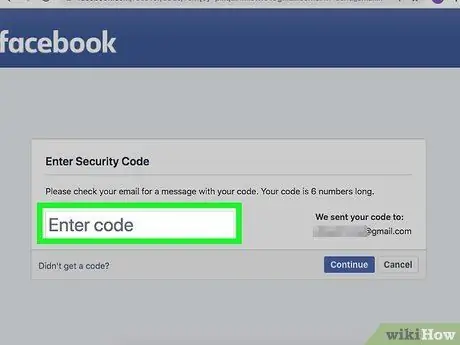
Langkah 8. Masukkan kod
Taipkan kod enam digit ke dalam medan "Masukkan kod", kemudian klik " Teruskan "(" Teruskan "). Anda akan dibawa ke halaman tetapan semula kata laluan selepas itu.
Lewati langkah ini jika anda menggunakan akaun Google untuk menetapkan semula kata laluan anda
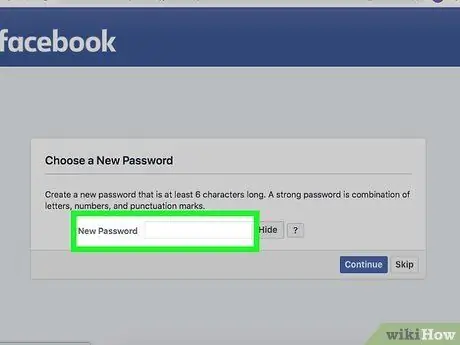
Langkah 9. Masukkan kata laluan baru
Ketik kata laluan anda ke medan "Kata laluan baru" di bahagian atas halaman. Mulai sekarang, anda perlu menggunakan kata laluan baru untuk log masuk ke akaun anda.
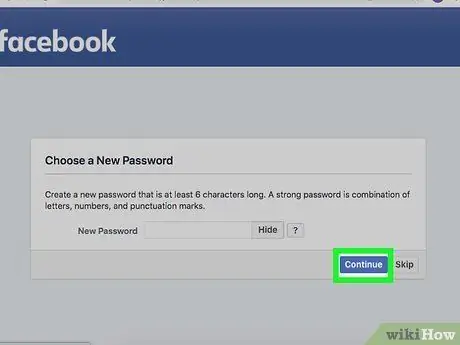
Langkah 10. Klik Teruskan ("Teruskan")
Perubahan kata laluan akan disimpan.
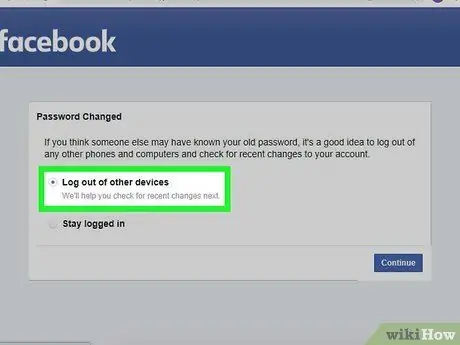
Langkah 11. Tandakan kotak "Log keluar dari peranti lain" dan klik Teruskan
Anda akan log keluar dari semua akaun Facebook di komputer, telefon, dan tablet, termasuk peranti yang digunakan penggodam untuk mengakses akaun anda. Anda juga akan dibawa kembali ke halaman suapan berita di komputer, telefon atau tablet semasa anda.
Kaedah 3 dari 3: Melaporkan Akaun yang Diretas ke Facebook
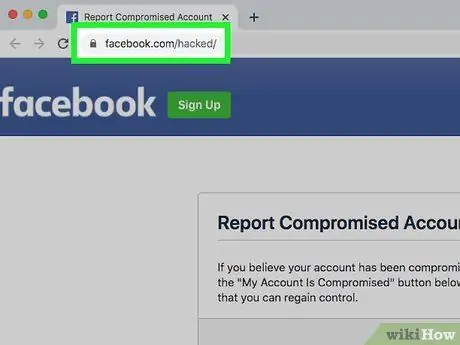
Langkah 1. Pergi ke halaman akaun yang diretas di Facebook
Lawati di penyemak imbas komputer.
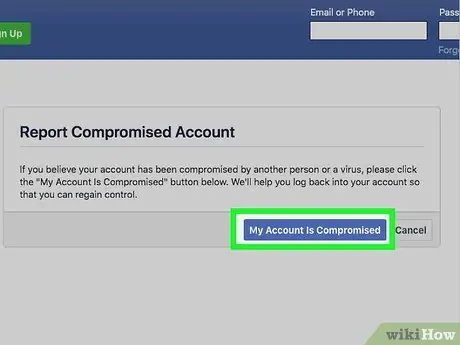
Langkah 2. Klik Akaun Saya Dikompromikan ("Akaun saya telah disusupi")
Ia adalah butang biru di tengah halaman. Selepas itu, halaman carian akan dimuat.
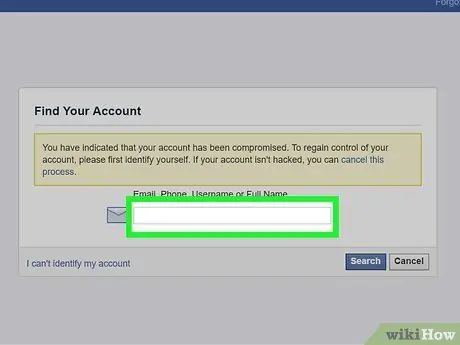
Langkah 3. Masukkan alamat e-mel atau nombor telefon anda
Klik bidang di tengah halaman, kemudian taipkan alamat e-mel atau nombor telefon yang biasa anda gunakan untuk mengakses akaun anda.
Sekiranya anda tidak pernah mendaftarkan nombor telefon dengan akaun anda, anda perlu menggunakan alamat e-mel
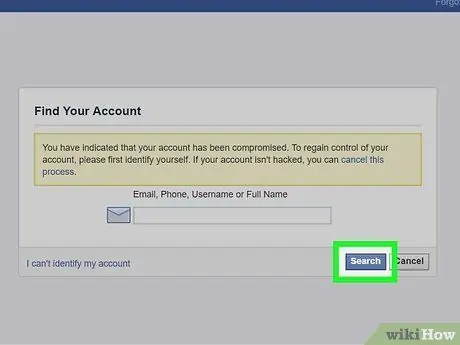
Langkah 4. Klik Cari ("Cari")
Ia berada di sebelah kanan bawah medan teks. Facebook akan mencari akaun anda selepas itu.
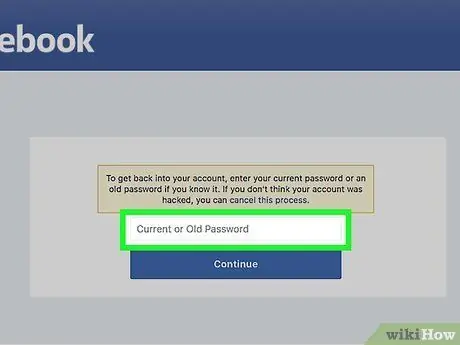
Langkah 5. Masukkan kata laluan
Taipkan kata laluan terbaru yang anda ingat untuk mengakses akaun. Masukkan kata laluan di medan "Kata Laluan Semasa atau Lama".
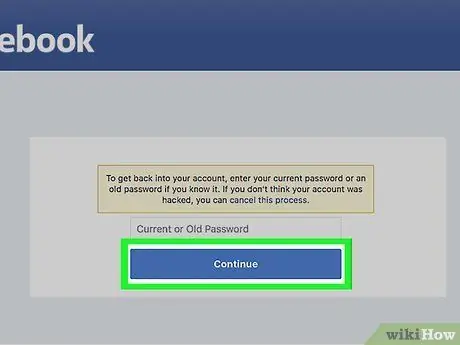
Langkah 6. Klik Teruskan
Ia adalah butang biru di bahagian bawah halaman.
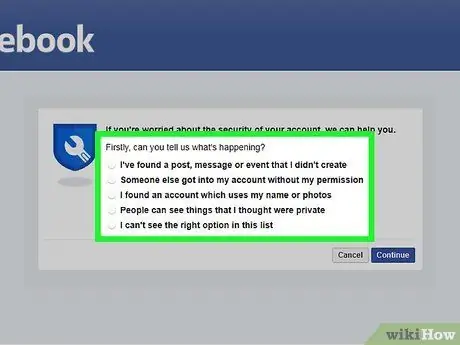
Langkah 7. Pilih alasan yang jelas atau sah
Tandakan salah satu kotak berikut:
- ” Saya melihat siaran, mesej, atau acara di akaun saya yang tidak saya buat "(" Saya melihat pos, mesej, atau acara yang tidak saya buat di akaun saya ")
- ” Orang lain masuk ke akaun saya tanpa kebenaran saya "(" Seseorang masuk ke akaun saya tanpa kebenaran ")
- ” Saya tidak melihat pilihan yang tepat dalam senarai ini "(" Saya tidak menemui pilihan yang tepat ")
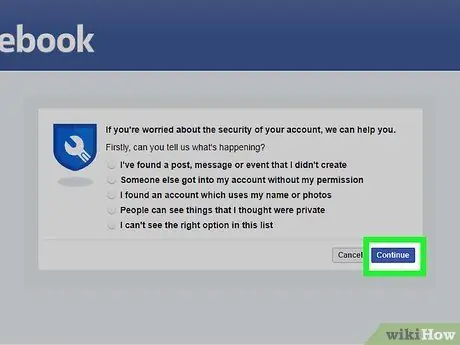
Langkah 8. Klik Teruskan ("Teruskan")
Anda akan dibawa ke permulaan halaman pemulihan akaun yang diretas selepas itu.
Sekiranya anda memeriksa salah satu pilihan yang tidak ditunjukkan di bahagian "alasan yang sah" sebelumnya, anda akan dibawa ke halaman bantuan Facebook
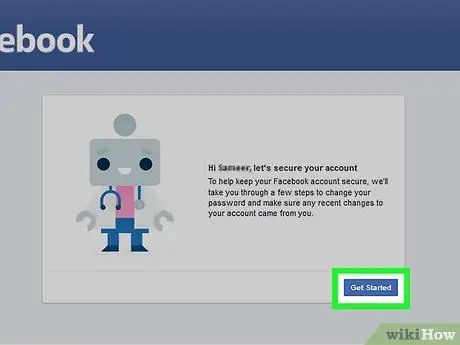
Langkah 9. Klik Bermula ("Mulakan Sekarang")
Terdapat di sudut kanan bawah halaman. Perubahan atau aktiviti terkini pada akaun anda akan dinilai.
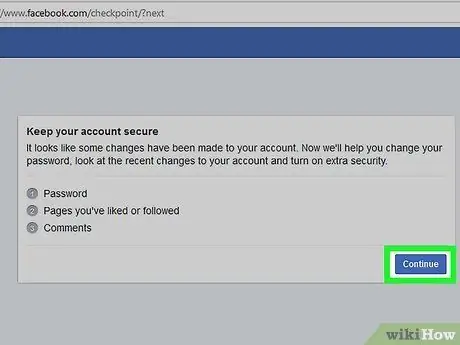
Langkah 10. Klik Teruskan ("Teruskan")
Terdapat di sudut kanan bawah halaman.
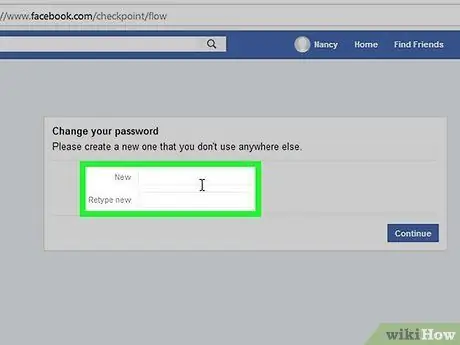
Langkah 11. Masukkan kata laluan baru
Taipkan kata laluan anda ke dalam bidang "Baru" dan "Ketik semula Baru" ("Masukkan semula kata laluan").
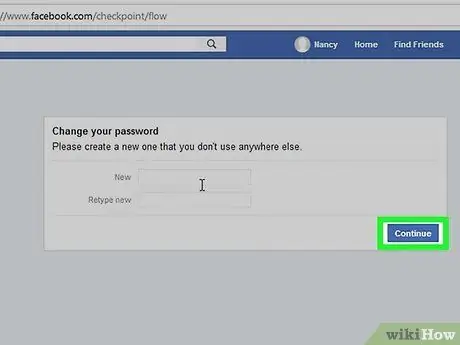
Langkah 12. Klik Seterusnya
Ia adalah butang biru di bahagian bawah halaman.
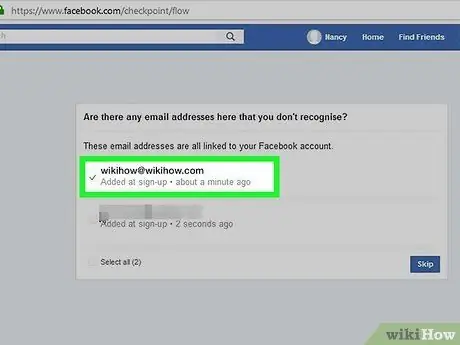
Langkah 13. Tandakan kotak di sebelah nama anda, kemudian klik Seterusnya
Nama semasa anda akan dipilih sebagai nama akaun.
Sekiranya pilihan ini tidak tersedia, langkau langkah ini
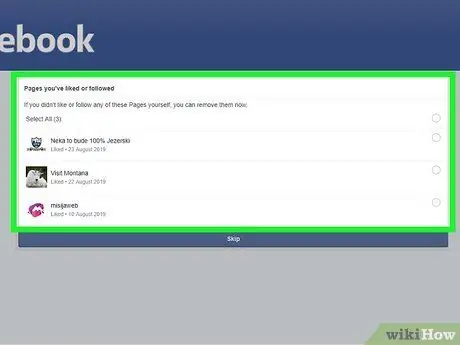
Langkah 14. Edit sebarang maklumat yang tidak berubah
Facebook akan menunjukkan beberapa catatan, tetapan, dan perubahan lain yang baru-baru ini diubah. Anda boleh menerima perubahan jika anda membuatnya, atau mengganti atau menghapusnya jika orang lain membuatnya.
Sekiranya diminta untuk mengedit catatan anda sendiri, klik “ Langkau "(" Langkau ") di bahagian bawah halaman.
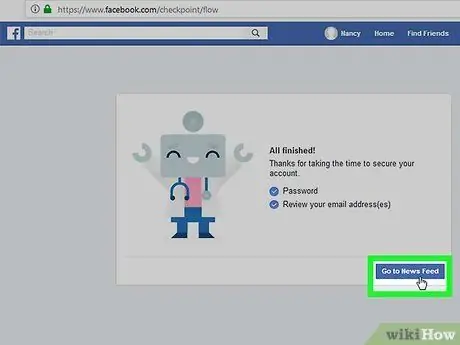
Langkah 15. Klik Pergi ke Suapan Berita (“Lawati suapan berita”)
Anda akan dibawa ke halaman feed berita selepas itu. Kini anda mempunyai akses penuh ke akaun.






