Sekiranya anda mempunyai lembaran kerja yang telah lama anda kerjakan dan perlu menyalinnya ke lembaran kerja lain, anda boleh segera menyalin lembaran kerja sehingga anda tidak perlu melakukan semuanya dari awal. Menyalin lembaran kerja adalah perkara yang mudah dilakukan; Untuk mengetahui lebih lanjut, ikuti langkah di bawah.
Langkah
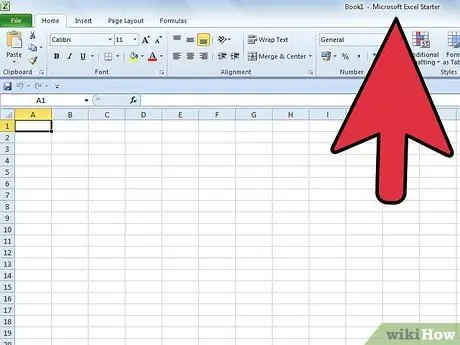
Langkah 1. Buka fail Excel yang mengandungi lembaran kerja yang ingin anda salin
Cari fail Excel di komputer anda, kemudian klik dua kali padanya untuk membukanya.
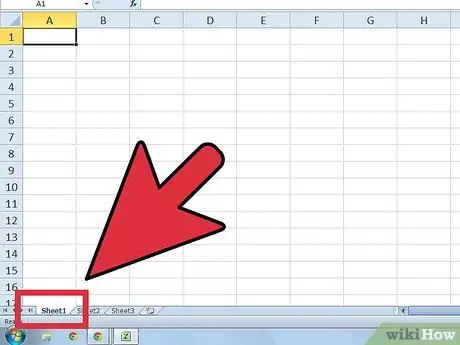
Langkah 2. Klik dan tahan tab lembaran kerja yang ingin anda salin
Tab lembaran kerja berada di sudut kiri bawah tetingkap. Setelah anda mengklik dan menahan tab, anda akan melihat ikon dokumen kosong di sebelah kanan tab dan segitiga kecil di sebelah kiri tab.
- Lembaran kerja akan dilabelkan mengikut nama yang anda berikan sebelumnya.
- Sekiranya anda tidak menamakannya, lembaran kerja akan dilabelkan Lembaran 1, Helaian 2, Helaian 3, dan sebagainya.
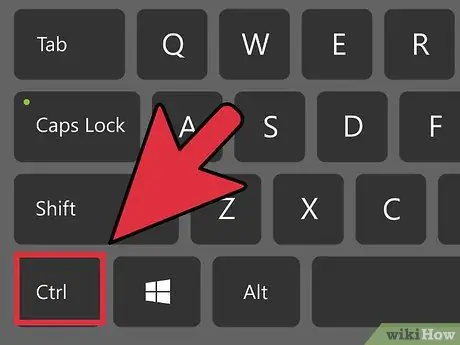
Langkah 3. Tekan dan tahan kekunci Ctrl pada papan kekunci sambil masih menekan butang tetikus
Anda akan melihat simbol tambah (+) di tengah ikon dokumen kosong pada tab.
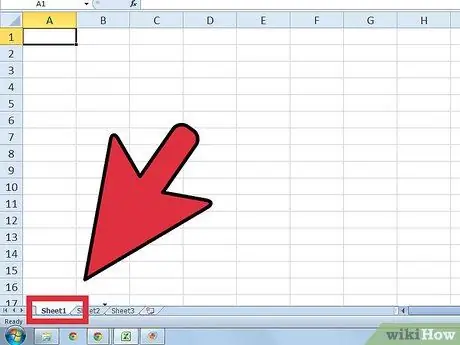
Langkah 4. Leret tetikus ke kanan
Lakukan ini sambil menekan butang tetikus dan kekunci Ctrl. Dengan cara ini, tab akan dipindahkan ke kedudukan baru. Segitiga kecil juga akan bergerak ke sebelah kanan tab lembaran kerja.
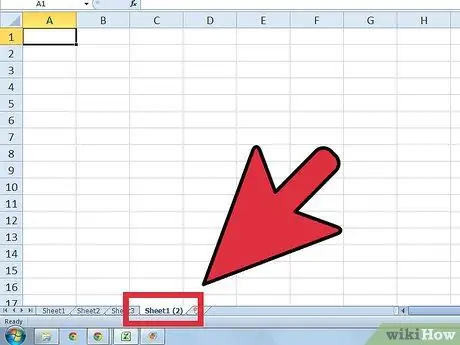
Langkah 5. Lepaskan butang tetikus
Jangan lepaskan kekunci Ctrl semasa anda melepaskan kekunci tetikus. Anda akan melihat salinan lembaran kerja yang telah dibuat. Lembaran kerja akan dilabel "[Nama Lembaran Kerja] [2]."
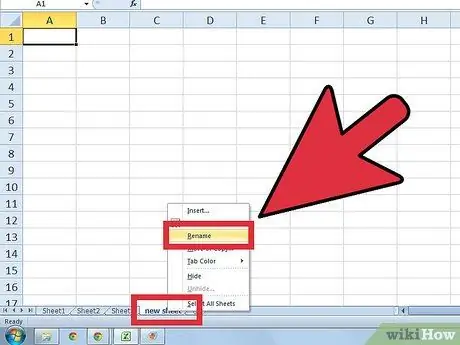
Langkah 6. Namakan semula lembaran kerja yang disalin
Untuk melakukan ini, klik dua kali pada tab Salin lembaran kerja, kemudian lembaran kerja akan diserlahkan. Ketik nama baru untuk lembaran kerja, kemudian klik mana-mana sel di tengah skrin untuk memasukkan nama baru.






