Sekiranya anda pengguna Windows yang maju, atau jika anda menyusun banyak fail, anda mungkin mendapati Tong Kitar Semula hanya menjadi penghalang ketika menghapus fail. Nasib baik, anda boleh memadam fail dengan mudah secara langsung. Ikut sahaja panduan ini!
Langkah
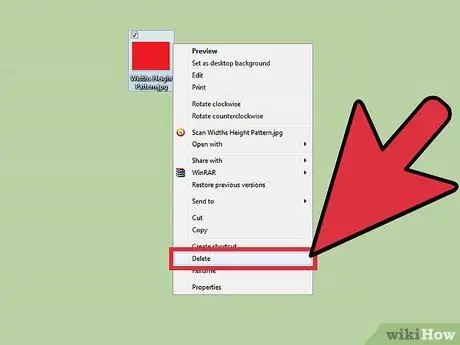
Langkah 1. Pilih kaedah penghapusan fail di bawah
Terdapat dua cara untuk menghapus fail secara langsung di Windows
- Kaedah pertama akan mengubah tingkah laku pilihan Hapus pada menu konteks fail. Dengan cara ini, apabila anda mengklik Padam, fail akan dihapus dengan serta-merta, bukannya melalui Recycle Bin.
- Kaedah kedua membolehkan anda menghapus fail secara langsung, tetapi masih memberikan pilihan untuk menghantar fail ke Recycle Bin jika diperlukan.
Kaedah 1 dari 2: Menukar Pilihan Penghapusan Fail pada Menu Konteks
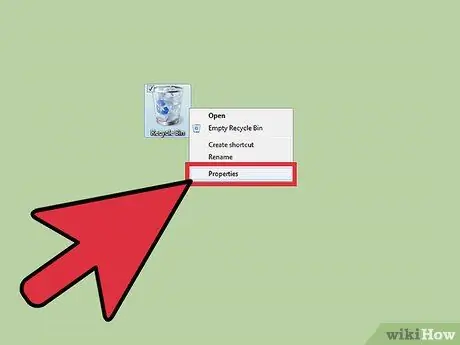
Langkah 1. Klik kanan Tong Kitar Semula, kemudian pilih Properties
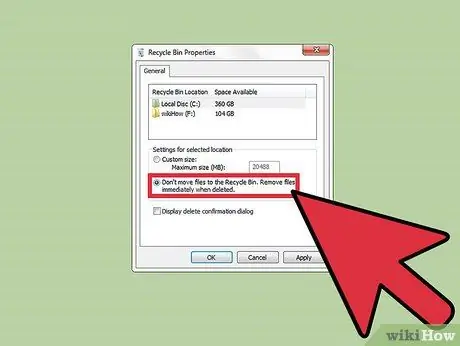
Langkah 2. Dalam kotak dialog Recycle Bin Properties, pilih Jangan pindahkan fail ke pilihan Recycle Bin
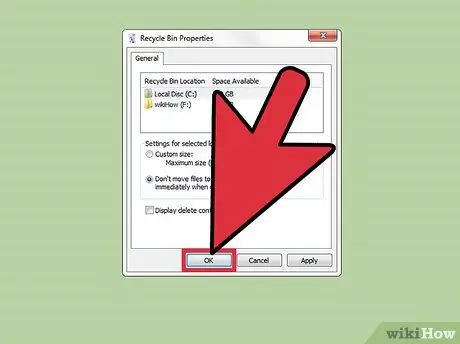
Langkah 3. Klik OK
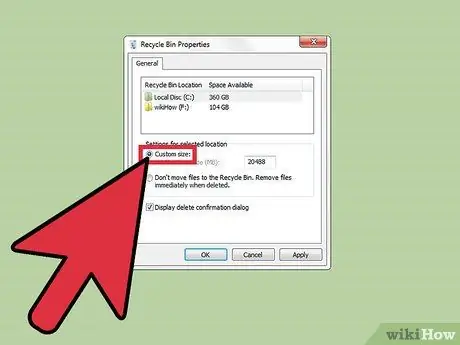
Langkah 4. Setelah melakukan langkah ini, semua fail yang anda hapus akan dihapus tanpa melalui Recycle Bin
Urungkan perubahan dengan memilih pilihan Ukuran Tersuai di kotak dialog Recycle Bin Properties. Sekiranya anda menggunakan Windows XP, hapus centang Jangan pindahkan fail ke pilihan Recycle Bin
Kaedah 2 dari 2: Menghapus Fail Satu demi Satu
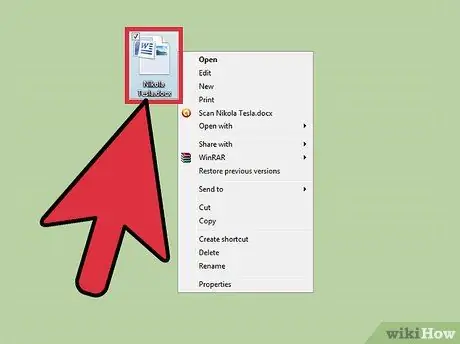
Langkah 1. Klik kanan fail yang ingin anda hapus secara kekal
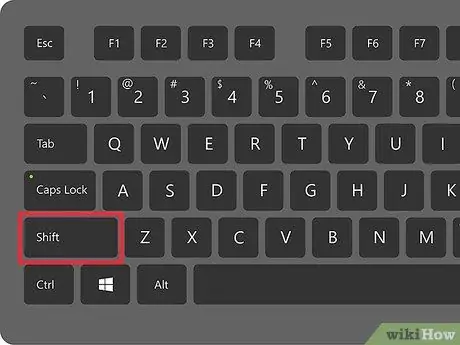
Langkah 2. Tekan kekunci Shift di papan kekunci
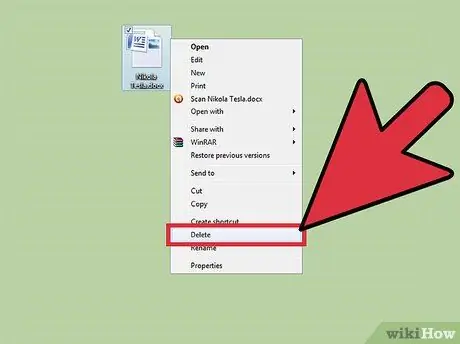
Langkah 3. Sambil menekan kekunci Shift, klik Padam, atau tekan butang Padam / Hapus.
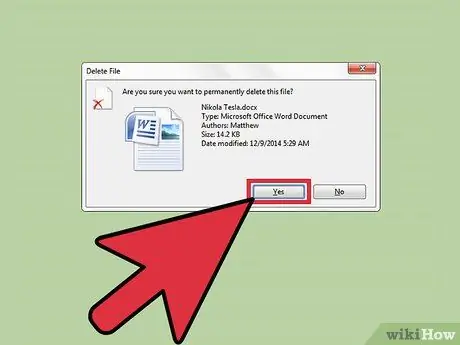
Langkah 4. Sahkan penghapusan fail
Fail yang anda pilih akan dihapus secara kekal.






