Semasa menulis esei di Microsoft Word 2007, anda mungkin diminta atau digalakkan untuk menggunakan jarak dua kali untuk kemudahan menyunting dan membaca. Anda boleh menggunakan jarak dua kali di seluruh dokumen, atau hanya blok teks tertentu - artikel ini akan menerangkan cara menerapkan jarak dua kali dalam kedua situasi.
Langkah
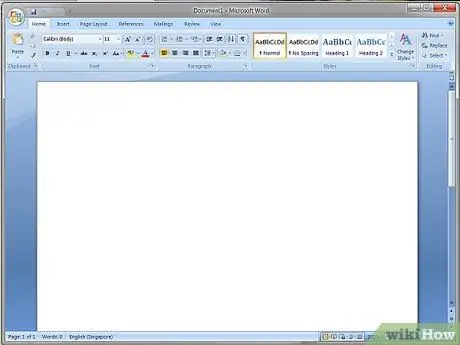
Langkah 1. Buka dokumen baru atau dokumen yang ada di Microsoft Word 2007
Kaedah 1 dari 2: Menggunakan Jarak Jauh pada Teks Terpilih
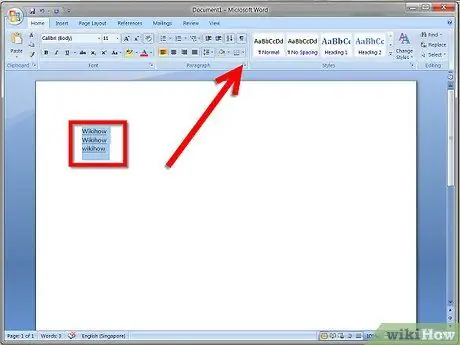
Langkah 1. Pilih teks yang akan diformat dengan jarak dua kali
Klik kanan teks, kemudian pilih "Perenggan". Anda juga boleh pergi ke bahagian "Perenggan" dari menu Laman Utama dan klik anak panah kecil di sudut kanan atas.
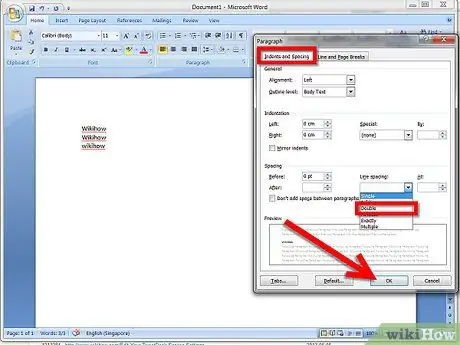
Langkah 2. Di bahagian "Inden dan Jarak", cari menu "Jarak Jarak", kemudian pilih "Berganda"
Klik "OK" untuk menyimpan perubahan.
Kaedah 2 dari 2: Menggunakan Ruang Berganda pada Keseluruhan Dokumen
Langkah 1. Klik tab "Rumah" pada pita navigasi
Cari "Normal" dalam kumpulan "Gaya". Klik kanan pada "Normal", dan pilih "Modify".
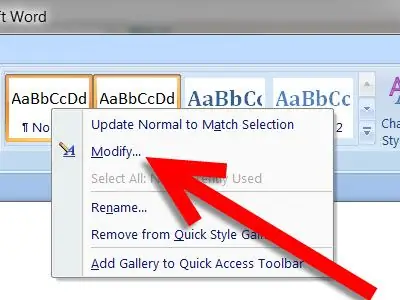
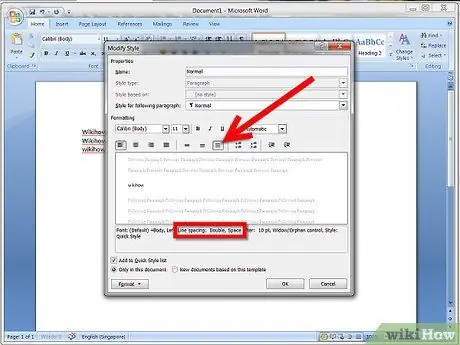
Langkah 2. Di bawah "Pemformatan", klik ikon untuk menggandakan keseluruhan dokumen
Pastikan teks di bawah pratonton bertuliskan "jarak baris: dua kali lipat." Tekan OK untuk menyimpan perubahan.






