Anda boleh merobek permainan dari cakera ke cakera USB menggunakan konsol yang telah diubahsuai sehingga semua permainan anda dapat disandarkan di satu tempat. Kami mengesyorkan agar kaedah membakar sandaran Wii ke cakera kerana cakera yang dibakar tidak berfungsi pada konsol Wii baru. Sekiranya anda ingin membakar permainan Wii, sediakan fail gambar dan program pembakaran ISO. Anda memerlukan program Wii dengan USB Loader yang dimodifikasi untuk dapat memainkan cakera terbakar.
Langkah
Bahagian 1 dari 4: Mengubahsuai Konsol Wii
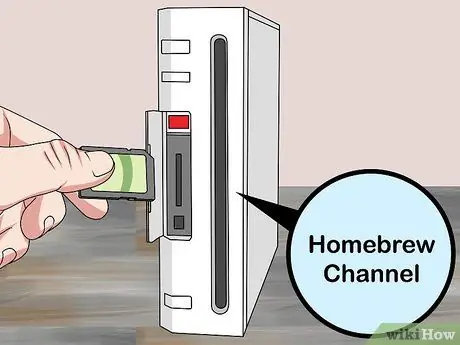
Langkah 1. Pasang Saluran Homebrew mengoyak dan bermain permainan.
Sekiranya anda ingin merobek permainan menggunakan Wii atau PC anda, konsol masih perlu diubah suai untuk membolehkan anda bermain permainan rip. Anda boleh memasang program Homebrew Channel menggunakan eksploit khas yang disebut "Letterbomb."

Langkah 2. Kemas kini Wii ke versi terbarunya
Anda memerlukan versi akhir perisian Wii (4.3) yang dikeluarkan pada bulan September 2010. Langkah ini diperlukan agar eksploitasi dapat berfungsi.
- Pilih butang "Wii" dari menu tetapan Wii.
- Pilih "Tetapan Wii", kemudian "Tetapan Sistem Wii" (tetapan sistem Wii).
- Pilih "Kemas kini Sistem Wii" dari halaman ketiga.
- Pilih "Ya" dan kemudian "Saya Terima" untuk mula memuat turun dan memasang kemas kini sistem.
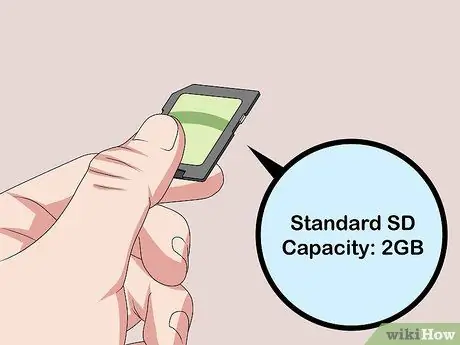
Langkah 3. Sediakan kad SD 2 GB atau kurang
Anda memerlukan kad SD 2 GB atau kurang untuk dapat mengubahsuai konsol dengan jayanya. Kad ini mestilah kad SD standard, bukan SDHC atau SDXC.
Lihat senarai kad SD di wiibrew.org/wiki/SD/SDHC_Card_Compatibility_Tes jika ragu tentang keserasian kad anda

Langkah 4. Format kad SD di komputer
Masukkan kad SD di pembaca kad komputer. Sekiranya komputer anda tidak mempunyai pembaca kad, anda memerlukan pembaca USB. Format kad ke FAT32 dengan cara berikut:
- Windows - Buka Windows Explorer (⊞ Win + E). Klik kanan kad SD dan pilih "Format". Pilih "FAT32" dari menu "Sistem fail" dan klik "Format".
- Mac - Buka Utiliti Disk dari folder Utiliti. Pilih kad SD, kemudian klik butang "Padam". Pilih "FAT" dari menu "Format".

Langkah 5. Tentukan alamat MAC konsol Wii
Ini adalah alamat unik Wii anda. Alamat MAC boleh didapati di menu Tetapan Wii:
- Klik butang "Wii" di menu Wii utama untuk membuka menu Pilihan Wii.
- Pilih "Tetapan Wii" dan pilih "Internet" dari halaman kedua.
- Pilih "Butiran Konsol" dan perhatikan alamat MAC konsol.

Langkah 6. Lawati
sila.hackmii.com dalam penyemak imbas komputer.
Laman web ini akan menghasilkan eksploitasi Letterbomb khusus untuk Wii anda.
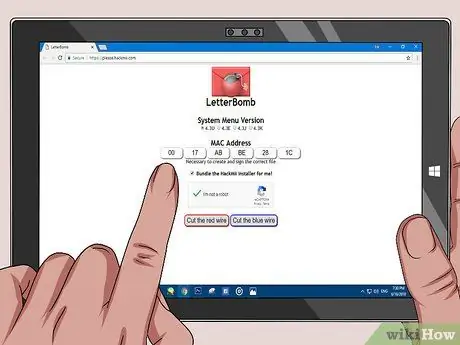
Langkah 7. Masukkan alamat MAC Wii ke dalam kotak teks
Setiap kotak teks akan mendapat dua aksara untuk alamat MAC.
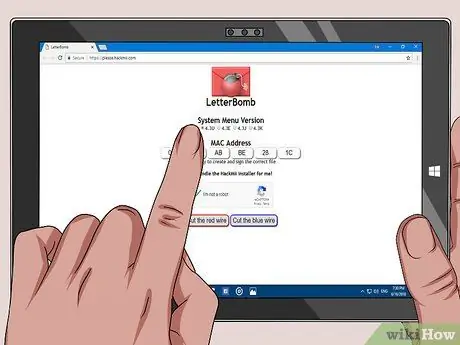
Langkah 8. Pilih kawasan di bahagian "Versi Menu Sistem"
Sekiranya anda tidak pasti, anda dapat memeriksa versi yang dijalankan oleh konsol anda dengan kembali ke menu "Tetapan Wii" dan melihat di sudut kanan atas.
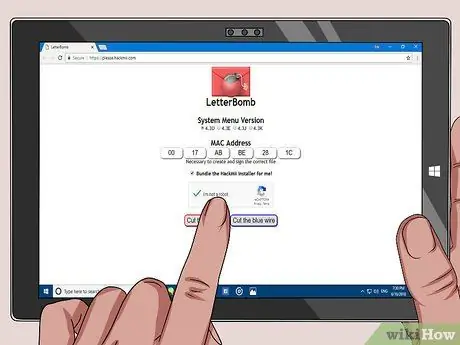
Langkah 9. Klik "Saya bukan robot" dan kemudian klik salah satu butang muat turun
Tidak masalah jika anda memilih "Potong wayar merah" atau "Potong wayar biru", kedua-duanya akan memuat turun fail ZIP.
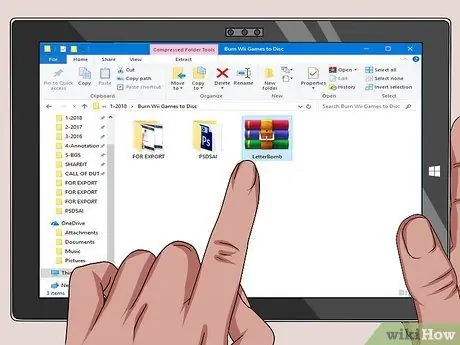
Langkah 10. Klik dua kali fail ZIP untuk membuka kandungannya
Anda akan melihat folder "peribadi" dan fail "boot.elf".

Langkah 11. Salin folder dan fail dari fail ZIP ke kad SD
Seret dan lepaskan folder "peribadi" dan fail "boot.elf" terus ke kad SD. Dengan cara ini, mereka berdua akan berada di lokasi yang betul pada kad.

Langkah 12. Keluarkan kad SD dari komputer dan masukkan ke dalam Wii
Anda akan menemui port kad SD di bahagian depan Wii, di belakang panel lipat.

Langkah 13. Klik butang Mesej di menu utama Wii
Anda akan melihat sampul surat berwarna merah dengan bom yang tersisip di dalamnya. Anda mungkin perlu menekan butang menu utama Wii. Anda akan melihat sampul merah dengan bom di atasnya. Tekan butang "-" untuk kembali 1-2 hari untuk mencarinya.
Periksa semula bahawa folder "peribadi" dan fail "boot.elf" berada di akar kad SD jika Letterbomb tidak muncul
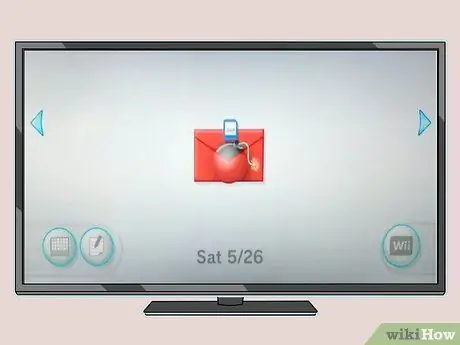
Langkah 14. Pilih huruf merah untuk melancarkan exploit Letterbomb
Anda akan melihat skrin hitam teks, serupa dengan Prompt Perintah di Windows.

Langkah 15. Tekan "1" kemudian "A" pada pengawal Wii apabila diminta untuk memulakan proses pemasangan
Sekiranya pengawal Wii dimatikan semasa pemasangan HackMii dimulakan, ini bermakna pengawal Wii anda terlalu baru. Pengawal baru akan dimatikan apabila mengesan peretasan. Anda memerlukan alat kawalan yang dibuat sebelum 2009
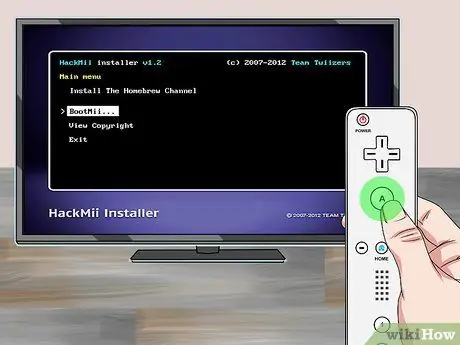
Langkah 16. Pilih "BootMii" dan tekan "A
" Dengan cara ini, anda boleh mengkonfigurasi BootMii untuk memuatkan Homebrew Channel.

Langkah 17. Pilih "Sediakan kad SD" dan kemudian "Ya, teruskan"
Oleh itu, fail akan ditambahkan ke kad SD untuk program BootMii.

Langkah 18. Pilih "Pasang BootMii sebagai IOS. "Pilih" Ya, teruskan "dua kali untuk mengesahkan dan memasang program BootMii.
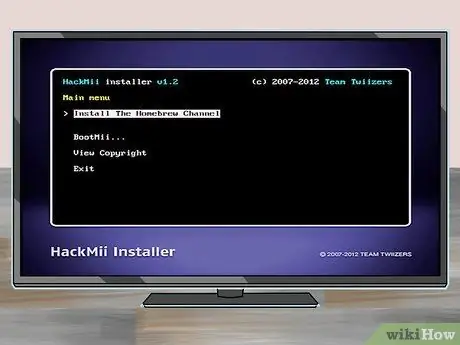
Langkah 19. Kembali ke menu utama dan pilih "Pasang Saluran Homebrew"
Pilih "Ya, teruskan" untuk mengesahkan.
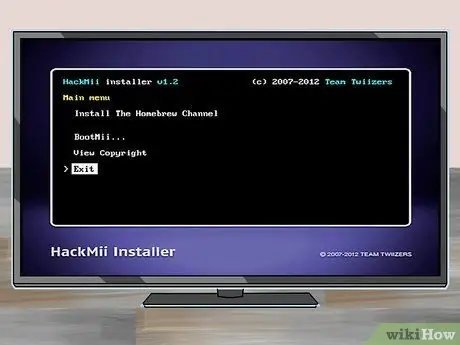
Langkah 20. Pilih "Keluar" selepas pemasangan untuk memuatkan Homebrew Channel
Sekiranya Saluran Homebrew dimuat selepas beberapa ketika, Wii telah berjaya diubah suai. Seterusnya anda perlu memasang program yang diperlukan untuk merobek permainan dan memainkan sandaran dari cakera USB atau DVD yang terbakar.
Bahagian 2 dari 4: Memasang Program Sandaran
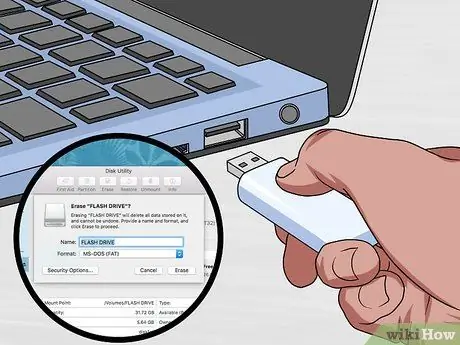
Langkah 1. Format cakera atau pemacu kilat sebagai FAT32
Format ini membolehkan anda menyimpan permainan Wii dan GameCube. Permainan yang dirobek atau dimuat turun akan disimpan pada cakera ini.
- Windows - muat turun Format FAT32 di ridgecrop.demon.co.uk/index.htm?guiformat.htm. Walaupun anda dapat menggunakan alat pemformatan sistem Windows, kapasitas yang dapat diformat adalah terhad kepada 32 GB. Sekiranya pemacu anda cukup besar, alat Format FAT32 membolehkan anda memformat cakera. Jalankan utiliti, pilih pemacu luaran, dan klik "Mula." Oleh itu, semua kandungan cakera akan terhapus.
- Mac - Pasang cakera luaran dan buka Utiliti Disk. Anda boleh menemuinya di folder Utiliti. Pilih pemacu luaran dan klik butang "Padam". Pilih "FAT32" dari menu "Format".

Langkah 2. Muat turun pemasang IOS236 v6
Ini adalah aplikasi homebrew yang akan memasang program sistem yang diperlukan untuk memasang program sistem homebrew lain (fail IOS).
Anda boleh mencari pemasang dengan mudah di internet. Masukkan kata kunci "pemasang ios236 v6" di enjin carian Google. Pemasang ini akan dimuat turun sebagai fail ZIP
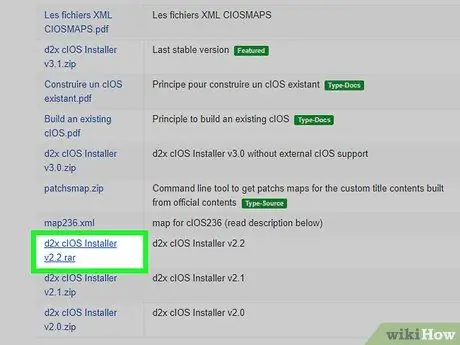
Langkah 3. Muat turun pemasang d2x cIOS
Program ini memasang perisian sistem yang mengubah cara konsol mengakses ruang simpanannya sehingga anda dapat menggunakan program pemuat USB.
Muat turun versi terkini di code.google.com/archive/p/d2x-cios-installer/downloads
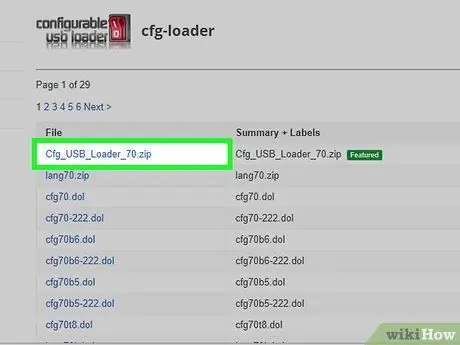
Langkah 4. Muat turun pemasang Konfigurasi USB Loader (CFG)
Ini adalah program homebrew yang menguruskan sandaran permainan dan membolehkan anda merobek permainan dari cakera. Anda boleh menggunakannya untuk merobek permainan Wii dan GameCube.
Muat turun fail Cfg_USB_Loader_70 dari code.google.com/archive/p/cfg-loader/downloads

Langkah 5. Ekstrak fail CFG ke kad SD
Ekstrak fail ini ke kad terlebih dahulu untuk membuat struktur folder yang akan digunakan oleh dua fail ZIP yang lain.
- Masukkan kad SD dari Wii ke dalam komputer.
- Klik dua kali Cfg_USB_Loader_70.zip dan pergi ke folder "inSDroot". Anda akan menemui dua folder: "apps" dan "usb-loader."
- Seret kedua-dua folder ke akar kad SD.
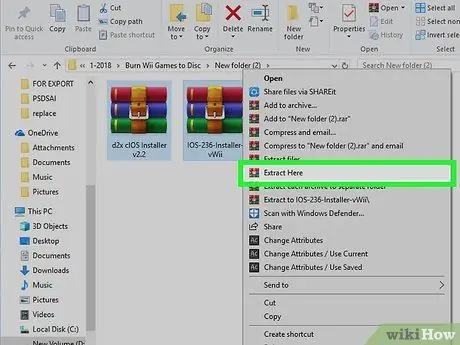
Langkah 6. Ekstrak pemasang cIOS iOS236 v6 dan d2x ke folder "aplikasi" baru
Setelah fail pemuat CFG selesai disalin, anda boleh mengklik dua kali fail ZIP lain yang dimuat turun dan menyeretnya ke folder "aplikasi" baru pada kad SD.
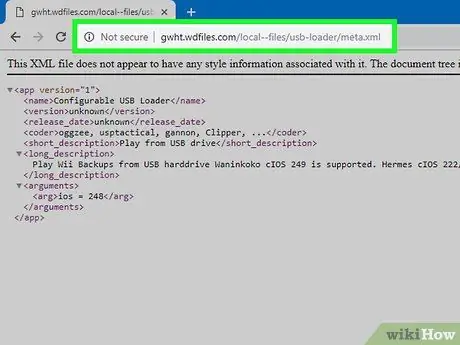
Langkah 7. Muat turun fail XML pengganti untuk pemuat CFG
Pergi ke gwht.wdfiles.com/local--files/usb-loader/meta.xml dalam penyemak imbas. Tekan Ctrl / ⌘ Cmd + S dan simpan fail sebagai "meta.xml."
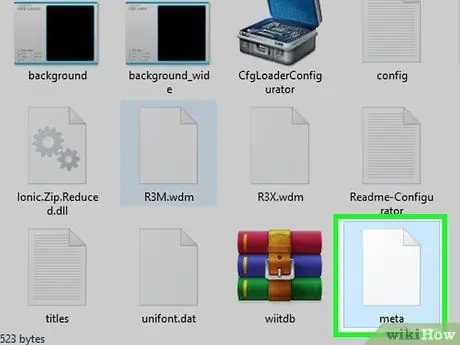
Langkah 8. Ganti fail meta.xml dalam direktori USB Loader pada kad SD
Buka direktori pada kad SD dan seret fail meta.xml baru ke dalamnya. Pilih Timpa atau Ganti pada fail.
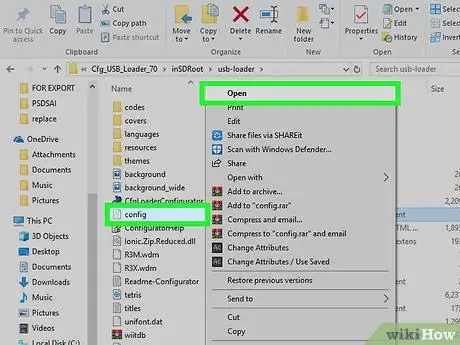
Langkah 9. Buka fail "sample_config.txt" untuk membuka fail dalam penyemak imbas
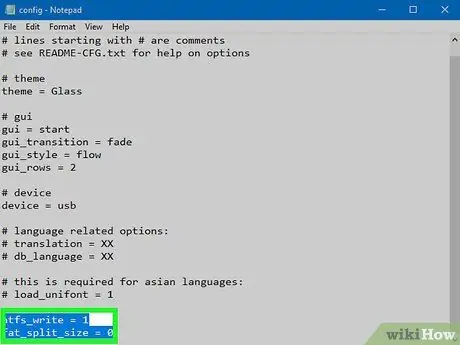
Langkah 10. Tambahkan dua baris berikut ke bahagian bawah fail
Masukkan dua pilihan ini pada setiap baris baru di bahagian bawah:
- ntfs_write = 1
- fat_split_size = 0
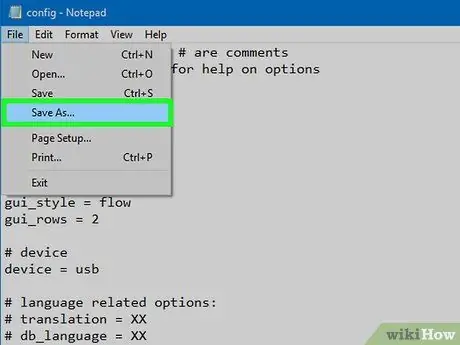
Langkah 11. Klik Fail, pilih "Simpan Sebagai" (simpan sebagai), namakan semula menjadi "config.txt
untuk mengaktifkan fail dan pastikan USB Loader menggunakan tetapan baru anda.

Langkah 12. Masukkan semula kad SD ke dalam Wii dan mulakan Homebrew Channel
Oleh itu, kad SD akan dibaca dan pemasang di Homebrew Channel akan muncul.
- Pastikan semua kad memori GameCube yang dipasang dikeluarkan.
- Pastikan Wii anda disambungkan ke internet sehingga dapat memuat turun fail yang anda perlukan.
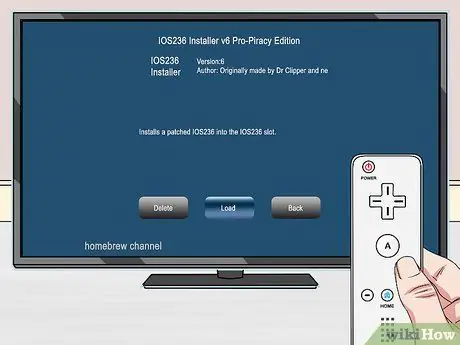
Langkah 13. Pilih pilihan "IOS236 Installer v6" dan klik "Load" untuk memulakan pemasang dan memunculkan pelbagai teks di skrin

Langkah 14. Tekan "1" pada pengawal Wii untuk memulakan pemasangan
IOS236 akan memulakan pemasangan.
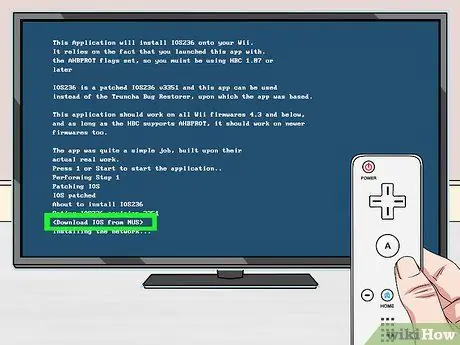
Langkah 15. Pilih "<Muat turun IOS dari NUS>" apabila diminta untuk memuat turun fail yang diperlukan.

Langkah 16. Tekan "A" apabila diminta untuk memulakan pasangan
Pemasangan fail akan bermula, dan biasanya akan memakan masa sedikit.

Langkah 17. Tekan "2" untuk menyelesaikan pemasangan
Apa sahaja yang anda akan buat, jangan menekan butang "1."
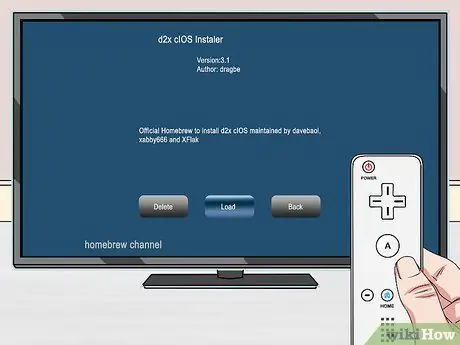
Langkah 18. Kembali ke Homebrew Channel dan pilih "D2X cIOS Installer
" Tekan "Lancarkan" untuk memulakannya.
Tekan sebarang kekunci pada skrin penafian untuk meneruskan
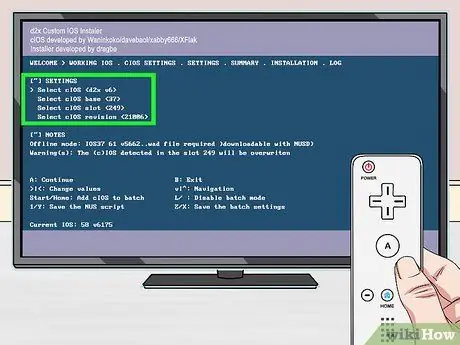
Langkah 19. Sediakan menu pemasang
Gunakan menu teks di bahagian atas skrin untuk menentukan pilihan pemasangan:
- Pilih "" dari menu "Pilih cIOS".
- Pilih "" dari menu "Pilih pangkalan cIOS".
- Pilih "" dari menu "Pilih cIOS slot".
- Pilih "dari menu" Pilih semakan cIOS ".

Langkah 20. Tekan "A" untuk memulakan pemasangan, kemudian sorot Slot 248 dan tekan "A" sekali lagi
Oleh itu, d2x akan dipasang menggunakan tetapan yang dimasukkan. Anda mungkin perlu menunggu lebih lama untuk pemasangan.
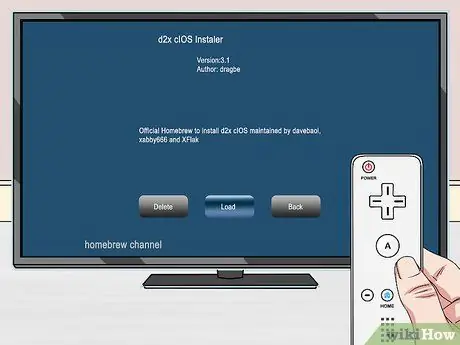
Langkah 21. Muat semula "D2X cIOS Installer" dari Homebrew Channel
Anda perlu memasangnya semula dengan tetapan yang sedikit berbeza.
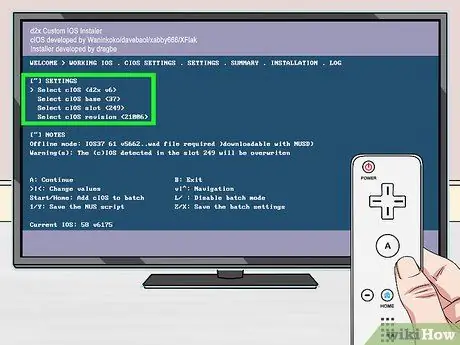
Langkah 22. Tetapkan semula menu pemasang
Masukkan selepas yang berikut sedikit berbeza:
- Pilih "" dari menu "Pilih cIOS".
- Pilih "" dari menu "Pilih pangkalan cIOS".
- Pilih "" dari menu "Pilih cIOS slot".
- Pilih "dari menu" Pilih semakan cIOS ".
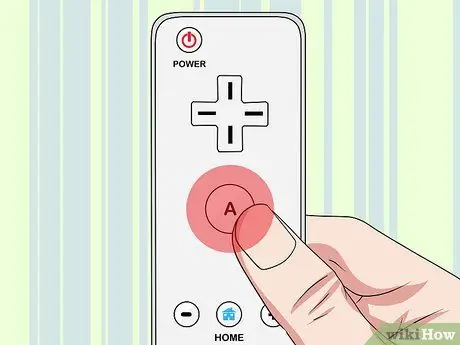
Langkah 23. Tekan "A" untuk memulakan pemasangan, kemudian sorot Slot 247 dan tekan "A" sekali lagi
Oleh itu, d2x akan dipasang semula di Slot 247. Anda perlu memasangnya di kedua-dua slot sebelum anda dapat menggunakan USB Loader.
Bahagian 3 dari 4: Membuat dan Memainkan Sandaran Permainan

Langkah 1. Masukkan cakera luaran atau USB yang diformat ke dalam Wii
Masukkan cakera sebelum melancarkan pemuat USB CFG untuk pertama kalinya. Gunakan port USB lebih rendah di bahagian belakang Wii.
Sekiranya anda diminta oleh Wii untuk memformat cakera, pilih "Batal". Sekiranya anda tidak sengaja mengklik "Format", anda boleh kembali dan memformatnya kembali ke FAT32
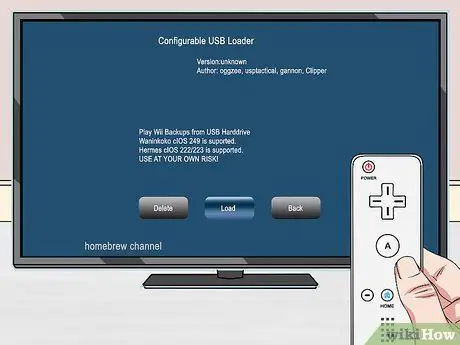
Langkah 2. Buka Saluran Homebrew dan pilih "USB Loader yang boleh dikonfigurasi
" Pilih "Muatkan" untuk memulakan program.
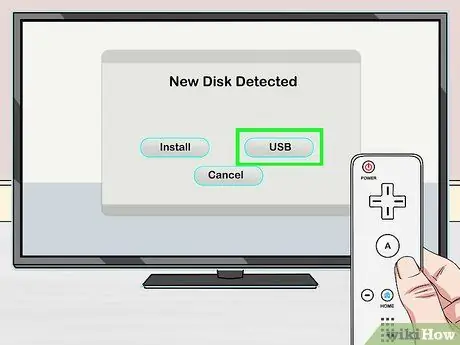
Langkah 3. Pilih "USB" apabila diminta
Oleh itu, CFG akan ditetapkan untuk memuatkan sandaran dari cakera USB.
Apabila diminta memilih partisi, anda hanya mempunyai satu pilihan. Pilih untuk meneruskan
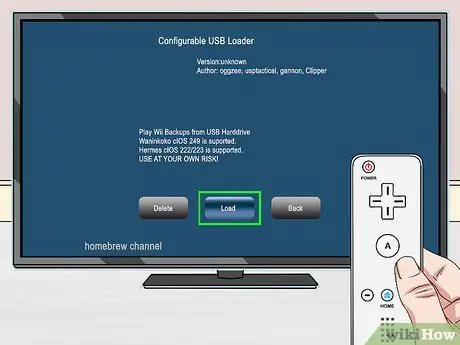
Langkah 4. Pastikan IOS 248 dipilih dan mulakan program
Oleh itu, pemuat USB akan dilancarkan dengan tetapan anda.
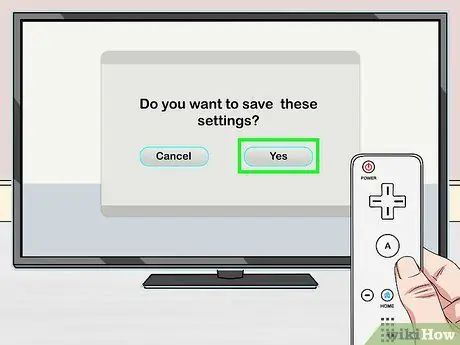
Langkah 5. Simpan tetapan
Anda akan diminta untuk menyimpan tetapan peranti dan iOS anda sehingga tidak diminta setiap kali anda memulakan:
- Arahkan ke bahagian bawah skrin untuk membuka menu.
- Pilih "Tetapan" dan "Sistem".
- Pilih "Simpan Tetapan" (simpan tetapan).

Langkah 6. Masukkan cakera yang ingin anda salin ke Wii
Anda boleh menyalin permainan Wii atau GameCube menggunakan CFG USB Loader. Masukkan cakera dan bawa ke dalam program Loader.
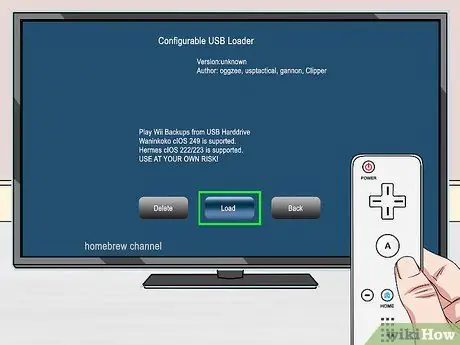
Langkah 7. Buka USB Loader yang boleh dikonfigurasi jika belum
Anda boleh menggunakan program homebrew untuk merobek permainan dari cakera Wii dan GameCube ke cakera USB.
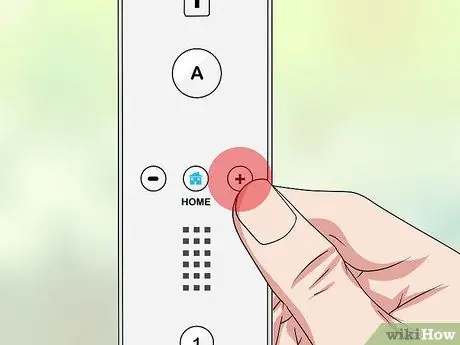
Langkah 8. Tekan "+" di menu utama CFG
Langkah ini akan membuka skrin pemasangan permainan yang dimasuki.
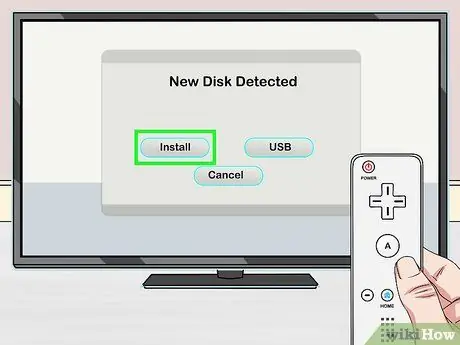
Langkah 9. Klik "Pasang" untuk mula menyalin permainan ke cakera USB
Anda mungkin perlu menunggu sebentar, terutamanya untuk permainan baru yang besar.

Langkah 10. Pilih permainan yang dipasang di CFG Loader
Permainan yang dipasang akan muncul di tetingkap CFG Loader utama. Pilih satu untuk memaparkan perincian dan melancarkannya.
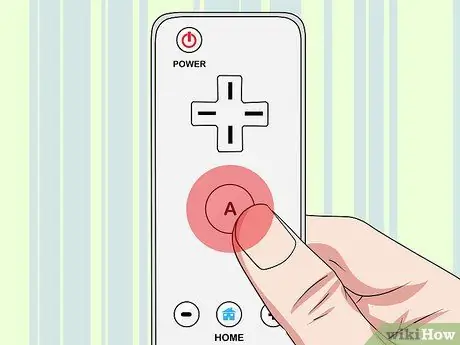
Langkah 11. Tekan "A" untuk melancarkan permainan
Setelah memilih permainan, tekan "A" untuk mula bermain. Anda akan melihat teks semasa permainan dimuat sebelum memulakan.
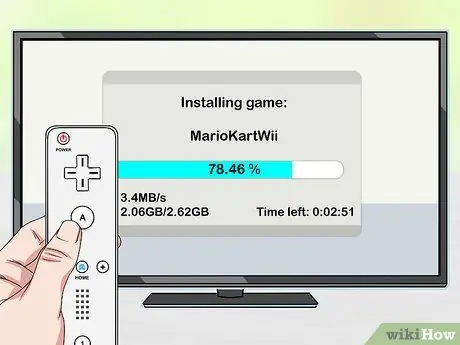
Langkah 12. Teruskan memasang permainan
Anda boleh terus memasang permainan dari cakera apa pun, asli atau terbakar. Semua permainan akan ditambahkan ke cakera USB dan anda tidak memerlukan cakera untuk memainkan permainan.
Bahagian 4 dari 4: Membakar Permainan ke Cakera

Langkah 1. Pertimbangkan untuk menggunakan USB Loader dan bukannya membakar permainan
Walaupun kemudahan yang disediakan oleh USB Loader dan cakera luaran, Wii yang lebih baru tidak dapat membaca cakera DVD-R. Ini bermaksud bahawa cakera yang dibakar tidak berguna untuk Wii 2008 atau lebih baru.
Sekiranya anda memuat turun permainan, salinan dapat dipindahkan ke cakera USB yang digunakan USB Loader dan akan muncul di pustaka program CFG Loader. Anda tidak perlu membakarnya hanya untuk merobeknya ke Wii

Langkah 2. Dapatkan beberapa fail permainan Wii
Sekiranya anda ingin membakar permainan ke cakera dan bukannya menggunakan USB Loader, anda memerlukan fail gambar untuk permainan. Terdapat beberapa cara untuk mendapatkannya:
- Fail ISO Wii ISO dan GameCube boleh dimuat turun dari banyak laman web torrent. Baca artikel ini untuk mendapatkan maklumat mengenai mencari dan memuat turun torrents. Ketahuilah bahawa di beberapa kawasan memuat turun permainan melalui torrent adalah haram.
- Sekiranya anda mengikuti langkah-langkah di atas, anda akan dapat menggunakan permainan yang dipasang ke cakera USB dengan CFG Loader. Cabut cakera USB dari komputer dan buka direktori "permainan". Permainan ini akan dinamai GAMEIDnya sehingga Google ID ini untuk mengetahui nama sebenarnya. Seret fail ke komputer anda dan tunggu sehingga fail selesai disalin.
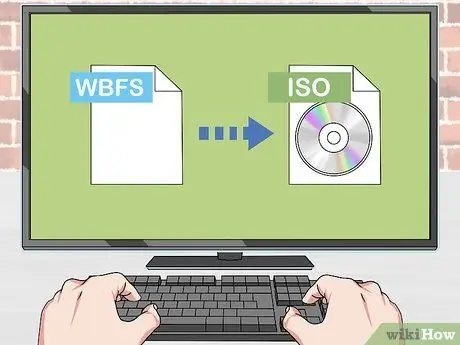
Langkah 3. Tukar fail gambar dari pemacu USB
Sekiranya anda merobek permainan menggunakan Wii dan menyalin fail ke komputer, anda akan melihat bahawa fail tersebut dalam format WBFS. Fail ini perlu ditukar ke ISO sebelum dapat dibakar:
- Pergi ke wbfstoiso.com dan muat turun program percuma. Jalankan pemasang setelah dimuat turun dan ikuti arahannya. Tiada adware yang akan dipasang.
- Buka WBFS ke ISO dan pilih fail WBFS. Anda boleh mengklik butang "Buka" untuk melihatnya.
- Klik "Convert" untuk mula menukar fail. Mungkin anda perlu menunggu ia selesai. Fail ISO boleh didapati di lokasi yang sama dengan fail WBFS.
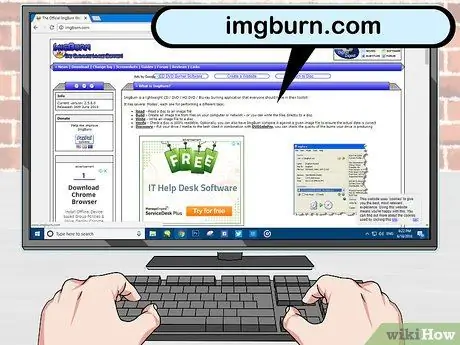
Langkah 4. Lawati imgburn.com dan muat turun ImgBurn
Program pembakaran cakera ini membolehkan anda membakar fail ISO ke DVD kosong - / + R. Muat turun versi terkini dari laman ImgBurn.
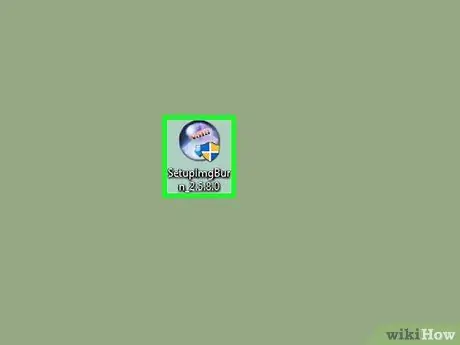
Langkah 5. Mulakan proses pemasangan ImgBurn
Klik dua kali pada pemasang untuk memulakan pemasangan.
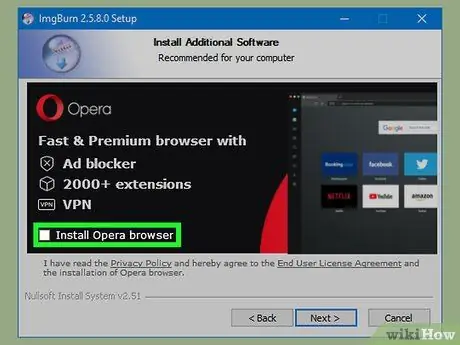
Langkah 6. Nyahtanda iklan Ask Toolbar semasa pemasangan
Setelah memilih lokasi untuk memasang ImgBurn, anda akan melihat skrin untuk Ask Toolbar. Pastikan anda mencentang semua kotak sebelum meneruskan.
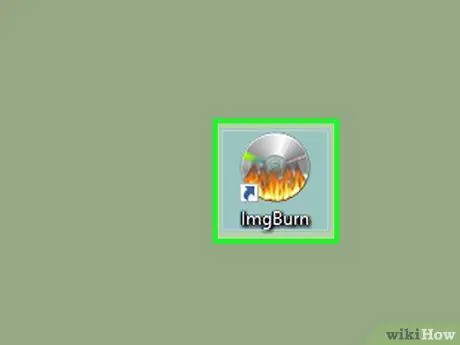
Langkah 7. Lancarkan ImgBurn setelah selesai memasang
Apabila pemasangan program selesai, buka ImgBurn dari jalan pintas desktop.
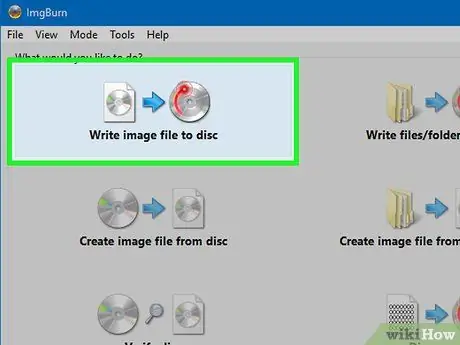
Langkah 8. Pilih "Tulis fail gambar ke cakera" dari menu ImgBurn untuk membuka alat penulis cakera

Langkah 9. Masukkan DVD +/- R kosong ke dalam pembakar DVD
Anda memerlukan pembakar DVD agar ImgBurn berfungsi. Perhatikan bahawa jika versi Wii anda lebih dari 2008, cakera yang dibakar tidak akan berfungsi
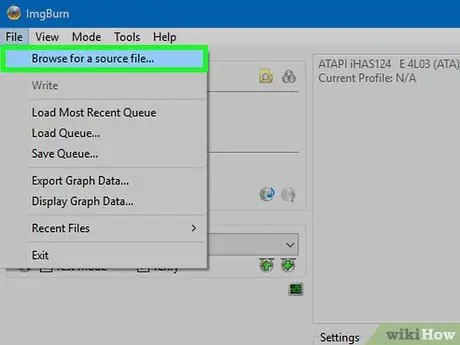
Langkah 10. Pilih fail Wii ISO sebagai Sumber
Klik butang Browse untuk mencarinya, atau tatal ke tetingkap.
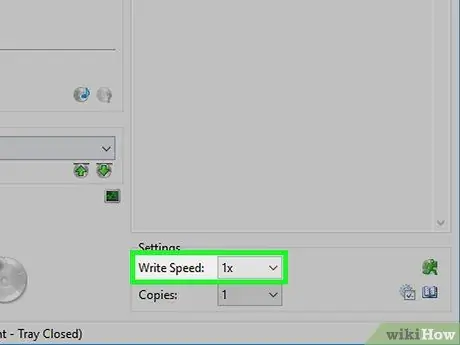
Langkah 11. Pilih kelajuan menulis yang rendah
Untuk memastikan proses pembakaran yang lancar, pilih kelajuan pembakaran yang perlahan, misalnya 1X. Waktu pembakaran akan meningkat tetapi kemungkinan pembakaran cakera berfungsi lebih tinggi.
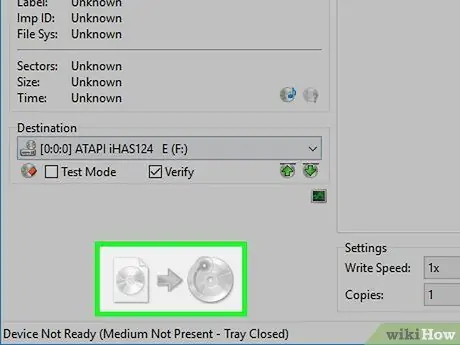
Langkah 12. Klik butang Bakar di sudut kiri bawah untuk mula menulis fail ke cakera

Langkah 13. Tunggu sehingga pembakaran selesai
Anda perlu menunggu, terutamanya jika saiz permainannya besar. Cakera akan dikeluarkan apabila proses selesai..

Langkah 14. Muatkan permainan dalam USB Loader
Setelah cakera selesai dibakar, anda boleh memasukkannya ke USB Loader. Dengan cara itu, anda boleh memainkannya tanpa memasang peretasan tambahan. Baca bahagian sebelumnya untuk perincian.






