WikiHow ini mengajar anda cara membuat fail kenalan sandaran pada iPhone anda supaya anda dapat memulihkannya dengan mudah ke peranti anda atau menggunakannya pada peranti lain.
Langkah
Kaedah 1 dari 2: Menggunakan iCloud

Langkah 1. Buka menu tetapan ("Tetapan")
Menu ini ditunjukkan oleh ikon gear kelabu (⚙️) yang biasanya dipaparkan di skrin utama.
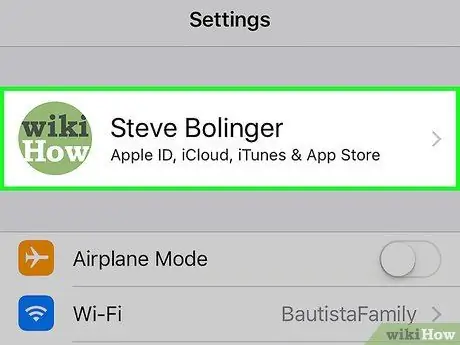
Langkah 2. Sentuh ID Apple anda
ID Apple akan muncul di bahagian atas menu dan membuat nama dan foto (jika anda sudah memuat naiknya).
- Sekiranya anda tidak log masuk, ketuk pilihan " Log masuk ke (Peranti Anda) ", Masukkan ID dan kata laluan Apple, kemudian sentuh" Log masuk ”.
- Sekiranya peranti anda menjalankan versi iOS yang lebih lama, anda tidak perlu mengikuti langkah ini.
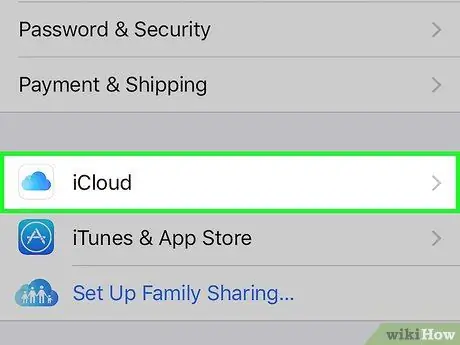
Langkah 3. Ketik pilihan iCloud
Pilihan ini terdapat di segmen kedua menu.
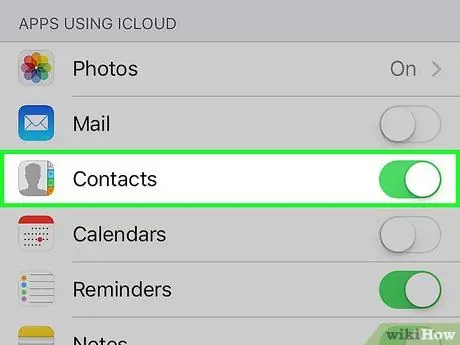
Langkah 4. Luncurkan suis "Kenalan" ke kedudukan hidup ("Hidup")
Suis ini terdapat di bahagian menu "APPS MENGGUNAKAN ICLOUD" dan akan bertukar menjadi hijau setelah diaktifkan.
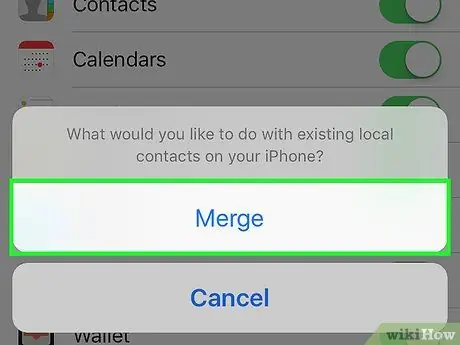
Langkah 5. Sentuh pilihan Gabungan jika diminta
Selepas itu, kenalan yang sudah ada di iPhone akan digabungkan dengan kenalan yang tersimpan di iCloud.
- Apabila pilihan "Kenalan" pertama kali diaktifkan, kenalan di iPhone akan segera diselaraskan ke akaun iCloud. Sebarang perubahan yang dibuat akan diselaraskan ke semua peranti yang disambungkan ke akaun iCloud yang sama.
- Anda tidak perlu membuat sandaran lengkap (termasuk fail lain) ke iCloud untuk menyimpan kenalan anda. Kenalan akan diselaraskan secara berasingan dari fail sandaran di iCloud.
Kaedah 2 dari 2: Menggunakan iTunes
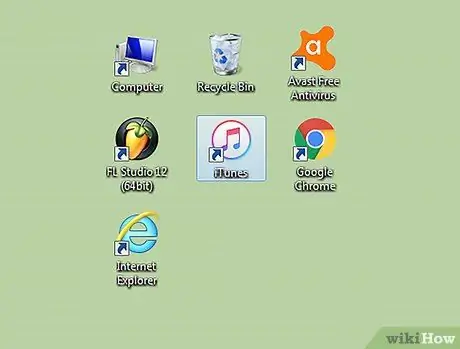
Langkah 1. Sambungkan telefon ke komputer dan lancarkan iTiunes
Program mungkin berjalan secara automatik semasa anda menyambungkan telefon ke komputer.
Sekiranya iTunes belum dipasang di komputer anda, anda boleh memuat turunnya secara percuma dari apple.com/itunes/download/
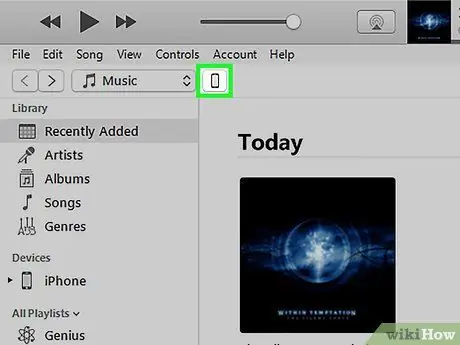
Langkah 2. Pilih iPhone anda yang dipaparkan di bahagian atas tetingkap iTunes
Mungkin diperlukan beberapa saat untuk telefon dipaparkan.
Sekiranya ini adalah kali pertama anda menyambungkan telefon ke komputer, anda perlu mengetuk pilihan "Amanah" yang dipaparkan di skrin iPhone
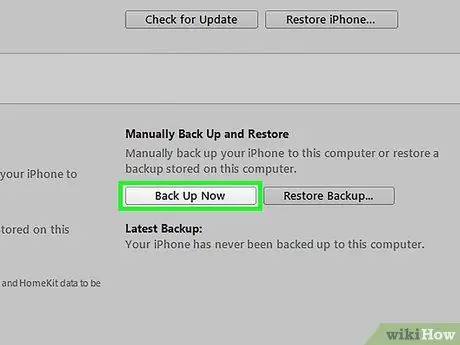
Langkah 3. Klik butang
Sandarkan Sekarang di bahagian "Ringkasan".
iTunes akan mula membuat fail sandaran lengkap iPhone anda, termasuk fail kenalan. Anda boleh menggunakan fail sandaran ini untuk memulihkan ke iPhone anda (sekiranya telefon anda diset semula pada bila-bila masa) dan mendapatkan kembali senarai kenalan anda sebelumnya.






