WikiHow ini mengajar anda cara menambahkan alamat e-mel kedua ke Yahoo! utama anda. Ini akan memberi anda dua alamat e-mel Yahoo! dengan satu kotak e-mel. Untuk membuat alamat e-mel kedua, anda perlu menggunakan komputer.
Langkah
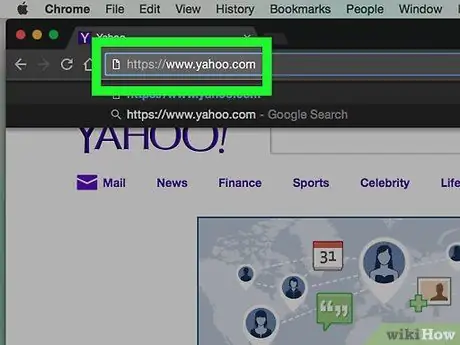
Langkah 1. Lawati Yahoo! utama
di
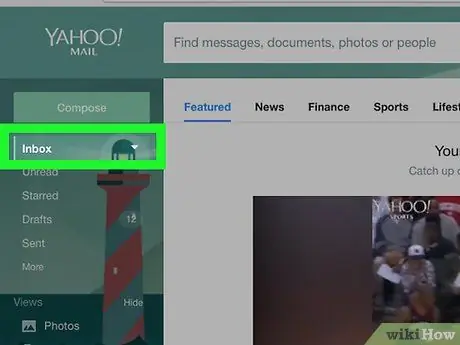
Langkah 2. Buka peti mel anda dengan mengklik Mail di sudut kanan atas halaman
Masukkan alamat e-mel dan kata laluan untuk Yahoo! anda apabila diminta.
Sekiranya anda baru menggunakan Yahoo !, anda mungkin tidak perlu memasukkan alamat e-mel dan kata laluan anda
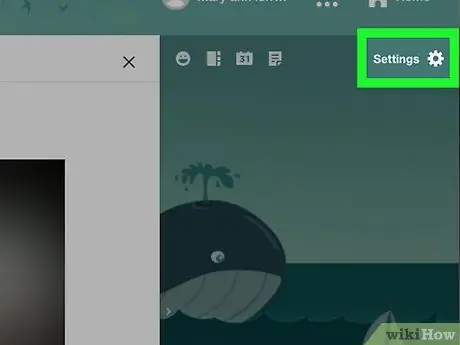
Langkah 3. Klik ikon roda gigi di sebelah kanan Yahoo
anda untuk mengakses menu Tetapan. Menu lungsur turun akan muncul.
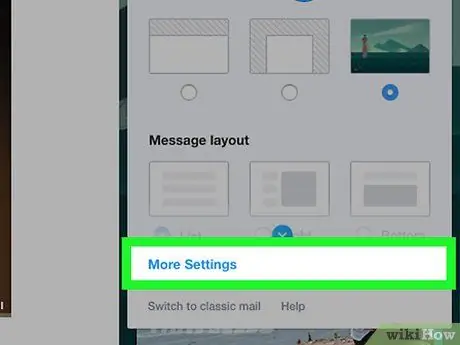
Langkah 4. Klik Lagi Tetapan di bahagian bawah menu
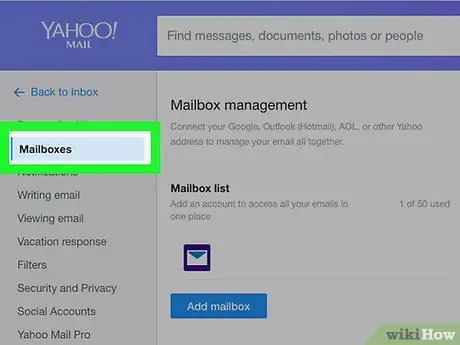
Langkah 5. Klik tab Peti Mel di sebelah kiri halaman
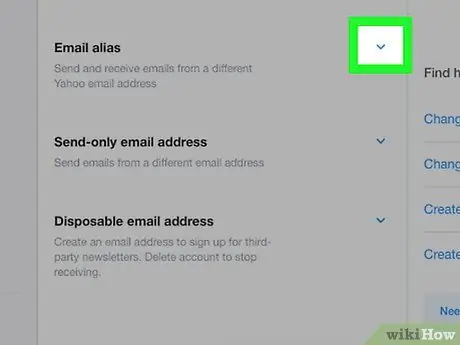
Langkah 6. Klik
di sebelah kanan pengepala "Alias E-mel".
Opsi ini berada di tengah lajur pilihan "Pengurusan Peti Mel".
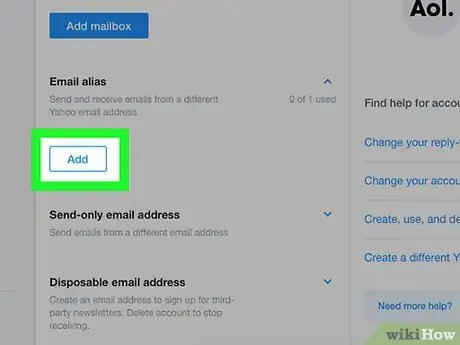
Langkah 7. Klik Tambah di bawah tajuk "Alias E-mel"
Di sebelah kanan halaman, anda akan melihat borang untuk menambahkan alamat e-mel.
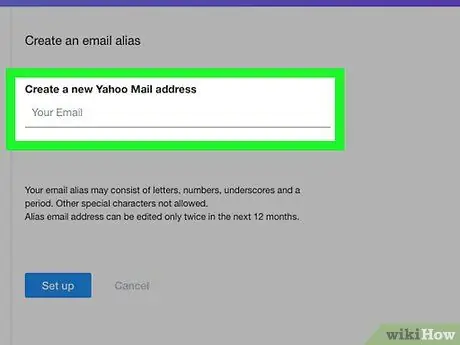
Langkah 8. Tambahkan alamat e-mel kedua
Klik kotak teks "E-mel Anda" di bawah tajuk "Buat Alamat Surat Yahoo baru". Selepas itu, masukkan alamat e-mel yang ingin anda daftarkan, diikuti dengan "@ yahoo.com".
- Contohnya, jika anda ingin mendaftarkan alamat "putrisinden", tulis "[email protected]" di medan E-mel Anda.
- Anda boleh menggunakan huruf, angka, garis bawah, dan titik dalam alamat e-mel. Walau bagaimanapun, anda tidak boleh menggunakan watak lain.
- Pastikan anda memasukkan alamat e-mel yang anda mahukan. Anda hanya boleh menukar alias dua kali setahun.
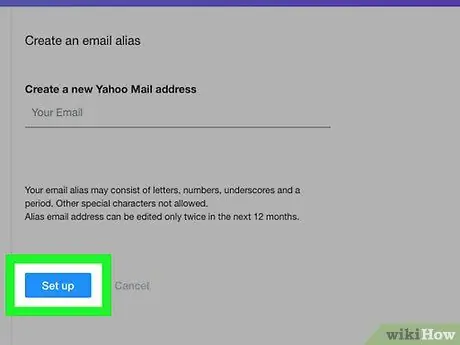
Langkah 9. Klik butang Siapkan biru di bawah alamat e-mel yang anda masukkan
Sekiranya alamat tersedia, anda akan diarahkan ke halaman tetapan.
Sekiranya alamat yang anda mahukan tidak tersedia, anda akan diminta untuk memilih alamat lain
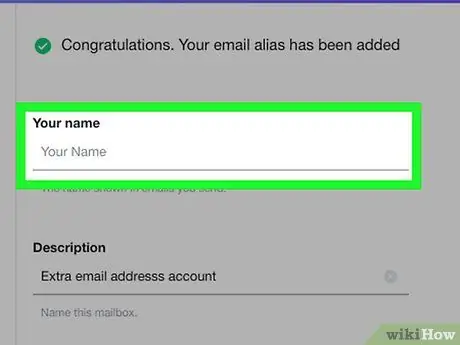
Langkah 10. Masukkan nama
Klik kotak teks "Nama Anda" di bahagian atas halaman, kemudian masukkan nama anda. Nama ini akan muncul sebagai nama pengirim ketika anda menghantar e-mel dengan alamat baru.
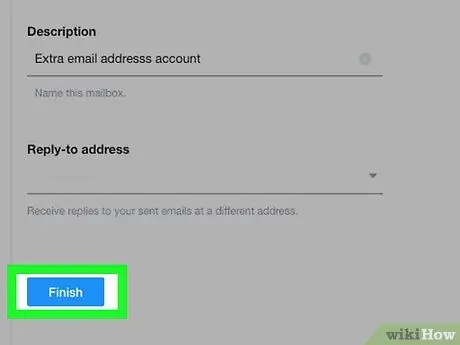
Langkah 11. Klik Selesai di bahagian bawah halaman untuk menambahkan alamat e-mel kedua ke akaun anda
Anda boleh memilih alias di medan "Dari" semasa membuat e-mel. Klik nama semasa anda, kemudian pilih alias yang anda mahukan dari menu
Petua
- Anda tidak dapat menambahkan alamat e-mel kedua melalui aplikasi telefon Yahoo!, tetapi anda boleh memilih alias di medan "Dari" semasa membuat e-mel dalam aplikasi.
- Ciri ini sangat berguna sekiranya anda ingin menyembunyikan alamat e-mel yang anda gunakan untuk sesuatu dari orang yang mungkin dapat mengaksesnya.






