WikiHow ini mengajarkan anda cara membalikkan warna pada iPad atau iPhone anda untuk meningkatkan keterlihatan ketika skrin dalam cahaya rendah.
Langkah
Bahagian 1 dari 2: Mengaktifkan Fungsi Penukaran Warna
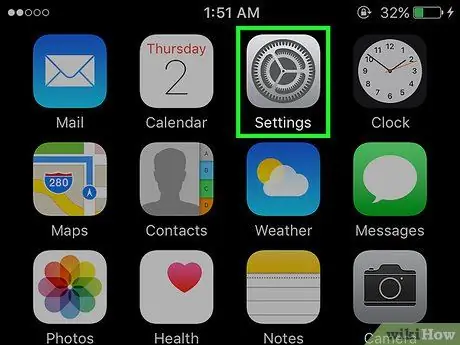
Langkah 1. Buka Tetapan
Aplikasi berbentuk gear kelabu ini ada di skrin utama.
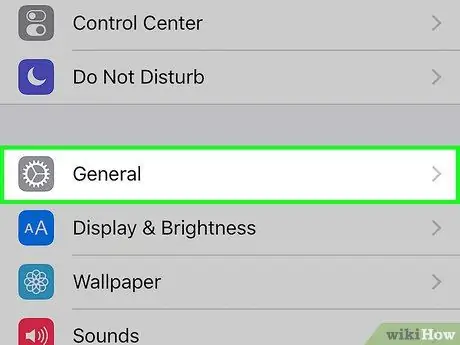
Langkah 2. Tatal ke bawah skrin dan sentuh Umum
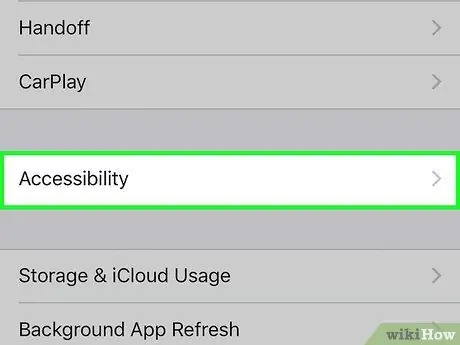
Langkah 3. Sentuh Kebolehcapaian
Pilihan ini berada di tengah-tengah menu.
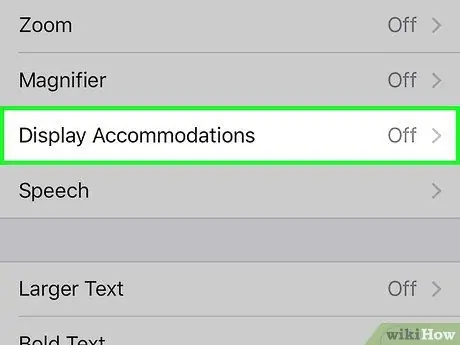
Langkah 4. Sentuh Tempat Paparan
Anda boleh menemuinya di bahagian atas menu di bawah bahagian "VISI".
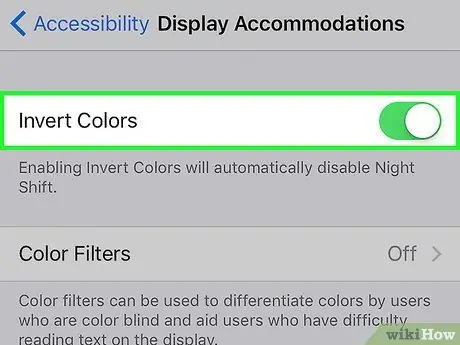
Langkah 5. Luncurkan "Invert Colors" ke posisi "On"
Butang akan berubah menjadi hijau dan warna pada skrin peranti akan diterbalikkan.
Bahagian 2 dari 2: Menetapkan Pintasan Penukaran Warna
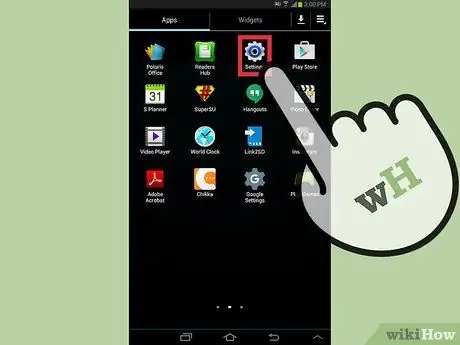
Langkah 1. Buka Tetapan
Aplikasi berwarna kelabu ini biasanya terdapat di skrin utama.
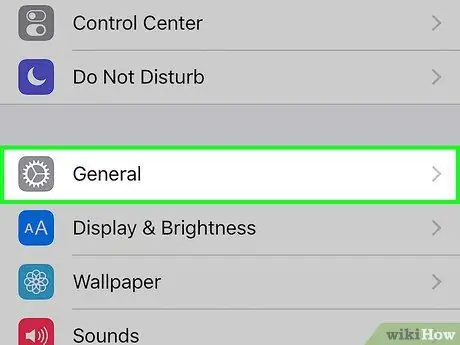
Langkah 2. Tatal ke bawah skrin dan sentuh Umum
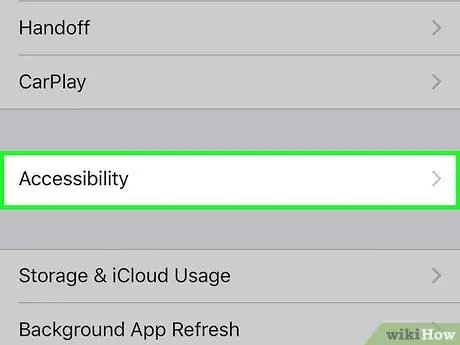
Langkah 3. Sentuh Kebolehcapaian
Pilihan ini berada di tengah-tengah menu.
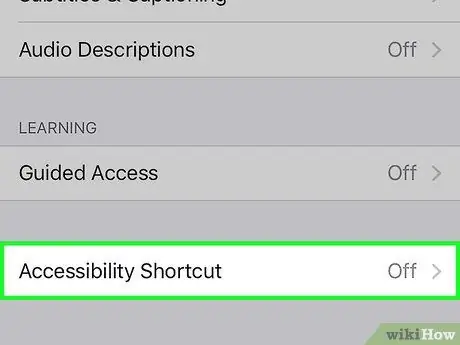
Langkah 4. Tatal ke bawah skrin dan ketuk Pintasan Aksesibiliti
Pilihan ini ada di bahagian bawah menu.
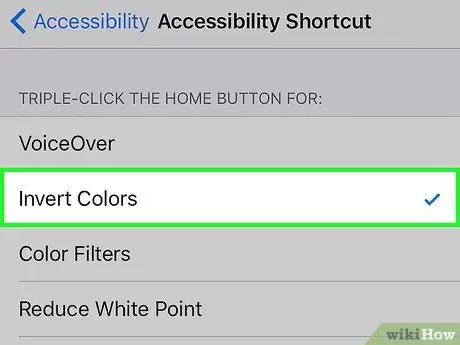
Langkah 5. Sentuh Balikkan Warna
Ia terletak di bahagian atas bahagian yang disebut "TRIPLE-KLIK TOMBOL RUMAH UNTUK:".

Langkah 6. Klik butang Utama dengan cepat sebanyak 3 kali
Ini akan mengaktifkan fungsi Invert Colors.
- Klik Aktifkan kali pertama anda mengaktifkan pintasan ini untuk mengesahkan bahawa anda benar-benar mahu melakukannya.
- Klik butang Utama 3 kali lagi jika anda mahu mematikan fungsi Invert Colors.






