WikiHow ini mengajar anda cara menghapus kandungan filem dari pustaka iTunes anda di komputer, iPhone atau iPad anda. Sekiranya anda sudah memuat turun filem (atau mendapatkannya di luar iTunes), anda juga boleh menghapusnya dari peranti anda.
Langkah
Kaedah 1 dari 2: Melalui Komputer
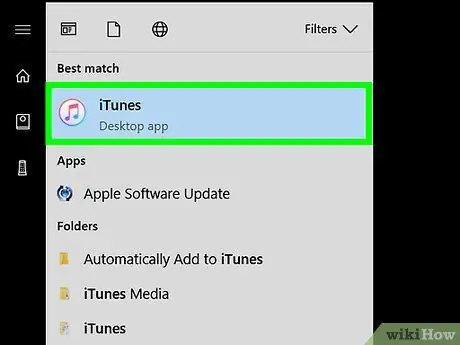
Langkah 1. Buka iTunes di komputer
Sekiranya anda menggunakan komputer Windows, ikon iTunes biasanya akan muncul di desktop atau di “ Semua Aplikasi "Pada menu" Mula ". Untuk komputer Mac, cari ikon nota muzik di Dock atau Launchpad.
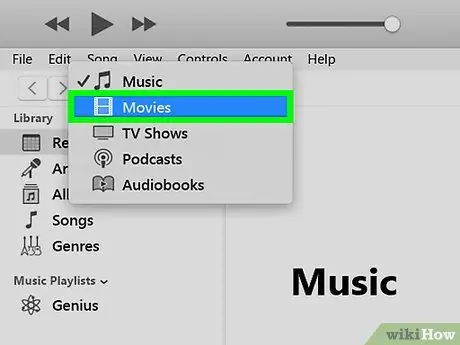
Langkah 2. Pilih Filem dari menu lungsur turun
Menu ini berada di sudut kiri atas tetingkap iTunes dan biasanya memaparkan pilihan "Muzik" secara automatik. Perpustakaan kandungan filem akan dipaparkan selepas itu.
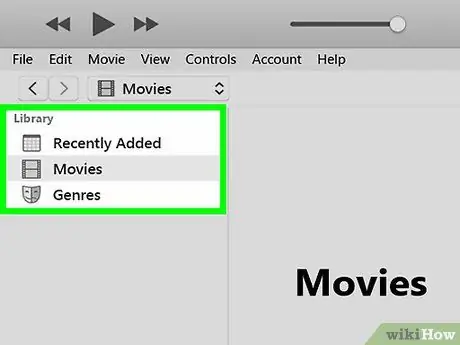
Langkah 3. Cari filem yang ingin anda padamkan
Anda boleh menapis senarai menggunakan pautan di lajur kiri (mis. Baru sahaja ditambah ”, “ Filem Rumah ", atau" Dimuat turun ”).
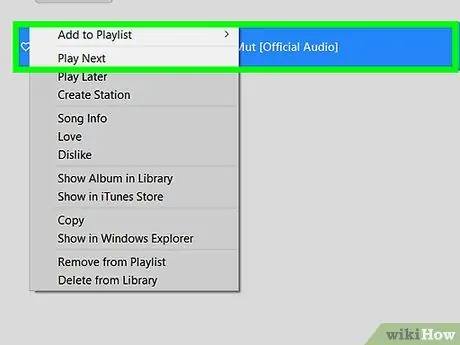
Langkah 4. Klik kanan filem
Menu konteks akan dipaparkan selepas itu.
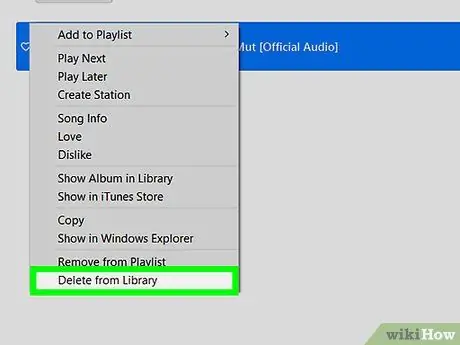
Langkah 5. Klik Padam dari Perpustakaan
Pilihan ini ada di bahagian bawah menu. Mesej pengesahan akan dipaparkan selepas itu.
- Sekiranya kandungan yang dimaksudkan dimuat turun dari iTunes, klik “ Alih keluar muat turun "Untuk memadam filem dari komputer.
- Jika filem itu adalah "home film" atau film home (filem yang ditambahkan ke iTunes, tetapi tidak dibeli dari iTunes Store), pilih " Padamkan Video "Untuk mengeluarkannya dari iTunes. Selain itu, filem ini juga akan dihapuskan dari peranti yang disambungkan ke akaun Apple yang sama.
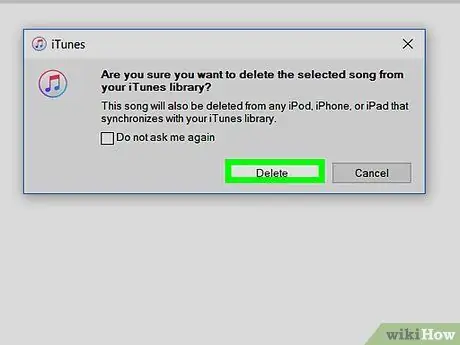
Langkah 6. Klik Sembunyikan Filem
Kini, filem tersebut berjaya dikeluarkan dari pustaka iTunes.
Kaedah 2 dari 2: Melalui iPhone atau iPad
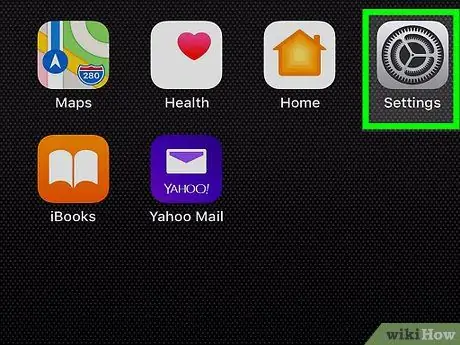
Langkah 1. Buka menu tetapan iPhone atau iPad ("Tetapan")
Biasanya ikon tetapan mneu dipaparkan di skrin utama peranti. Gunakan kaedah ini jika anda ingin menghapus filem yang dimuat ke iPhone atau iPad anda.
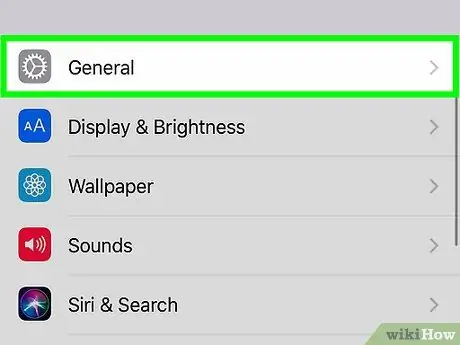
Langkah 2. Sentuh Umum
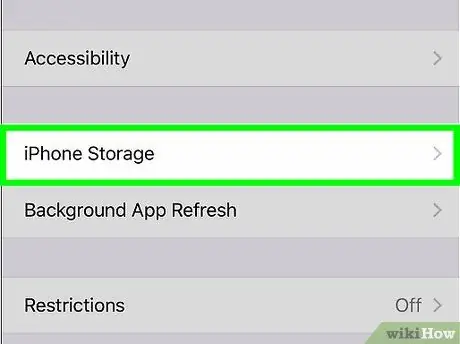
Langkah 3. Pilih Storan iPhone
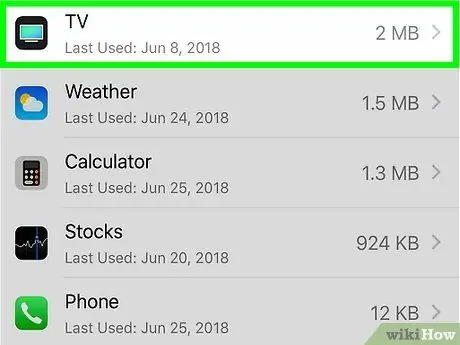
Langkah 4. Leret skrin dan pilih TV atau Video.
Pilihan yang anda pilih bergantung pada jenis video yang ingin anda hapus.
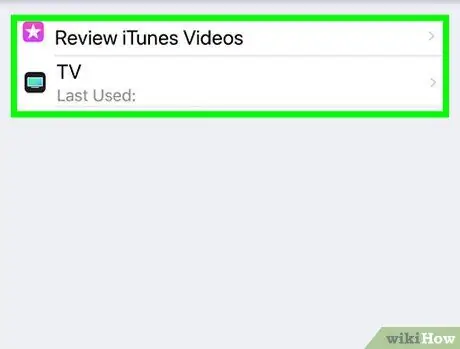
Langkah 5. Sentuh Semak Video iTunes
Sekiranya pilihan tidak tersedia, telefon atau tablet tidak mempunyai filem yang dimuat turun untuk dihapuskan.
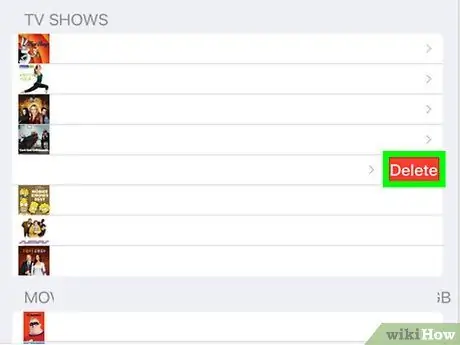
Langkah 6. Luncurkan filem, rancangan televisyen, atau episod yang ingin anda padamkan ke kiri
Butang merah akan dipaparkan di sebelah kanan kandungan.
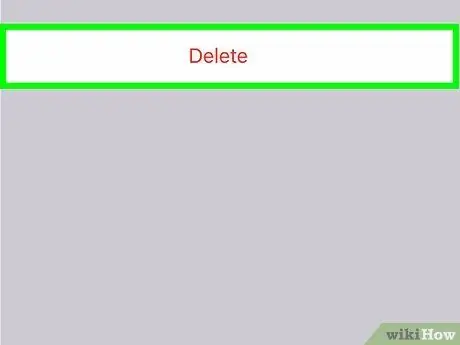
Langkah 7. Sentuh Padam
Video yang dipilih akan dihapuskan dari iPhone atau iPad.






