WikiHow ini mengajar anda bagaimana membuat jalan pintas di desktop Windows yang secara langsung membuka laman web melalui Internet Explorer.
Langkah
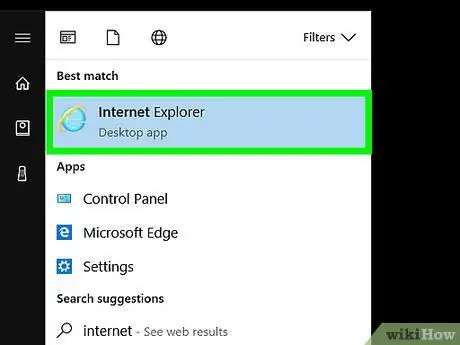
Langkah 1. Buka Internet Explorer
Penyemak imbas ini ditandai dengan ikon huruf “ eBerwarna biru dengan cincin kuning di sekelilingnya.
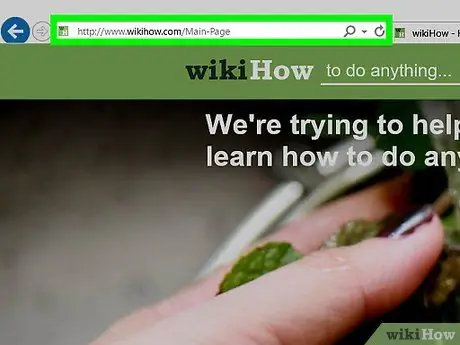
Langkah 2. Lawati laman web yang anda mahukan
Taipkan URL laman web atau kata kunci ke dalam bar carian di bahagian atas tetingkap.
Kaedah 1 dari 3: Mengklik Kanan Halaman Web
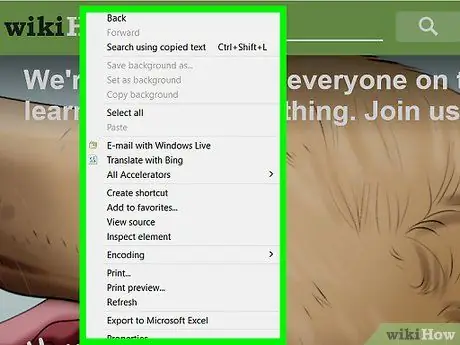
Langkah 1. Klik kanan ruang kosong di laman web
Menu pop timbul akan muncul selepas itu.
Pastikan tidak ada teks atau gambar di bawah kursor
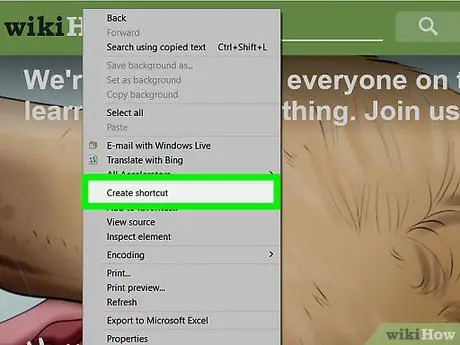
Langkah 2. Klik Buat Pintasan
Ia berada di tengah-tengah menu.
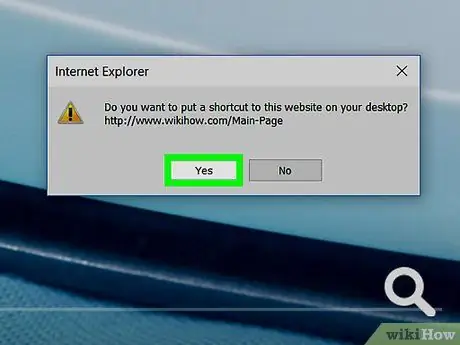
Langkah 3. Klik Ya
Jalan pintas ke laman web yang anda layari akan dibuat di desktop.
Kaedah 2 dari 3: Menyeret dan Menjatuhkan URL dari Bar Carian
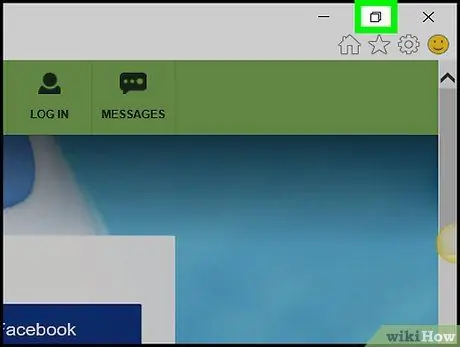
Langkah 1. Klik ikon "jubin"
Ini adalah ikon dua segi empat yang bertindih di sudut kanan atas tetingkap Explorer.
Lakukan ini untuk meminimumkan tetingkap penyemak imbas sehingga sebahagian kawasan desktop komputer dapat dilihat
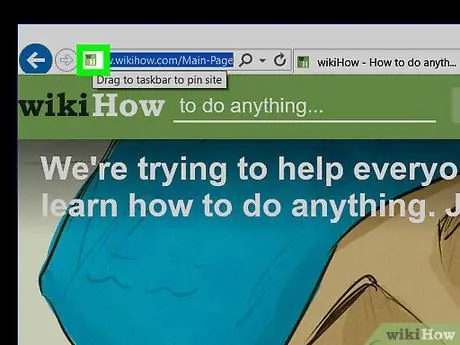
Langkah 2. Klik dan tahan ikon di sebelah kiri URL
Ia berada di paling kanan bar carian.
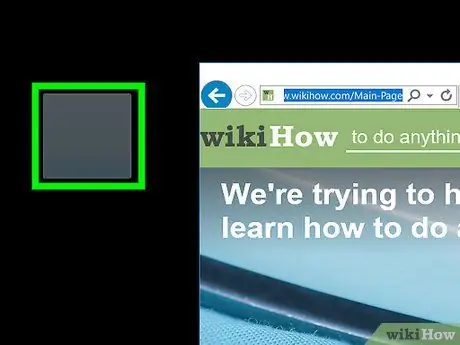
Langkah 3. Seret ikon ke desktop
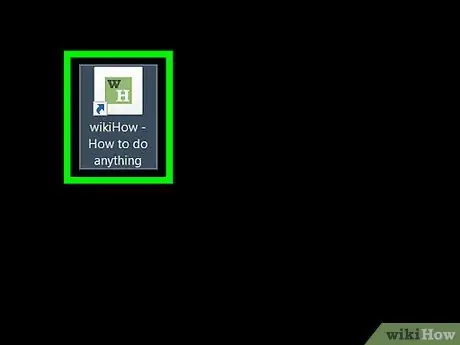
Langkah 4. Lepaskan ikon
Jalan pintas ke laman web yang sedang anda layari akan muncul di desktop.
Kaedah 3 dari 3: Mengklik Kanan Desktop Komputer Windows
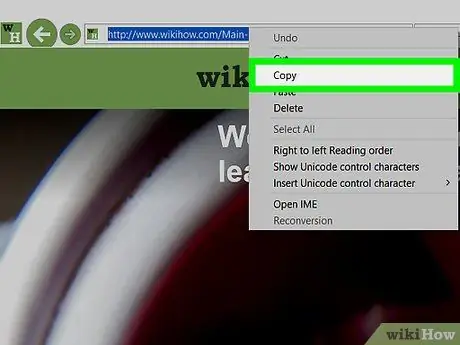
Langkah 1. Salin URL dari bar carian Internet Explorer
Untuk menyalinnya, klik bar carian, tekan pintasan Ctrl + A untuk menandai keseluruhan URL, dan gunakan pintasan Ctrl + C untuk menyalinnya.
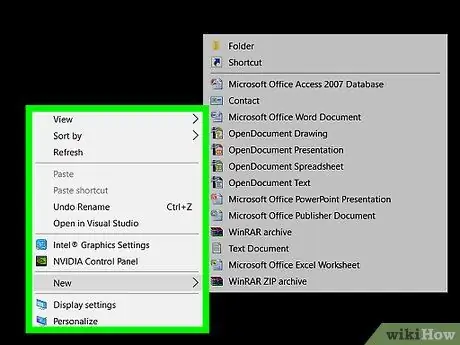
Langkah 2. Klik kanan desktop Windows
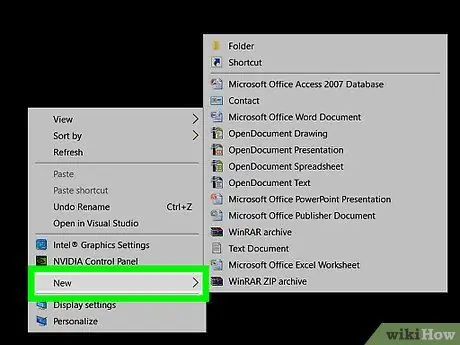
Langkah 3. Klik Baru
Ia berada di tengah-tengah menu.
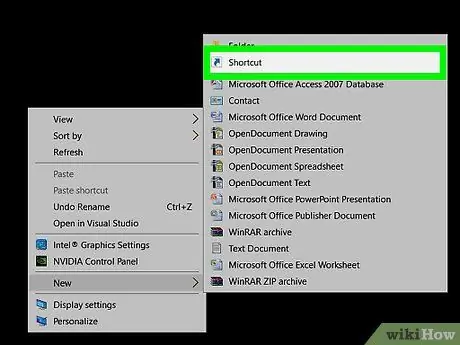
Langkah 4. Klik Pintasan
Ia berada di bahagian atas menu.
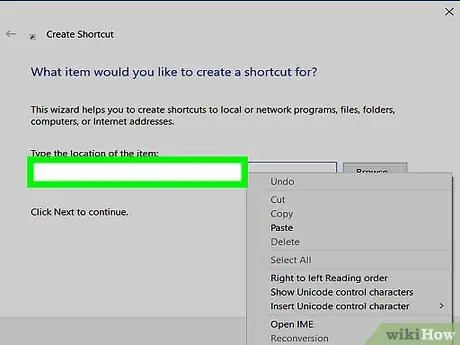
Langkah 5. Klik lajur "Taipkan lokasi item": ".
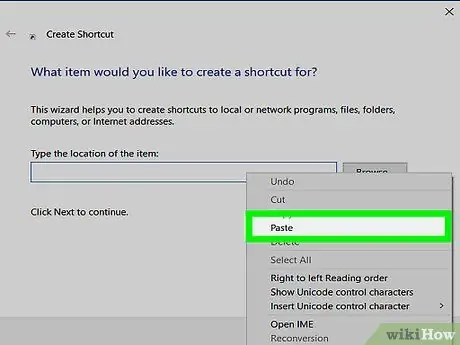
Langkah 6. Tekan pintasan Ctrl + V.
URL laman web yang sebelumnya anda salin akan ditampal ke lapangan.
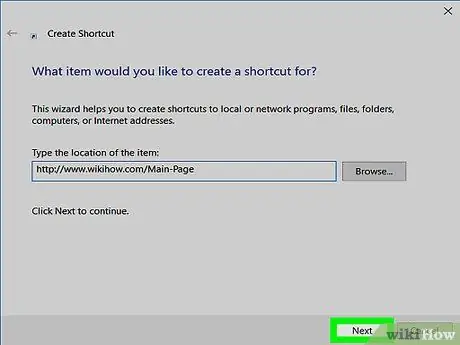
Langkah 7. Klik Seterusnya
Ia berada di sudut kanan bawah kotak dialog.
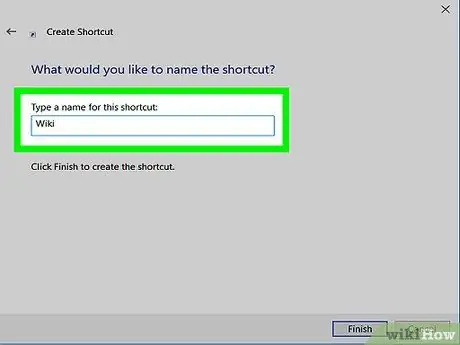
Langkah 8. Namakan jalan pintas
Taipkan nama ke medan berlabel "Taipkan nama untuk jalan pintas ini:".
Sekiranya anda tidak memberikan nama, jalan pintas akan dilabel sebagai "Jalan pintas Internet Baru"
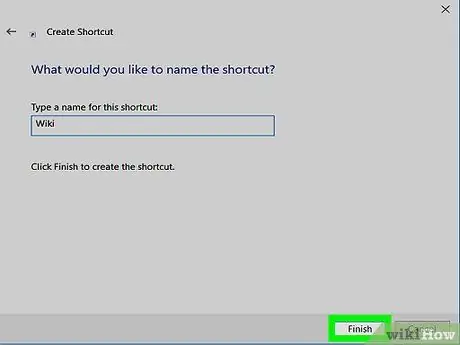
Langkah 9. Klik Selesai
Jalan pintas ke laman web yang alamatnya anda masukkan akan dipaparkan di desktop.






