WikiHow ini mengajar anda cara mengeluarkan slot CD / DVD pada komputer Windows. Biasanya, anda boleh membuka slot CD / DVD dengan menekan butang eject pada pemacu atau papan kekunci, atau dengan mengklik pilihan. Keluarkan dalam Windows File Explorer. Sekiranya slot tidak keluar secara normal, anda boleh menggunakan bukaan di atau dekat pintu pemacu untuk melepaskannya secara manual. Pastikan anda mematikan komputer dan mencabut kabel kuasa yang disambungkan sebelum melakukannya.
Langkah
Kaedah 1 dari 3: Menggunakan Windows
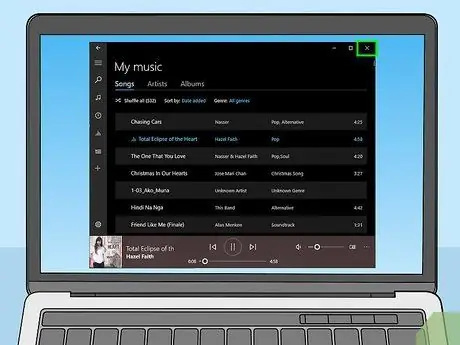
Langkah 1. Tutup aplikasi yang menggunakan slot CD / DVD
Sekiranya masih terdapat aplikasi yang mengakses CD / DVD di slot, tutup aplikasi. Windows tidak dapat mengeluarkan slot jika anda belum menutupnya.

Langkah 2. Tekan butang eject
Sekiranya terdapat butang ejek fizikal pada slot CD / DVD, anda boleh menekannya untuk mengeluarkan slot. Butang ini biasanya ada di sisi pintu slot. Beberapa komputer mempunyai butang eject pada papan kekunci, yang biasanya berada di dekat kawalan kelantangan. Cari butang dengan simbol segitiga menunjuk ke atas dengan garis mendatar di bawahnya.
- Sekiranya slot CD / DVD mempunyai bar plastik panjang secara mendatar di bahagian depan, tekan bahagian kanan bar plastik dengan kuat untuk mengeluarkan slotnya.
- Terus lakukan ini jika butang eject tidak dapat digunakan.

Langkah 3. Buka File Explorer dengan menekan Win + E
Anda juga boleh membukanya dengan mengklik kanan Mula dan memilih Penjelajah Fail. Senarai pemacu yang tersedia di komputer akan dipaparkan di sebelah kiri.
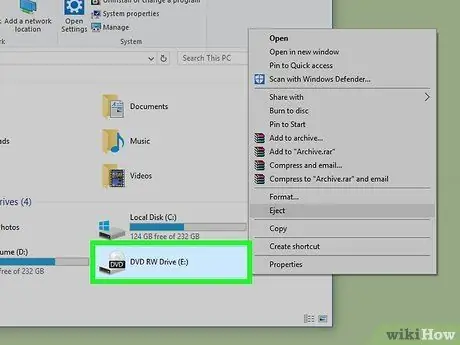
Langkah 4. Klik kanan pemacu CD / DVD di panel kiri
Anda mungkin perlu menatal ke bawah untuk mencarinya di bawah "PC ini". Menu akan dibuka.
Sekiranya anda tidak mengetahui pemacu yang betul, cari nama atau ikon berbentuk cakera di atasnya. Sekiranya tidak ada cakera di dalamnya, ia mungkin mengatakan sesuatu seperti "Optik" atau "DVD" di sebelah huruf pemacu
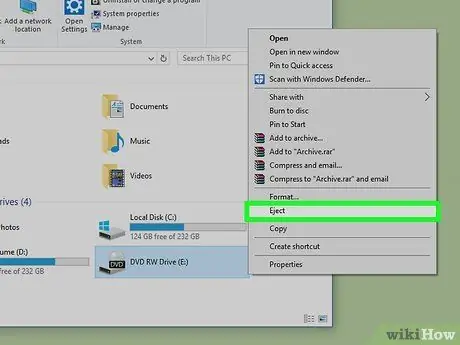
Langkah 5. Klik Keluarkan di menu
Selagi slot CD masih berfungsi dan tidak ada aplikasi yang mengakses fail pada CD / DVD yang terdapat di dalamnya, slot akan meluncur keluar.
- Sekiranya slot tidak dikeluarkan, mulakan semula komputer dan cuba langkah ini sekali lagi.
- Sekiranya slot masih tidak akan keluar selepas menghidupkan semula komputer, lihat Cara Menghapus Slot Jam dengan Klip Kertas.
Kaedah 2 dari 3: Mengosongkan Slot Jejak dengan Klip Kertas

Langkah 1. Matikan komputer
Sekiranya slot CD / DVD tidak akan dikeluarkan setelah anda menekan butang fizikal (jika ada) atau melalui Windows, pintu mungkin tersekat. Matikan komputer untuk menghentikan cakera berputar sehingga anda dapat menggunakan klip kertas untuk membuka slot dengan selamat.

Langkah 2. Cari lubang untuk mengeluarkan slot CD / DVD secara manual
Anda biasanya akan menjumpai lubang jarum kecil di bawah, atau di sebelah slot. Di dalam lubang ada tombol untuk mengeluarkan slot CD / DVD, baik ketika komputer hidup atau mati.
Sekiranya anda mempunyai komputer desktop dan tidak dapat menjumpai lubang tersebut, lepaskan panel depan terlebih dahulu untuk mendedahkan lubang. Periksa manual komputer untuk mendapatkan arahan mengenai cara melepaskan panel

Langkah 3. Cabut semua kabel kuasa
Apabila anda ingin mengeluarkan slot CD / DVD menggunakan klip kertas, komputer tidak boleh disambungkan ke sumber kuasa.

Langkah 4. Masukkan hujung klip kertas ke dalam lubang
Luruskan satu hujung klip kertas sehingga memanjang, kemudian masukkan perlahan-lahan melalui mata jarum. Sekiranya anda merasakan sesuatu, terus tekan klip kertas sehingga slotnya keluar.
- Kadang-kadang lubang untuk mengeluarkan slot sangat serupa dengan lubang untuk lampu LED. Sekiranya klip kertas tidak mudah masuk ke dalam lubang, jangan paksa. Anda mungkin tersilap memasukkannya ke dalam lubang lampu, bukan lubang untuk melepaskan slotnya.
- Sekiranya slot CD masih tidak dapat dikeluarkan, lihat Cara Mengeluarkan Slot dari Dalam Komputer.

Langkah 5. Tarik slot untuk melepaskannya
Tarik perlahan-lahan slot untuk terbuka sepenuhnya. Ambil cakera yang ada di dalamnya, kemudian tekan slot CD / DVD ke belakang apabila anda selesai. Hidupkan semula komputer dan uji butang untuk mengeluarkan slot, atau gunakan Windows File Explorer untuk memeriksa sama ada slot itu keluar secara normal. Sekiranya slot hanya dapat dikeluarkan dengan klip kertas, anda perlu membawanya ke servis komputer untuk diperbaiki.
Kaedah 3 dari 3: Mengeluarkan Slot dari Dalam Komputer
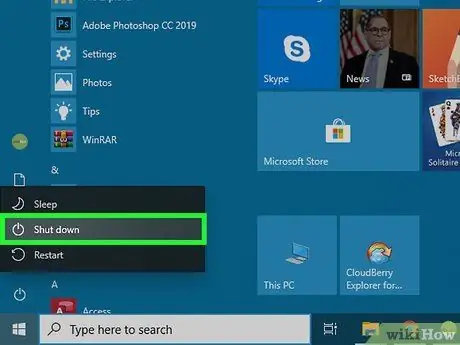
Langkah 1. Matikan komputer
Sekiranya anda tidak dapat mengeluarkan slot CD / DVD menggunakan kaedah di atas, anda mungkin perlu membukanya dari dalam komputer anda. Matikan komputer untuk menghentikan cakera berputar sehingga anda dapat membuka slot dengan selamat.

Langkah 2. Cabut semua kabel kuasa yang dipasang ke bahagian belakang komputer

Langkah 3. Tekan butang kuasa yang terletak di bahagian depan komputer
Melakukannya akan meletakkan butang di kedudukan "Mati".

Langkah 4. Tanggalkan panel sisi komputer
Untuk arahan yang lebih khusus, lihat manual komputer. Secara amnya, jika anda mempunyai skru putar, anda boleh melepaskannya dengan tangan. Sekiranya anda menemui skru biasa, anda memerlukan pemutar skru untuk melepaskannya. Setelah melepaskan skru, tekan panel komputer ke bawah dengan perlahan dan geser kembali ke belakang sehingga dilepaskan.

Langkah 5. Cari pemacu CD / DVD
Anda akan menemui kabel kuasa yang terpasang di bahagian dalam komputer. Penyambung biasanya diletakkan di bahagian belakang pemacu dan diperbuat daripada plastik dengan 4 wayar tersekat di dalamnya.
Sekiranya kabel terlepas, pasangkan sekarang. Mungkin ini masalahnya

Langkah 6. Cabut kabel kuasa yang dipasang dan ganti dengan yang lain
Tukar kabel kuasa yang digunakan sebelumnya untuk yang lain. Sekiranya slot CD tidak dikeluarkan, mungkin ada masalah sumber kuasa. Cuba ganti kabel yang dipasang ke bahagian belakang pemacu CD / DVD.
Sekiranya tidak ada kabel kuasa yang tidak digunakan yang lain, cuba cabut dan sambungkan semula kabel asal

Langkah 7. Pasang semula panel sisi komputer dan pasangkan kabel kuasa ke soket dinding
Sekiranya slot CD / DVD tidak akan dikeluarkan kerana kabel kuasa yang rosak, kini masalahnya harus diselesaikan.






