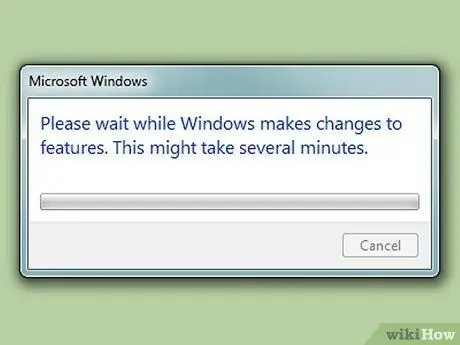Walaupun anda mempunyai penyemak imbas lain yang terpasang di komputer, anda biasanya tidak dapat menyahpasang Internet Explorer kerana penyemak imbas lalai. Namun, ketika itu. Sekarang, anda boleh memadam Internet Explorer dengan mudah. Ikut sahaja panduan ini!
Langkah
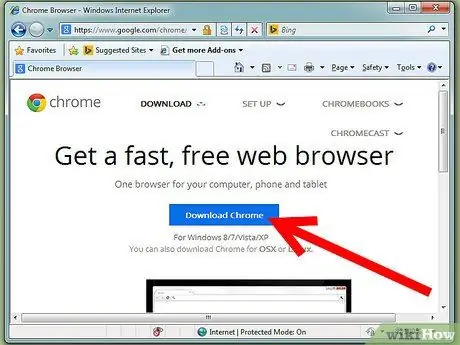
Langkah 1. Pastikan anda telah memuat turun penyemak imbas lain dan bukannya Internet Explorer
Untuk maklumat lebih lanjut, lihat bahagian "Amaran".
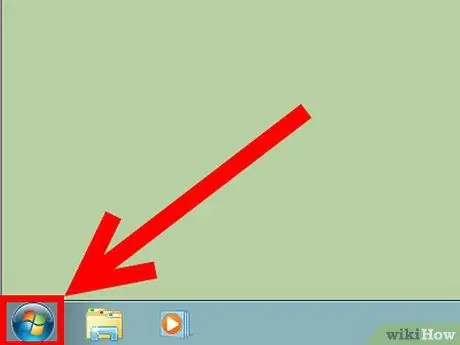
Langkah 2. Buka menu Mula
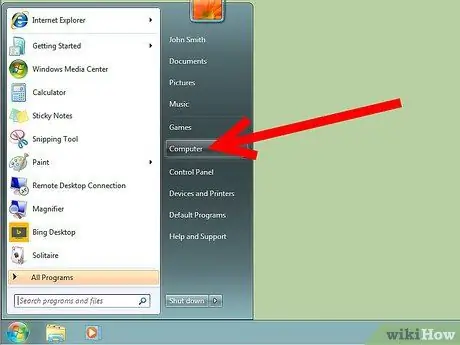
Langkah 3. Klik Panel Kawalan
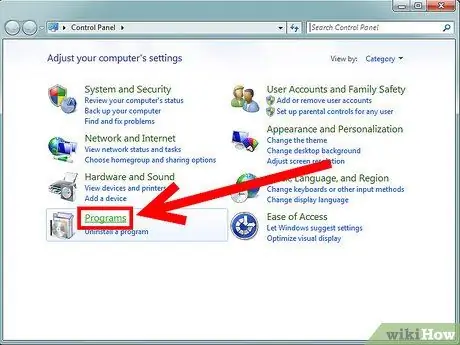
Langkah 4. Klik Program
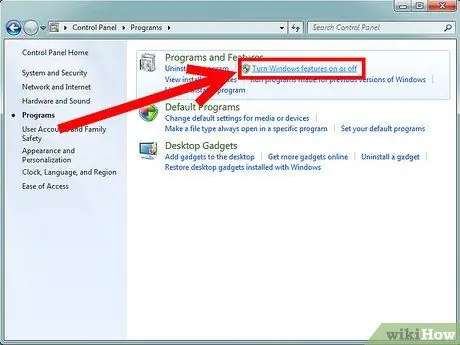
Langkah 5. Di bahagian Program dan Ciri, klik Hidupkan atau matikan Ciri Windows
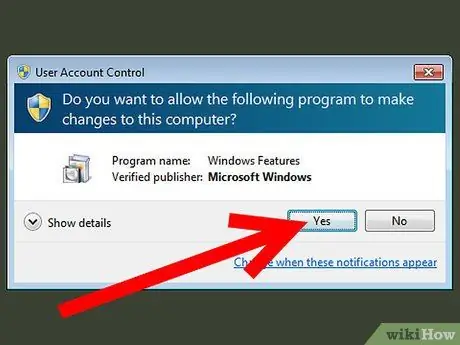
Langkah 6. Sekiranya tetapan UAC di komputer anda aktif, klik Ya pada tetingkap UAC yang muncul
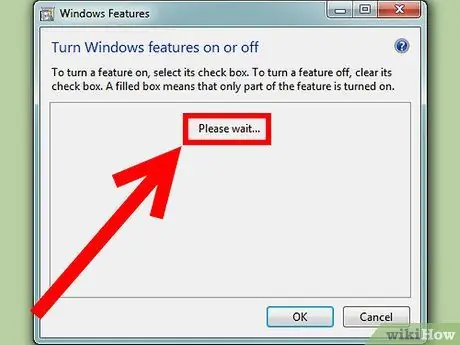
Langkah 7. Tunggu Windows selesai memproses senarai komponen yang ada
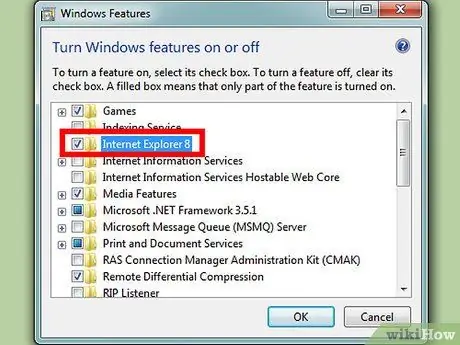
Langkah 8. Dari senarai komponen, hapus centang folder Internet Explorer 9
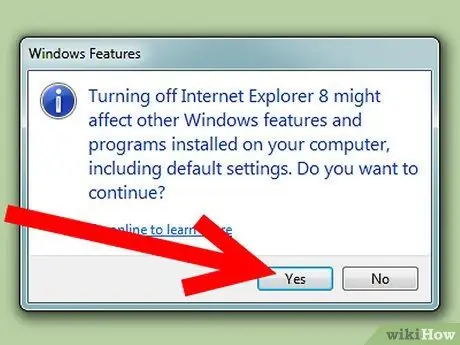
Langkah 9. Klik Ya pada tetingkap yang muncul, kemudian klik OK