Netflix mempunyai pelbagai rancangan perkhidmatan untuk dipilih. Pelan mahal merangkumi akses ke HD (Definisi Tinggi alias definisi tinggi) dan video Ultra HD, dan membolehkan banyak orang menonton dari pelbagai peranti pada masa yang sama. Sekiranya anda menggunakan iTunes untuk menguruskan bil Netflix, perubahan rancangan mesti diubah melalui iTunes itu sendiri.
Langkah
Kaedah 1 dari 2: Menggunakan Laman web (Penagihan Standard)
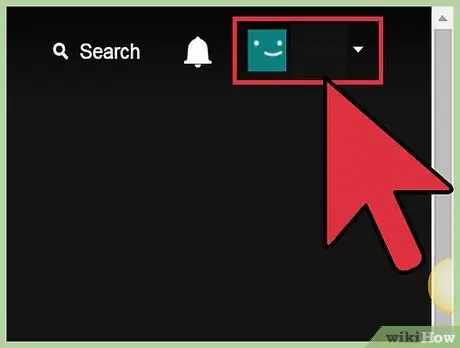
Langkah 1. Daftar ke halaman "Akaun Saya" Netflix di komputer anda
Anda boleh melayari pautan ini secara langsung: netflix.com/AkaunAnda.
- Walaupun anda tidak menggunakan Netflix untuk komputer anda, anda perlu melayari laman web untuk menukar akaun anda. Anda tidak boleh mengubah maklumat rancangan Netflix untuk peranti penstriman atau konsol permainan video anda.
- Sekiranya anda membayar Netflix menggunakan akaun iTunes anda, lihat bahagian seterusnya.
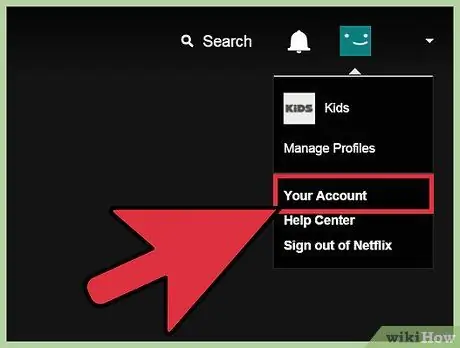
Langkah 2. Klik butang Profil di sudut kanan atas dan pilih profil utama / utama
Anda perlu log masuk dengan profil Netflix utama anda untuk dapat mengubah rancangan.
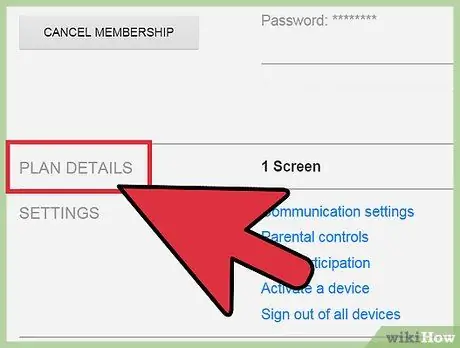
Langkah 3. Cari bahagian "Butiran Rancangan" untuk memaparkan rancangan Netflix yang anda miliki sekarang
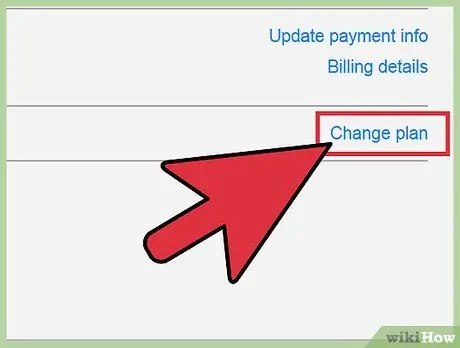
Langkah 4. Klik "Ubah Pelan" di sebelah rancangan streaming semasa anda untuk melihat lebih banyak pilihan
Di beberapa wilayah, anda boleh memilih antara 3 pakej streaming: Definisi Standard atau SD skrin tunggal, Definisi Tinggi dua skrin (HD), dan HD empat skrin dan Ultra HD (UHD). Setiap rancangan lebih mahal daripada sebelumnya, tetapi membolehkan lebih banyak orang menonton di skrin yang berbeza pada masa yang sama.
- Netflix mengesyorkan menggunakan sambungan 3.0 Mbps untuk menonton video SD, 5.0 Mbps untuk video HD, dan 25 Mbps untuk video UHD.
- Tidak semua pilihan di atas tersedia di semua wilayah.
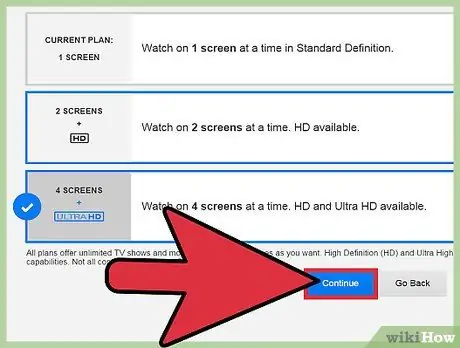
Langkah 5. Pilih pakej yang diingini dan klik "Teruskan"
Oleh itu, akaun anda akan ditetapkan ke rancangan baru. Perubahan yang dilakukan akan dimulakan pada kitaran penagihan berikutnya, tetapi fitur baru akaun anda dapat diakses dengan segera.
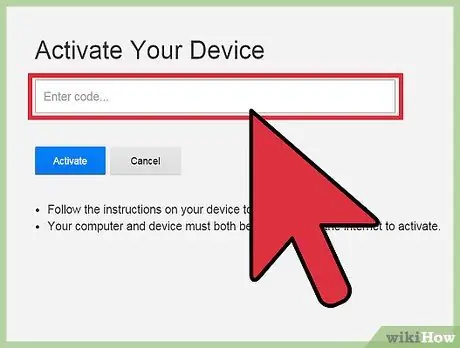
Langkah 6. Tambahkan atau ubah ke rancangan DVD (Amerika Syarikat sahaja)
Sekiranya anda tinggal di Amerika Syarikat, anda boleh mendaftar untuk perkhidmatan sewa DVD Netflix dengan perkhidmatan Streaming. Kedua-dua perkhidmatan ini diuruskan oleh cawangan Netflix yang berbeza, dan tidak tersedia untuk pelanggan di luar Amerika Syarikat.
- Klik pautan "Tambah rancangan DVD" untuk memaparkan pakej DVD. Anda akan dibawa ke laman web yang dipautkan.
- Pilih pakej yang ingin anda tambahkan. Setelah menambahkan pakej anda, DVD pesanan anda akan mula dihantar.
Kaedah 2 dari 2: Menggunakan iTunes (Pengebilan iTunes)
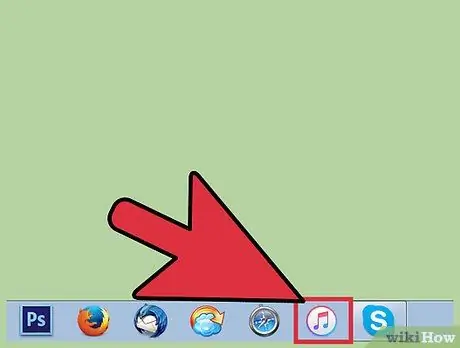
Langkah 1. Buka iTunes di komputer
Sekiranya anda menggunakan iTunes untuk membayar Netflix, sesuaikan tetapan rancangan anda melalui iTunes dan bukannya laman web Netflix.
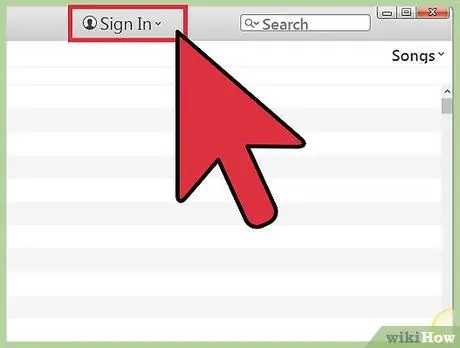
Langkah 2. Klik butang "Masuk" di bahagian atas tetingkap iTunes untuk membuka tetingkap masuk
Sekiranya anda telah log masuk sebelumnya, langkau langkah ini.
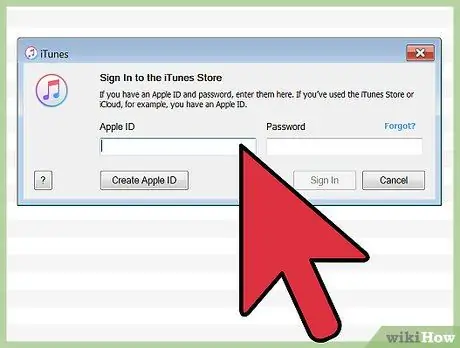
Langkah 3. Masukkan ID dan kata laluan Apple anda
Pastikan anda menggunakan ID Apple yang sama untuk membayar bil Netflix anda.
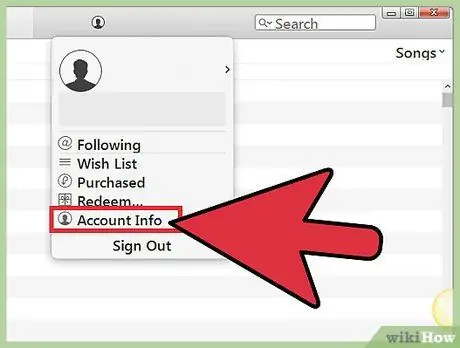
Langkah 4. Klik gambar profil di sudut kanan atas dan pilih "Maklumat Akaun" (maklumat akaun) untuk membuka halaman akaun iTunes
Anda akan diminta memasukkan ID Apple dan kata laluan anda sekali lagi.
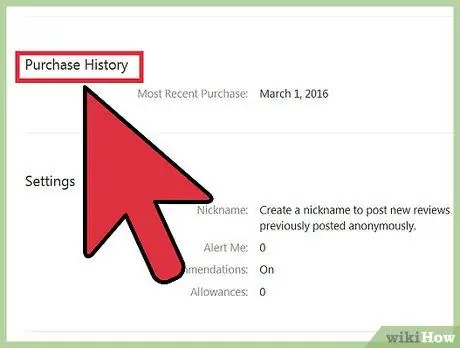
Langkah 5. Cari bahagian "Langganan" dan klik "Urus"
Dengan cara ini, anda boleh membuat perubahan pada langganan iTunes anda, termasuk Netflix.
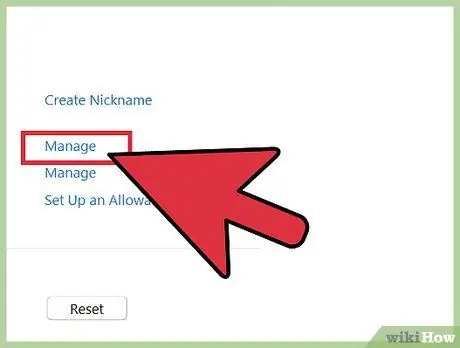
Langkah 6. Pilih pakej baru yang diingini di bahagian "Opsyen Pembaharuan"
Anda akan diminta untuk mengesahkan perubahan yang diinginkan. Perubahan ini akan berlaku pada tarikh pengebilan seterusnya.
- Di kebanyakan wilayah, anda akan mempunyai tiga pilihan rancangan: Definisi Standard (SD) skrin tunggal, Definisi Tinggi dua skrin (HD), dan HD empat skrin dan Ultra HD (UHD). Pakej yang lebih mahal, kualiti video dan jumlah orang yang dapat menontonnya secara serentak juga akan meningkat. Tidak semua pilihan tersedia di semua wilayah.
- Netflix mengesyorkan menggunakan sambungan 3.0 Mbps untuk video SD, 5.0 Mbps untuk video HD, dan 25 Mbps untuk video UHD.
- Sekiranya anda memulakan keahlian anda sebelum 5 Oktober 2014, anda hanya akan melihat pilihan dua skrin. Untuk melihat semua pilihan yang ada, anda mesti membatalkan keahlian anda dan melanggan semula. Pelanggan yang bergabung selepas 5 Oktober 2014 akan melihat semua pilihan yang ada.






