WikiHow ini mengajar anda cara menukar dokumen Microsoft Word dalam format DOCX sebagai fail DOC. Fail DOCX diperkenalkan di Microsoft Word 2007 sehingga versi Word yang masih menghasilkan fail DOC tidak dapat membukanya. Nasib baik, anda boleh menggunakan versi Word moden untuk menukar fail DOCX ke fail DOC. Anda juga dapat menggunakan penukar dokumen dalam talian jika anda tidak dapat menggunakan Microsoft Word.
Langkah
Kaedah 1 dari 3: Pada Komputer Windows
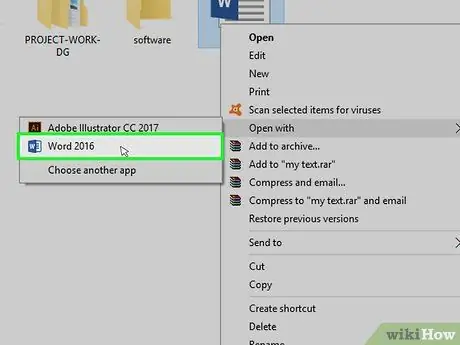
Langkah 1. Buka fail DOCX di Microsoft Word
Klik dua kali fail DOCX untuk membukanya dalam Microsoft Word.
Anda juga dapat mengklik kanan pada file, memilih " Buka dengan…, dan mengklik " Perkataan ”.
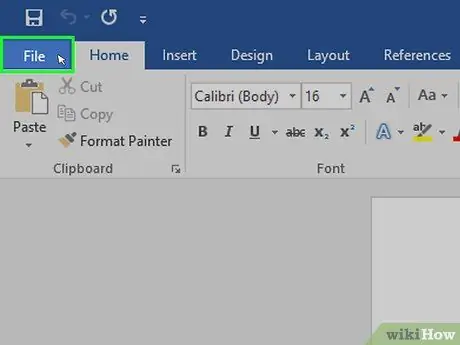
Langkah 2. Klik Fail
Ia berada di sudut kiri atas tetingkap. Menu pop-out akan muncul di sebelah kiri halaman.
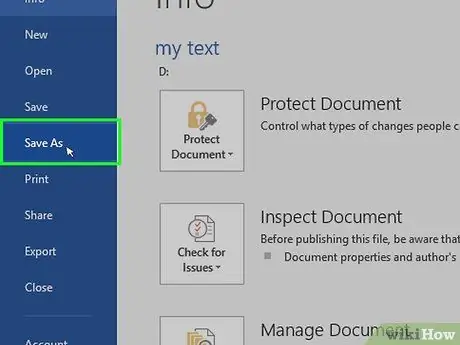
Langkah 3. Klik Simpan Sebagai
Ia berada di tengah-tengah menu pop-out, di sebelah kiri tetingkap.
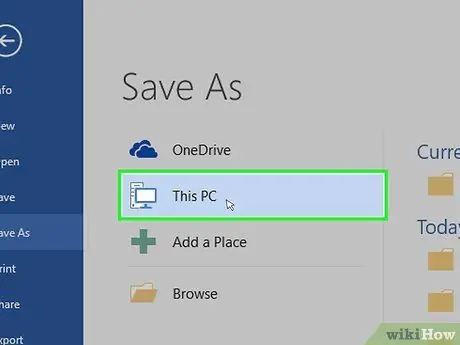
Langkah 4. Klik dua kali PC ini
Ia berada di tengah-tengah tingkap. Selepas itu, tetingkap "Simpan Sebagai" akan dipaparkan.
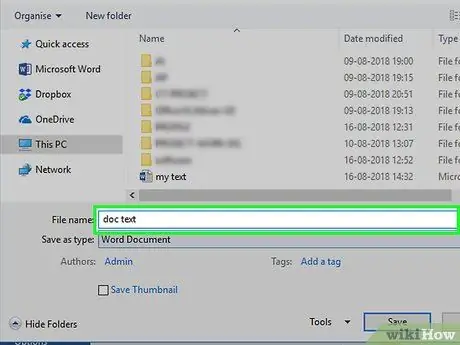
Langkah 5. Masukkan nama baru untuk fail DOC
Taipkan nama apa sahaja yang anda mahu gunakan sebagai nama fail DOC.
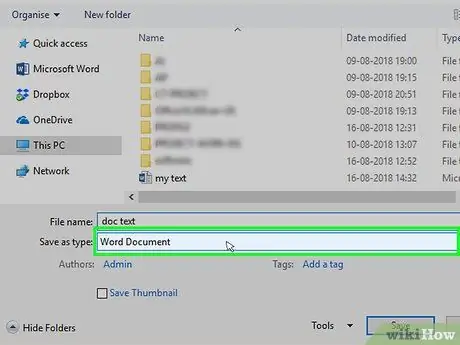
Langkah 6. Klik kotak lungsur "Simpan sebagai jenis"
Ia berada di bahagian bawah tetingkap "Simpan Sebagai". Menu lungsur turun akan dipaparkan.
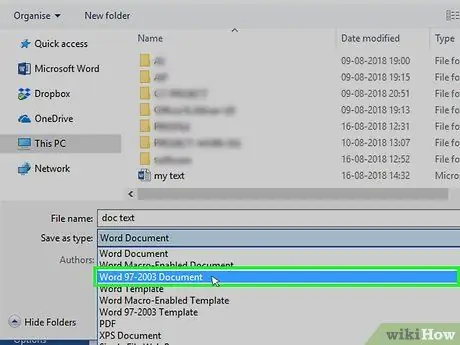
Langkah 7. Klik Dokumen Word 97-2003
Pilihan ini ada di menu lungsur. Format Dokumen Word 97-2003 Menggunakan sambungan fail DOC.
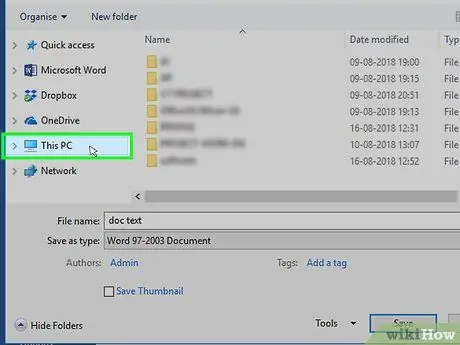
Langkah 8. Pilih lokasi simpan
Di sebelah kiri tetingkap, klik folder tempat anda ingin menyimpan dokumen.
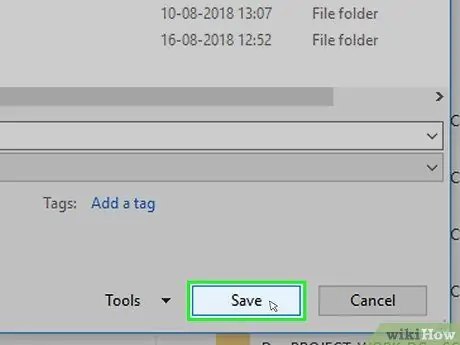
Langkah 9. Klik Simpan
Ia berada di sudut kanan bawah tetingkap. Selepas itu, versi DOC dari dokumen yang dipilih akan disimpan ke direktori yang ditentukan.
Kaedah 2 dari 3: Pada Komputer Mac
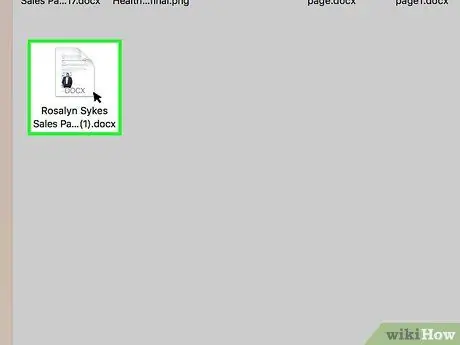
Langkah 1. Buka fail DOCX di Microsoft Word
Biasanya, anda hanya boleh mengklik dua kali fail untuk membukanya di Word.
Anda juga dapat mengklik file sekali untuk memilihnya, memilih menu “ Fail ", pilih" Buka dengan, dan mengklik " Perkataan "Pada menu pop timbul.
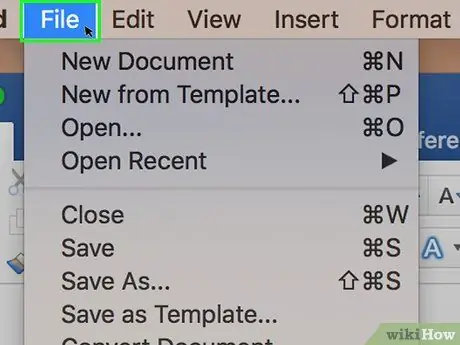
Langkah 2. Klik Fail
Ia berada di sudut kiri atas skrin. Menu lungsur turun akan dipaparkan.
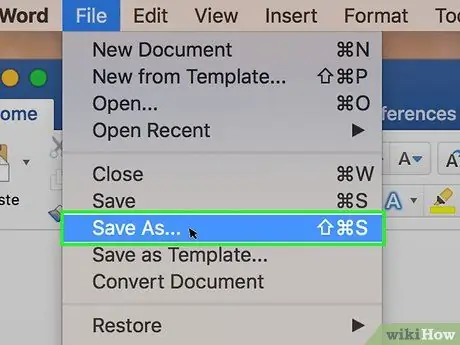
Langkah 3. Klik Simpan Sebagai…
Pilihan ini ada di menu drop-down “ Fail " Tetingkap "Simpan Sebagai" akan dibuka selepas itu.
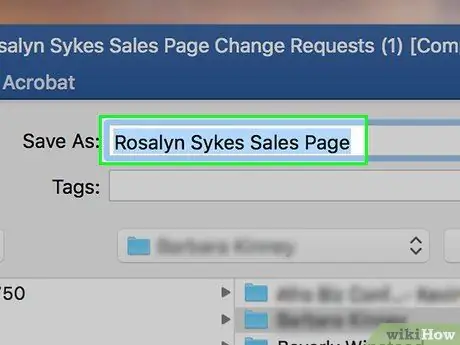
Langkah 4. Masukkan nama baru untuk fail DOC
Taipkan apa sahaja yang anda mahukan nama fail DOC.
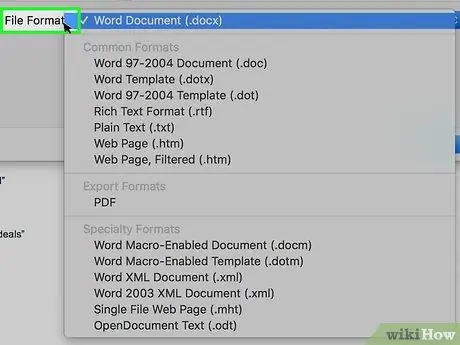
Langkah 5. Klik kotak lungsur "Format Fail"
Kotak ini berada di bahagian bawah tetingkap. Menu lungsur turun akan muncul selepas itu.
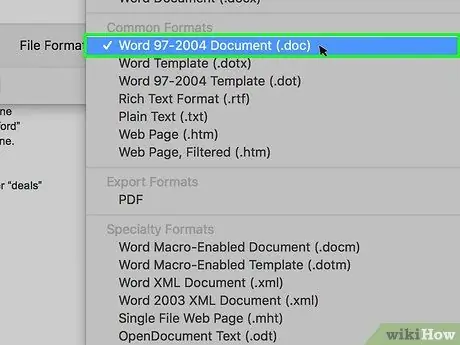
Langkah 6. Klik Dokumen Word 97-2004
Pilihan ini ada di menu lungsur. Selepas itu, jenis fail DOC akan dipilih sebagai pilihan simpan.
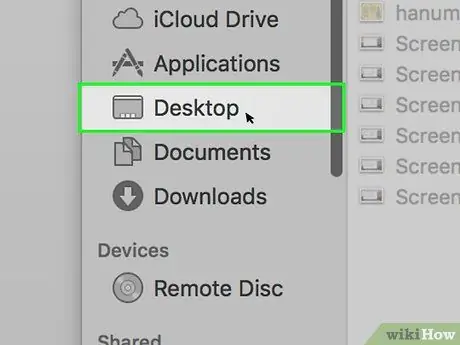
Langkah 7. Pilih lokasi simpan
Di sebelah kiri tetingkap, klik folder yang ingin anda tetapkan sebagai tujuan untuk menyimpan dokumen yang ditukar.
Anda mungkin perlu mengklik kotak drop-down "Where" dan pilih folder penyimpanan selepas itu
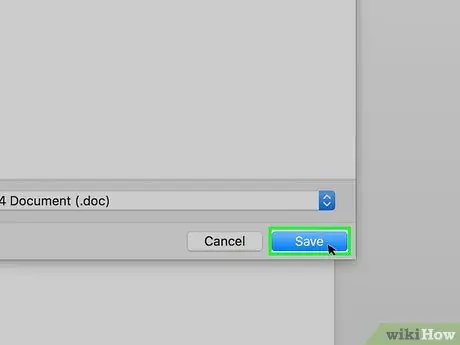
Langkah 8. Klik Simpan
Ia adalah butang biru di sudut kanan bawah tetingkap. Versi DOC dari dokumen yang dipilih akan disimpan ke direktori yang anda tentukan.
Kaedah 3 dari 3: Menggunakan Penukar Dalam Talian
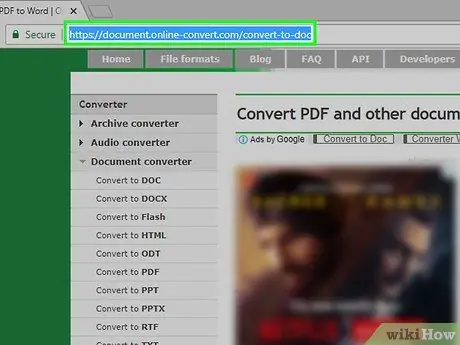
Langkah 1. Buka laman web penukar dokumen dalam talian
Lawati https://document.online-convert.com/convert-to-doc melalui penyemak imbas web komputer anda.
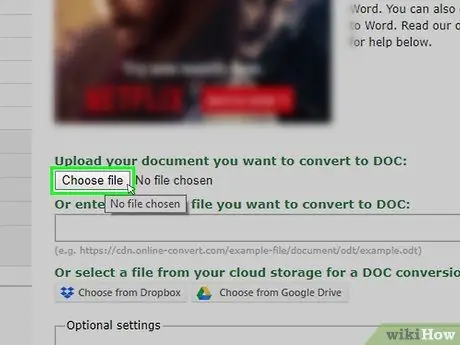
Langkah 2. Klik Pilih fail
Ia adalah butang kelabu di bahagian atas halaman. Tetingkap File Explorer (Windows) atau Finder (Mac) akan dibuka.
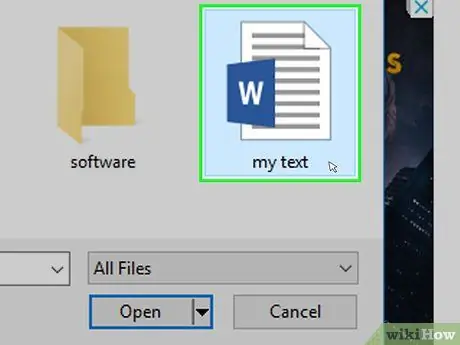
Langkah 3. Pilih fail DOCX
Pergi ke folder di mana anda ingin menukar fail DOCX, kemudian klik fail sekali untuk memilihnya.
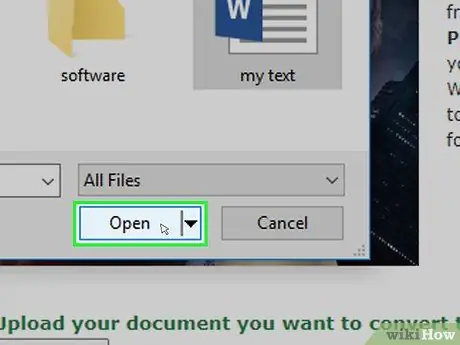
Langkah 4. Klik Buka
Ia berada di sudut kanan bawah tetingkap. Fail DOCX akan dimuat naik ke laman penukar.
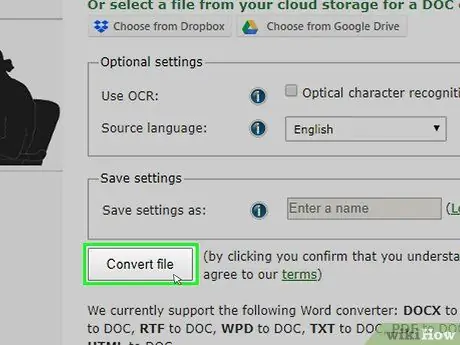
Langkah 5. Tatal ke bawah dan klik Tukar fail
Pilihan ini ada di bahagian bawah halaman. Laman web akan mula menukar fail.
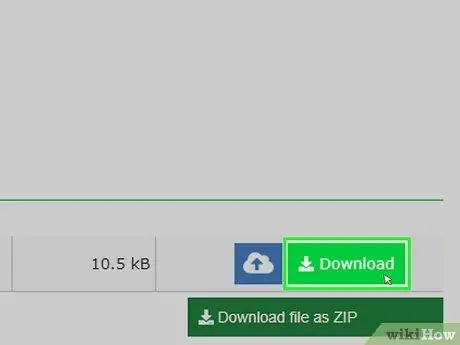
Langkah 6. Klik Muat turun
Butang hijau muda ini muncul di sebelah kanan nama fail setelah penukaran selesai. Fail akan dimuat turun ke komputer anda selepas itu.






